If you’ve owned an iPhone for a while, you’ll know that your device performs pretty well most of the time. But sometimes, you’ll have instances when your apps keep crashing after opening them – and that can quickly become annoying.
Related Reading:
- How to Update All Apps on iOS 16
- Getting Started With iOS 16 Features
- Unable to Delete and Remove Apps From My iPhone, iPad, or iPod Touch
- 9 Ways to Fix iPhone or iPad Apps Stuck Waiting for an Update
- iOS 16 Tips and Tricks: The Definitive List
Your iPhone apps might keep crashing after you try opening them for several reasons. In this article, we’ll look at some of the main contributing factors – before looking at what you can do to fix the problem.
Contents
Why Do Apps Keep Crashing on My iPhone?
Before we look at potential solutions, let’s look at some of the reasons why your apps keep crashing on your iPhone. Below are some of the biggest factors to consider.
You Might Not Have Updated Your App
Apps that aren’t up-to-date are one of the main reasons why they keep crashing on your iOS device. Developers release several updates per year in many cases, and many of these are designed to help fix performance bugs.
As your apps become outdated, they become more susceptible to performance issues. You should also, however, keep them updated to ensure that you’re still protected from potential security threats.
The App Might Not be Compatible With a Newer Version of iOS
In some instances, you might download an app that becomes discontinued. One example of this is Photoshop Touch, which Adobe announced it would stop updating in 2015. Since these apps won’t be getting new updates, they will eventually suffer from performance problems.
As Apple reveals new iOS updates, these apps may slowly become less usable than was previously the case.
Poor Internet Connection
Your internet connection can also make your apps crash if it’s not working properly. This can be the case for your iPhone’s network provider, but it might also occur if you’re connected to a Wi-Fi network that isn’t working as it should.
In some cases, your network provider might have ongoing connectivity issues in your local area. But in other instances, a simple reset will help. You can switch airplane mode on and off, for example, but it’s also possible to restart your Wi-Fi router.
Your Device Has Low Storage Space
If you’ve ever had little storage space on your iPhone, you might notice that things are slower than was previously the case. You will almost certainly have encountered this issue if you use a Mac, too, or any other computer for that matter.
Files can accumulate over time without you realizing it. For example, you might have duplicate images or screenshots. If you regularly take videos, this can also eat into your storage space.
You’ve Got an Older Device
Over time, your iPhone will stop performing at the same level it was once capable of. And when this happens, you may notice that your apps keep crashing when you try to use them.
When you’ve got an older iPhone, you might want to consider deleting and reinstalling apps that continue crashing – as we’ll talk more about later.
The Company Might be Having Technical Issues
Sometimes, your apps might keep crashing through no fault of your iPhone or internet provider. The company that developed the app may be experiencing technical difficulties, which will make it harder to use its products and services.
Technical issues normally don’t last too long, but you might have problems lasting several days in some cases.
How to Stop Your iPhone Apps From Crashing
Now that we’ve discussed some of the main reasons why your iPhone apps might keep crashing, let’s identify the main solutions. Try the tips listed below; hopefully, you’ll stop the issues in their tracks.
Change Your Internet Connection
Before you do anything else, try using a different internet connection. If you’ve been using your mobile network, consider connecting to Wi-Fi instead. Of course, you should avoid using a public Wi-Fi network where possible – as these are typically less secure than private ones.
If you’re connected to Wi-Fi, but your app keeps crashing, try disconnecting from your Wi-Fi instead. Close the app and reopen it to see if the issue still persists.
Try Logging In and Out of Your Account on the App
If your iPhone app is still crashing, but you can use it for a little while, try logging out of your account. After that, you can log back in via the app window.
When you’ve signed back in, you should hopefully not have further issues when using the app.
Check for Software Updates
If your iPhone apps keep crashing, outdated software is often the main culprit. You can fix this by looking for both app and software updates.
First, it’s worth checking to see if you have an app update waiting for you in the App Store. Open the App Store. If you have an app that requires updating, a numbered notification circle will appear in the top right-hand corner.
Click on the circle and hit the Update button next to the app you’d like to update. Alternatively, you can select Update All instead.
You can also check to see whether you need to update your iOS software. Open the Settings app before following these instructions:
- Go to General > Software Update.
- If you see a software update waiting for you, click on Download and Install.
- To ensure that you don’t miss an update in the future, go to Automatic Updates and turn these on.
Remove Files and Folders to Free Up Storage Space
If you suspect that low storage space is causing your apps to not perform properly, you can remove files and folders on your iPhone. You can start by going to Settings > General iPhone Storage and selecting Review Large Attachments to remove files in the Messages app.
When scrolling down, you will also notice that your iPhone lists the main apps taking up the most storage space. You can remove any that you don’t use by tapping on it before choosing Delete App or Offload App.
You can also remove photos and videos by going to your camera roll, selecting what you want to remove, and hitting the trash can icon.
Delete and Reinstall the App
If you’ve freed up space on your iPhone and you’re sure that you have the latest software, deleting and reinstalling an app can help.
- Press and hold on to the app you want to delete.
- You will then see a pop-up notification asking you to confirm your decision. Select Delete App to do this.
- When the expandable menu appears, select Remove App.
- Go to the App Store, search for the app, and re-download it.
Wait and Try Again at a Later Stage
If the app you’re trying to use is currently experiencing technical issues, there isn’t a lot you can do. Your best option is to close the app and wait a couple of hours; by then, the issue will hopefully be resolved.
Reset All Settings
This method essentially resets all of the preferences that you might have tweaked over the duration of owning your iPhone or iPad. This literally means that if you’ve tapped a toggle to turn something on, performing this reset will put things back to the way that they were when you first took the iPhone or iPad out of the box.
- Open the Settings app on your iPhone or iPad.
- Tap General.
- Scroll to the bottom and tap Transfer or Reset iPhone (iPad).
- Tap the Reset button at the bottom of the page.
- Tap Reset All Settings.
- Enter your passcode if prompted.
There’s no guarantee that choosing the “Reset All Settings” option will help the problematic apps begin to work properly again. And you’ll have to go back and set your iPhone or iPad back to the way you had it before. But it’s better than needing to perform a Factory Reset, which would require you to download, install, and log back into all of your apps again, and not just one.
Contact the Developer
If you’ve exhausted all of your other options, but are still finding that iPhone apps keep crashing when you open them, you might want to reach out to the developer directly. But instead of searching for contact information through Google or another search engine, you can do so right from the App Store.
- Open the App Store app on your iPhone or iPad.
- Tap the Search button in the bottom right corner.
- Enter the name of your app.
- Locate the app from the list of options.
- Scroll down until you reach the Ratings & Reviews section.
- Tap App Support.
In the event that you tried to search for the app but were unable to find the appropriate app listing, there is another option at your disposal in order to contact the developer.
- Open the App Store app on your iPhone or iPad.
- Tap your Profile Image in the top right corner.
- Tap Purchased at the top of the page.
- Select My Purchases.
- Select the Not on this iPhone tab.
- Scroll through the list and locate the app.
- There’s also a Search bar at the top if you have downloaded and installed a lot of apps over the years of using an Apple ID.
- Scroll down until you reach the Ratings & Reviews section.
- Tap App Support.
Depending on the app and how the developer is offering support, you’ll either be taken to a dedicated website within Safari, or the Mail app will open with the appropriate email address already filled in. If you end up in Safari, just follow the on-screen steps to contact the developer. If you find yourself in the Mail app, fill out the body of the email providing as much information as possible. This includes things such as what iPhone you are using, and what software version is running, along with a description of any other problems that you experienced before you found that the iPhone apps keep crashing.
Take Measures to Ensure That Your iPhone Runs More Efficiently
When your iPhone apps keep crashing, infuriating is one of many words you can use to describe the issue. Your apps might not be working properly for several reasons, and understanding what’s causing the problem will help you fix it quickly.
You can try several things to stop your iPhone apps from crashing. If none of these work, consider turning your phone off and on again – and if the issue persists, contact the app’s support team.

Danny has been a professional writer since graduating from university in 2016, but he’s been writing online for over a decade. He has been intrigued by Apple products ever since getting an iPod Shuffle in 2008 and particularly enjoys writing about iPhones and iPads. Danny prides himself on making complex topics easy to understand. In his spare time, he’s a keen photographer.

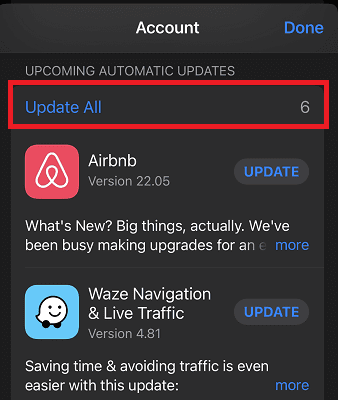

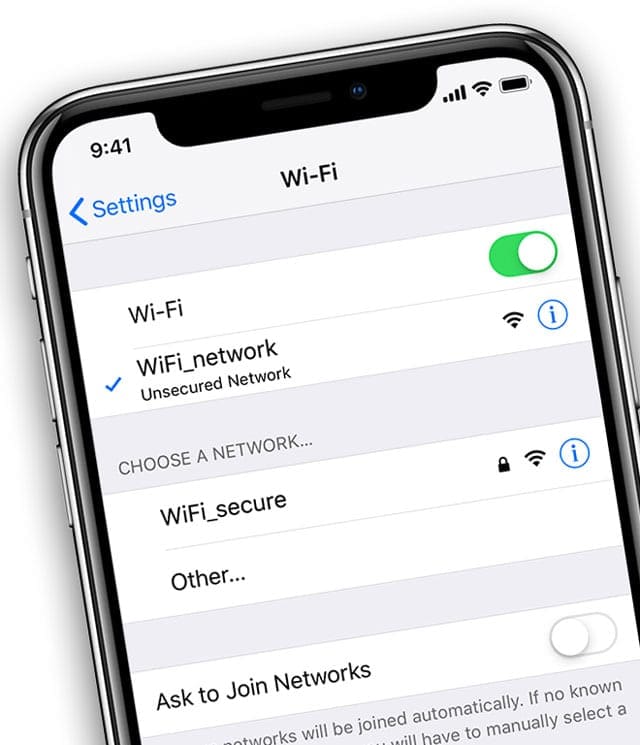
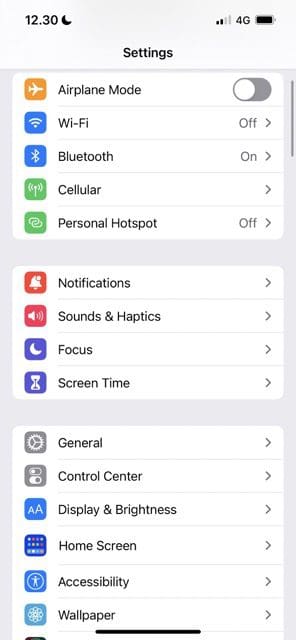
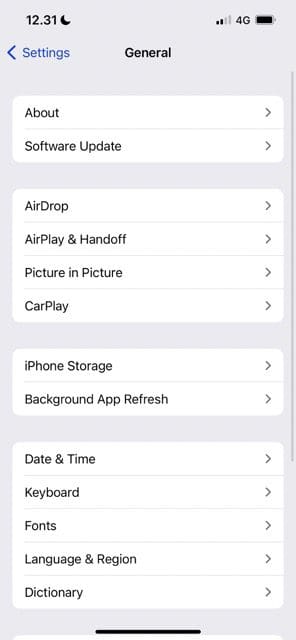
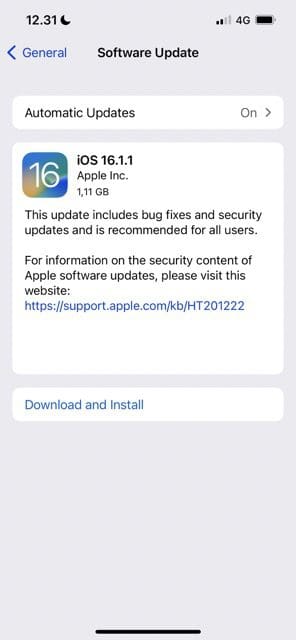

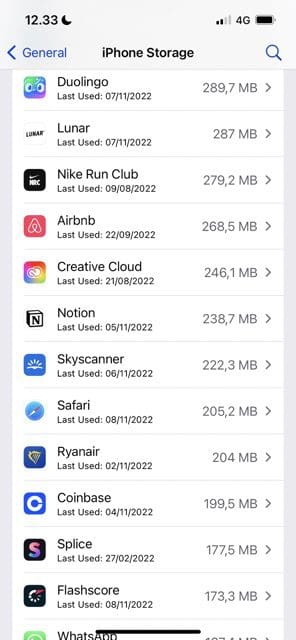
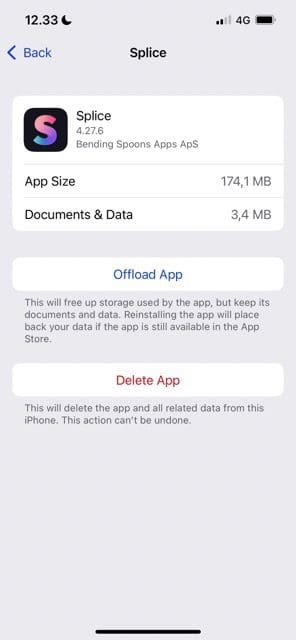
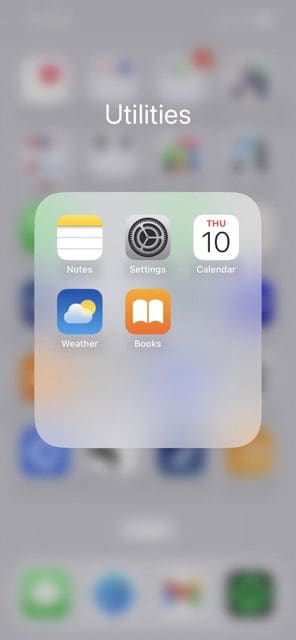
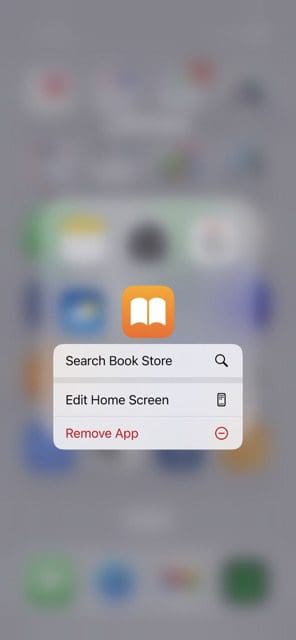
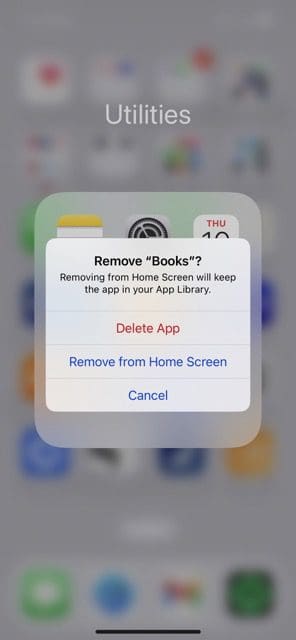
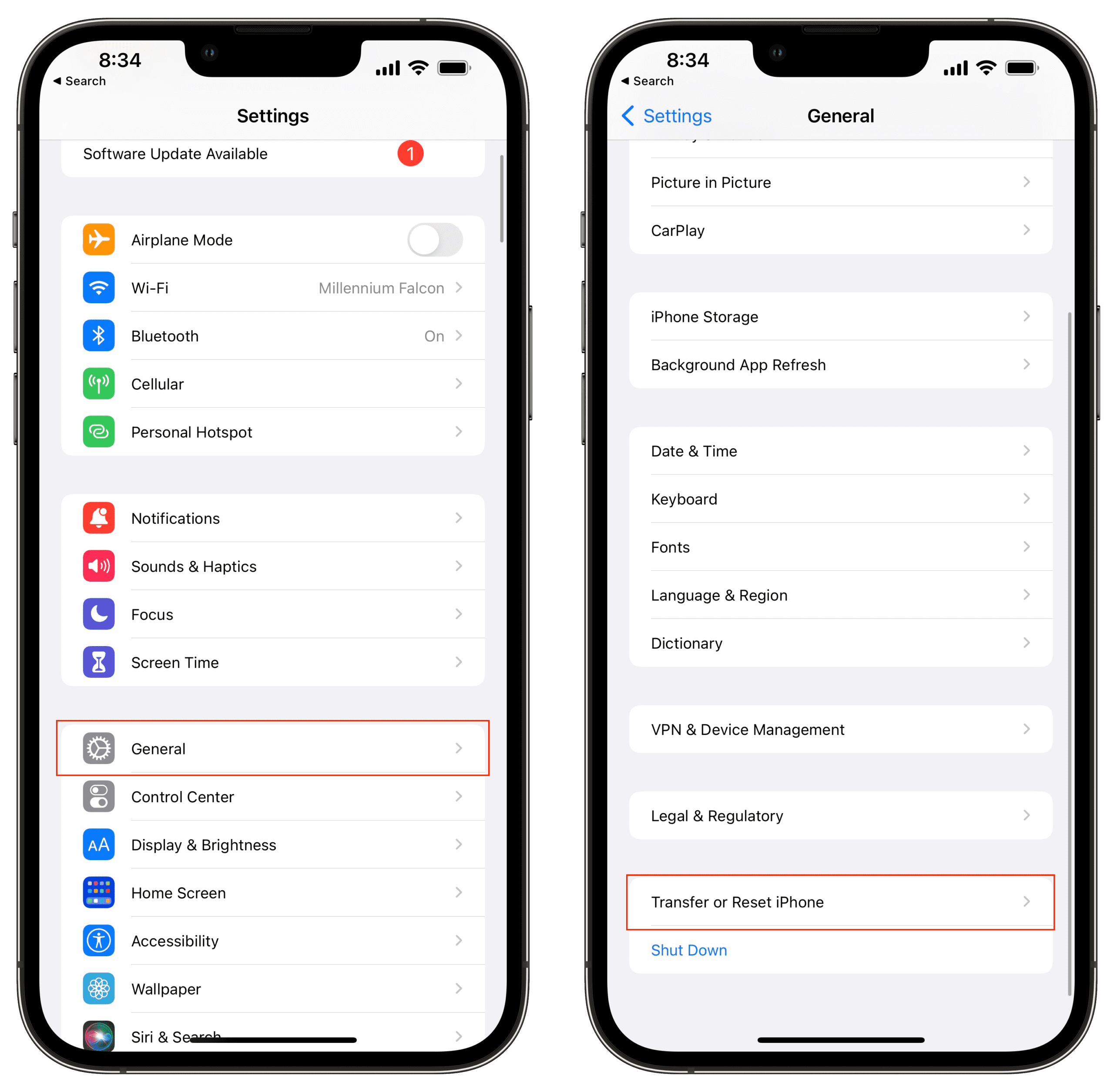
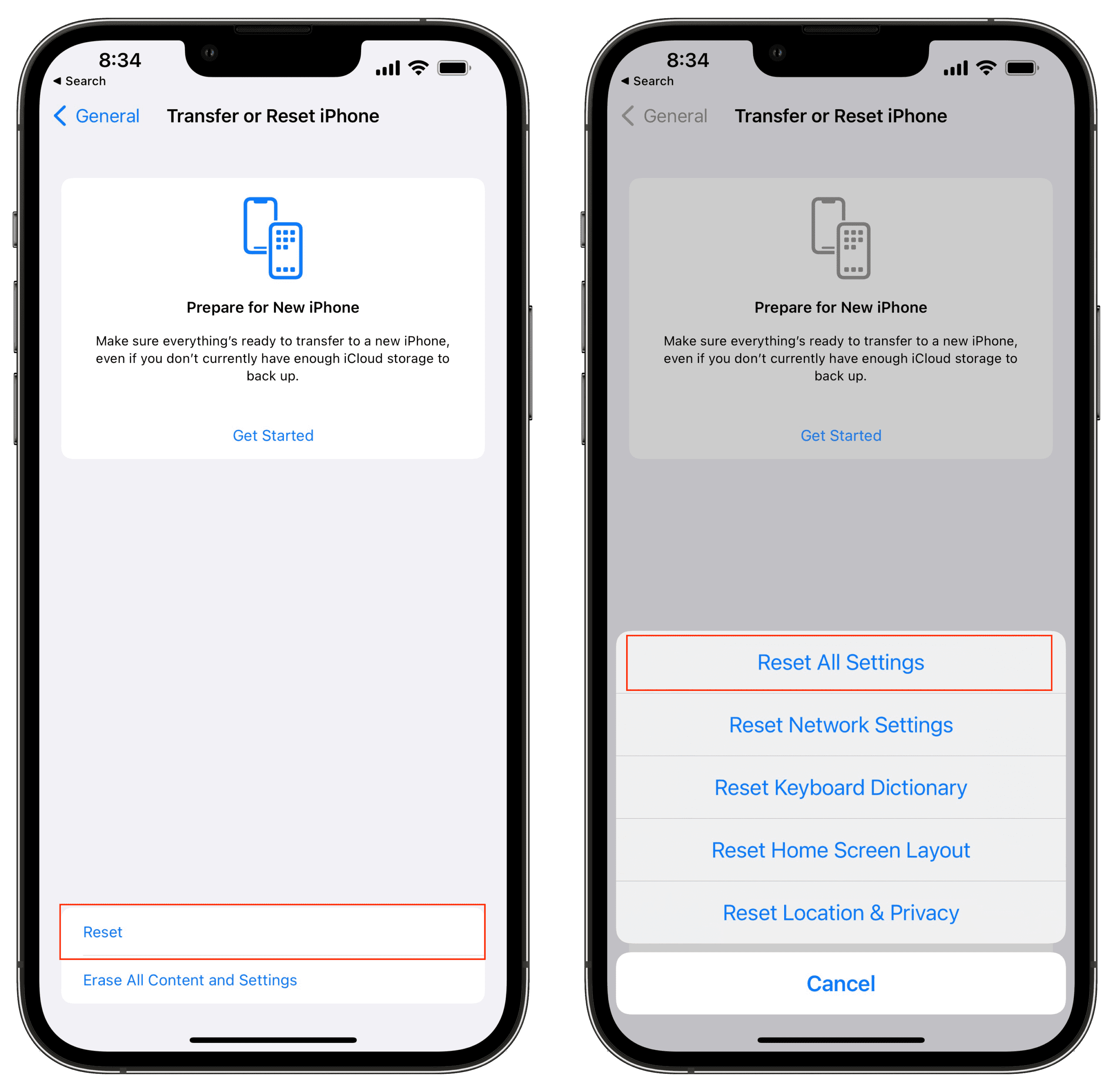
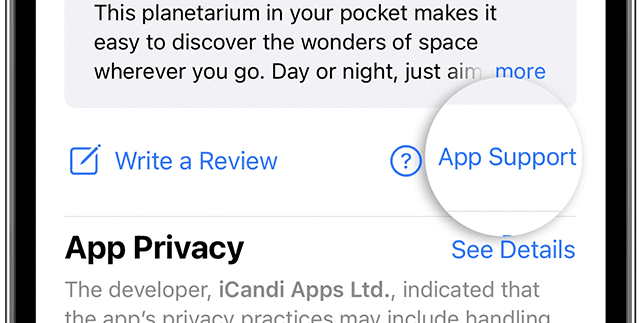









Write a Comment