Every year, once a year, there’s a very special day when Apple releases a new iOS update. And for most of us, it’s a day when our iPhone starts to feel like a new phone without you needing to spend a dime. Today is that day, which is why we’re going to be covering the best iOS 16 features you should be trying out right now.
To be clear, we’re not going to be covering everything. That would take way too much time. For that, go ahead and check out this page from Apple. It covers everything, though it doesn’t go as in depth as we’re going to in this post.
Also, we’re not going to be covering iPad-specific features in this post. There should be an adjacent post on AppleToolBox going up today that will cover that. So while most of these features are also on iPad, there are some features exclusive to iPad that we’ll be covering in a separate post.
Alright, now that we all know what we’re here for, so let’s jump in!
Contents
- How to install and start using iOS 16 features
- The best iOS 16 features available right now
- Customizing your Lock Screen with widgets
- Creating unique wallpapers for each of your Focus settings
- Lift the subject of a photo with a tap
- Turn on haptic feedback on your keyboard
- Schedule your emails to send when you want with iOS 16 features
- New appearance for notifications, Now Playing, and more
- Edit and unsend messages
- Use Focus filtering to control what you see even more
- SharePlay now works in Messages
- Website settings will now sync with iOS 16 features
- Dictation, Siri, and Maps are a little bit better
- Track your medications in the Health app
- Start using the best iOS 16 features today
How to install and start using iOS 16 features
First, before we get into specific iOS 16 features, let’s cover how you can access them. Here’s what you need to install and start using iOS 16.
The first thing you’ll need is a device capable of supporting iOS 16. Here are all of the devices that can run iOS 16:
- iPhone 14 and 14 Plus/Pro/Pro Max
- iPhone 13 and 13 mini/Pro/Pro Max
- iPhone 12 and 12 mini/Pro/Pro Max
- iPhone 11 and 11 Pro/Pro Max
- iPhone XS and XS Max
- iPhone XR
- iPhone X
- iPhone 8
- iPhone 8 Plus
- iPhone SE (2nd generation or later)
If you don’t have one of these devices, then you aren’t going to be able to upgrade to iOS 16, sadly. This is one of those years where Apple has dropped support for a lot of devices, so there’s probably a decent chunk of users that have been left behind with this update.
That’s largely because this update focuses on features that rely on the Neural Engine, syncing with other Apple devices, and changing core functions of your iPhone. Older devices can’t really keep up with this update, which is why they’re being left on iOS 15.
If you do have one of these devices, then go ahead and open the Settings app, tap General, then tap Software Update. You’ll see the option to update to iOS 15.7 or, if you look a little lower, to upgrade to iOS 16. iOS 15.7 contains security updates to make your iPhone more secure, so it’s a good option for those who want to keep their device secure but aren’t interested in iOS 16.
If you want iOS 16, then go ahead and select the upgrade option beneath iOS 15.7. You’ll get all of the same security features plus everything else that’s new with this update. It’ll take around 30 minutes to update for most users, since you have to download the update, wait for it to process, and then eventually install itself.
Once you’ve got it installed, you’re ready to start using the new features!
The best iOS 16 features available right now
And speaking of those new features, let’s go ahead and look at what new iOS 16 features are in store for you. We’ll start with the most exciting, visual stuff first and then move on to the smaller details that still deserve some attention. As mentioned before, we aren’t going to be covering everything new in this update, just the big exciting stuff.
Customizing your Lock Screen with widgets
By far the most visual and exciting of the new iOS 16 features is the ability to customize your Lock Screen. In the past, about the only way you could customize the Lock Screen was by changing the wallpaper.
Now, however, you can change the font of the date and time, add widgets, and even have your background wallpaper interact with the text of your Lock Screen (in certain situations).
To mess with this feature, open Settings, scroll down and tap Wallpaper, then click Customize under the Lock Screen. Alternatively, you can lock your iPhone and then press and hold the Lock Screen. This will bring up the option to switch between Lock Screens as well as customize your current Lock Screen.
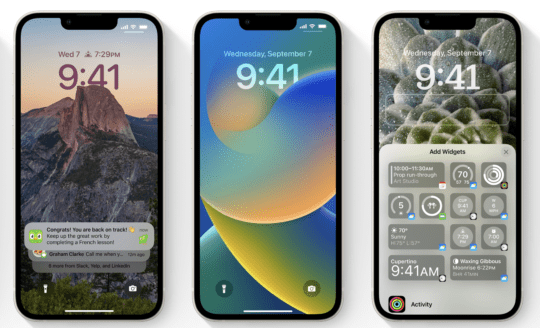
When you tap Customize, you’ll have the option to:
- Swipe between different photo filters
- Choose different photos for your Lock Screen
- Change the crop of your Lock Screen photo
- Adjust the font for the current time by tapping on the time
- Change the Date widget at the top of the screen for another widget
- Add/Edit larger widgets that display underneath the current time
And that’s pretty much it! You’ll learn more by tinkering around with it then by me describing it, so go ahead and play around with it!
Also, as mentioned, if your wallpaper photo has a clear subject, such as a portrait photo of a person, and they’re positioned just right, you can have a bit of their person overlap the time just slightly, creating a neat layered effect. You’ll probably need to take a photo specifically for this purpose in order to get it to work, but it’s neat nonetheless if that’s something you’re interested in.
Creating unique wallpapers for each of your Focus settings
Building on the ability to customize your Lock Screen is a feature that allows you to create unique wallpapers for each of your Focus settings. For those that don’t remember, Focus is a feature from iOS 15 that allows you to change your Home Screen depending on whether you’re in Work mode, Personal mode, Default mode, Driving mode, etc. Think of it like advanced Do Not Disturb.
Well, with the new iOS 16 features, you can now use Focus to customize your Lock Screen’s appearance. That way, it’ll look one way when you’re in Personal Focus, another way in Work Focus, and so on.
To play with this feature, open the Settings app, tap Focus, then choose the Focus mode you want to create a custom Lock Screen for. You’ll see a section labeled CUSTOMIZE SCREENS, with pictures of your Home and Lock Screen underneath. Beneath each of these is an Edit button, which you can tap to customize the appearance of these screens.
This works mostly the same as creating a custom Lock Screen, except that it’s for that specific Focus. So all of the same things that we mentioned above apply here as well!
Lift the subject of a photo with a tap
Another exciting addition for iOS 16 features is the ability to lift the subject of a photo by holding your finger on the subject of the photo. The feature is called Visual Lookup and it works better than I expected. That said, there are some limitations.
As mentioned, to get it to work you choose a photo in the Photos app, hold your finger on the subject (an object, person, or pet that occupies the majority of the image) and it should lift up, allowing you to drag the subject around. You’ll also notice a highlighting animation showing you the boundaries of the detected subject.
Of course, for this to work your image needs to have a subject that is distinct from the background. A picture of words on a page, a forest, or a row of buildings is unlikely to have a liftable subject.
However, an image of a person, pet, or item in front of a background should be easily liftable.
I have noticed that this feature doesn’t work super well whenever the photo has a low resolution. Photos that I have taken with the iPhone work pretty well, while images saved from the internet have mixed results.
Honestly, I’m not entirely sure what I’ll end up using this feature for. But it’s neat nonetheless and a cool example of the Neural Engine (which uses machine learning) at work.

Turn on haptic feedback on your keyboard
A somewhat minor feature in iOS 16 is the ability to turn on haptic feedback on your keyboard. Although it’s minor, I feel like it could have a big impact on the feel of your iPhone.
To turn it on, open the Settings app, tap Sounds & Haptics, scroll down and tap Keyboard Feedback, then turn on the switch next to Haptic by tapping it. You can also turn on sound for your keyboard, though that’s not a new feature.
Once enabled, this feature will make your iPhone keyboard feel as if it’s clicking while you type. I will say that, at least on my iPhone 11, that it’s not a super consistent feature. Sometimes the clicks lag or stutter a bit while trying to catch up to my typing speed. It’s not a serious issue but still worth pointing out. Give it a try and see if you like it!
Schedule your emails to send when you want with iOS 16 features
While I don’t expect everyone to be as excited for this feature as I am, I am sure that there is a segment of iPhone users for whom this is going to be incredibly useful.
It’s the ability to schedule when your emails send using one of the new iOS 16 features. You can write the email, then press and hold the blue Send button. You’ll see a few preset options that you can choose from, or you can schedule the exact time.
And that’s pretty much it! An incredibly handy feature that I can’t believe hasn’t been added until now. It’s especially useful for those who email a lot during work, as it allows you to write emails at any time of day and still send them during normal work hours. Great for people who (like me) are night owls.
New appearance for notifications, Now Playing, and more
Next on our list of new iOS 16 features is one that maybe could have been a bit higher on the list. The reason I moved it a bit lower is because you don’t need to do anything for it to work. You just update your iPhone and you’ll notice this difference. Still, it’s worth mentioning because of how big of a visual change it is.
Your notifications are going to now appear at the bottom of your Lock Screen. Before, they would simply crowd over the Lock Screen, obscuring your wallpaper. Now, they appear neatly at the bottom of the screen. You can scroll them up or back down to hide them.
Another visual change to the Lock Screen is the Now Playing interface. It’s much bigger, occupying the full Lock Screen in a really pretty way. Just put on your favorite album and watch the album art overtake your Lock Screen. I think it looks really great and is an awesome improvement over the previous Now Playing interface.
And of course, there are a ton of other visual improvements throughout iOS 16. For instance, I’ve noticed that the options that appear when you highlight a bit of text now look different than before.
Edit and unsend messages
One of the handiest iOS 16 features is the ability to edit and unsend text messages. You read that right. You can now send a text message, long press on it, and unsend or edit it.
The catch here is that (you guessed it) this only works with iMessage. So both parties have to have an iPhone. Also, you can only unsend a message for the first two minutes. After two minutes, it’s locked in.
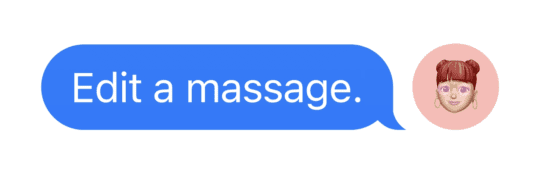
There’s a similar limit for editing messages. You can only edit them up to five times. After that, they’re locked in as well. Additionally, edited messages will show as “Edited”. So you can’t edit a message while also hiding the fact that it’s edited.
Another neat little feature I wanted to add in here is that you can now scroll back and forth on audio messages in iMessage. Previously, you had to replay the entire message if you stopped playing it. Super useful, just thought I’d drop that in here!
Use Focus filtering to control what you see even more
If you’re familiar with iOS 15, then you probably already know about Focus. We covered it a bit earlier in this article.
Well, in iOS 16, this feature got an extra bump. You can now use Focus filtering, which allows you to control the content in apps that you see, not just the apps themselves.
So you can filter out work emails when in Personal focus and personal text messages when in Work focus. It’s pretty easy to set up in the Settings app under Focus.
Obviously, this isn’t going to be for everyone given that it’s kind of a tinkering feature. But for those who already have their Focus feature setup, this adds another layer to it.
SharePlay is another feature that released with iOS 15 and gets even better with iOS 16 features. You can now use SharePlay in Messages, and unlike last year, it works right now.
Both people do need to be updated to iOS 16, but once they are, you can start using this feature right away. I already played with it with my partner, listening to music with one another this way.
Website settings will now sync with iOS 16 features
This is one of the smaller iOS 16 features, and one that I’m not sure most people are going to notice. But as someone who uses customized settings for nearly every website, this one is a godsend.
Whenever you adjust settings for a website on one device, it’ll sync those settings for that website across all of your devices. So if you always want to use Reader view with a particular website, you can set it on your iPhone and have that setting synced on your Mac and/or iPad.
There are other settings, such as requesting the mobile or desktop version of a website, that will also start syncing between devices. It’s a really handy timesaver.

Dictation, Siri, and Maps are a little bit better
Nearing the end of our list of iOS 16 features is a roundup of some helpful features.
Dictation now works way better than before. You can turn it on, and it’ll listen to what you’re saying without hiding the keyboard. So you can speak, type, speak, type, switching between them as you go without needing to turn Dictation on and off. Useful, especially if you don’t know how to spell a particular word but still want to keep typing.
Siri is also a little bit better, doing more without needing to access the internet. You can disable Siri asking you if you’re sure you want to send a message, so the message will send right after you finish dictating it. And you can end a phone call by saying, “Hey Siri, hang up,” although everyone on the call will hear you.
And finally, Maps gets some cool updates as well. You can add multiple stops to a route for the first time, add transit cards to Wallet, and check transit prices in the Maps app.
Track your medications in the Health app
Lastly, Apple has added the ability to track your medications in the Health app. This feature is pretty solid. You can add medications that you take routinely or as needed. And you can track when you take them in the app.
This makes it easy to ensure that you’re taking medications when you need to. And it’s a useful way to show your doctor that you’ve been taking your medicine.
One of the neat aspects about this feature is that you can specify what your medication looks like, changing its shape, color, and form in the Health app when you add it.
The one thing that’s missing is medication counting. You can’t add how much medication you have left or set reminders for when you need to refill your medications. This alone may have me not using this feature, I’m not sure yet though. We’ll see.
Start using the best iOS 16 features today
And that’s it! Those are the best iOS 16 features that I recommend you start using right now. It’s easy and free to update, and you’ll get a lot out of it. This is one of the best updates in a while, so definitely check it out!
For more insights, news, and guides on all things Apple, check out the rest of the AppleToolBox blog.
See you next time!











Write a Comment