When we search the internet, we expect images! So when Safari (or any other browser) stops showing images on websites, it’s a massive problem.
Recently, a few of our readers complained that they are unable to see images while browsing on their Macs using Safari. So let’s dive right in and discover a few ways to fix this Safari issue now!
Assumptions: In this post, we assume the problem happens all the time–irrespective of the website.
Contents
Quick Tips
Follow These Quick Tips To Get Safari Showing Images Again
- Clear Safari’s history
- Empty Safari’s Cache and restart
- Check in Safari’s Develop Menu that both Disable Images and Disable Javascript are not ticked
- Move Safari’s Cache and Website Preview Data to the trash
- For older Safari version, verify that you enabled Display images when the page opens in Safari’s preferences
Related Articles
- How to Remove a Website From Safari’s ‘Never Save’ Password Setting
- macOS Mojave to Kill Many Safari Extensions: Here’s What You Should Know
- How-To See Favicons (Image icons of websites) in Safari on Your iPhone and MacBook
- How To Get Rid Of Safari Pop-Up Scams
- Safari is Being Updated Message, How-To Fix
- Protecting Your Privacy and Security on Safari, How-To
How To Get Safari To Show Images on Your Mac
Option #1 Empty Safari’s Cache And Clear History
- Open Safari
- Choose History > Clear History
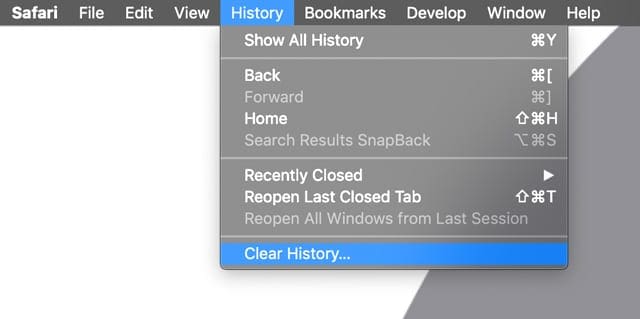
- Choose the timeframe to clear. For recent problems, pick the last hour or day. For longer issues, choose all history

- Go to Safari > Preferences or use the keyboard shortcut of Command + Comma

- Choose the Advanced Tab
- Tick the box for Show Develop Menu in Menu Bar

- Once you turn on this option, your Safari sports a new menu item called Develop

- Drop down the Develop Menu and choose Empty Cache

- Verify that Disable Images and Disable Javascript is NOT checked
- When Disable Images is checked on, you will not see any images in Safari
- Click on Safari > Preferences > Privacy
- Click on Manage Website Data (for older Safari versions this is also shown as More or Remove All Website Data)

- Tap Remove All (not shown on all Safari versions)

Sync and Save Your Safari Bookmarks and Reading List
Before proceeding with the options below, sync your reading list and bookmarks to iCloud, so you have a backup in place.
How To Sync iCloud Bookmarks & Reading List
- Choose Apple Menu > System Preferences > iCloud and tap Safari, so it’s enabled

If bookmarks are really important, it’s a good idea to export them for extra safety!
How To Export Safari Bookmarks
- Open Safari
- Choose File > Export Bookmarks

- Choose where you want to export the file, then click Save

- By default, the file’s name is Safari Bookmarks.html. You can change the name if you wish to–consider adding the date at the end (like 03312019)
There is a chance you may delete them with the options below, especially option # 3.
Show Images in Safari On Your Mac
Option # 1
If option #1 did not work, let’s try changing some of Safari’s preference and cache files.
- Close your Safari
- Click on your Finder app on your Mac and open up a session
- Click on GO on the menu and choose Go To Folder

- Type in the following file path ~/Library/Caches/com.apple.Safari/Cache.db

- Once located, drag that file to the trash or right-click and choose Move to Trash

- Return to Go To Folder and type in ~/Library/Caches/com.apple.Safari/Webpage Previews
- If that file exists, move it to the trash as well
- Restart your Mac
- Open Safari again to see if it works for you
- If it works, empty the trash to remove those files
Option # 2
If neither option #1 or #2 helped Safari regain access to images, take a look at this article for detailed steps to fix Safari problems. 
Using an Older Version of Safari?
Check what version of Safari your Mac uses.
For earlier versions of Safari (versions 8 and below), go to Preferences and choose Appearance and then choose to Display images when the page opens. 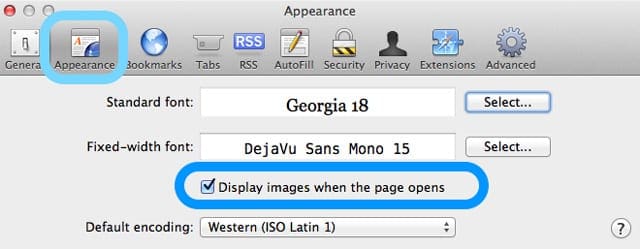
Reader Tips 
- Go to Safari > Preferences > Extensions and turn all extensions off. Then test Safari. If it’s working again, turn the extensions on one by one until you figure out which particular extension causes the problem. Leave the one off until an update is available
- Go to Safari > Preferences > Advanced and deselect the box next to Internet plug-ins: Stop plug-ons to save power
- Restart in Safe Mode
- Set up another admin user account and try Safari using that account. If it works, the problem is your original user account

Obsessed with tech since the early arrival of A/UX on Apple, Sudz (SK) is responsible for the original editorial direction of AppleToolBox. He is based out of Los Angeles, CA.
Sudz specializes in covering all things macOS, having reviewed dozens of OS X and macOS developments over the years.
In a former life, Sudz worked helping Fortune 100 companies with their technology and business transformation aspirations.
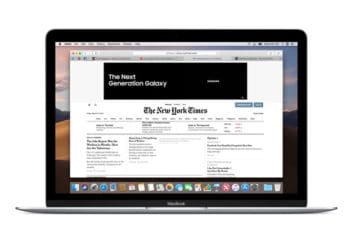
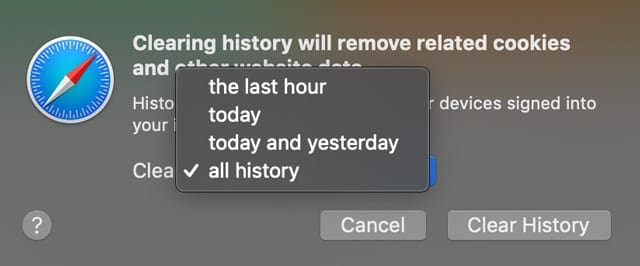
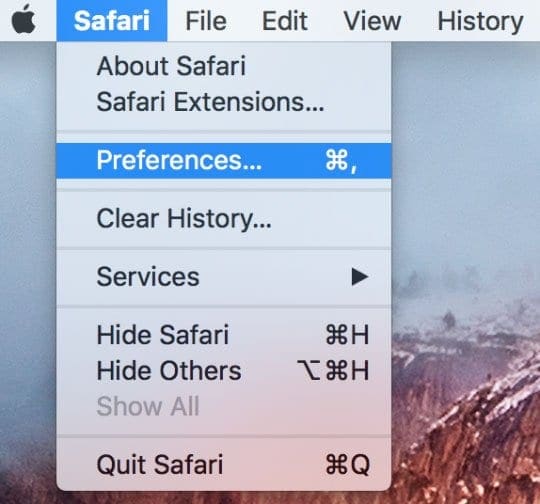
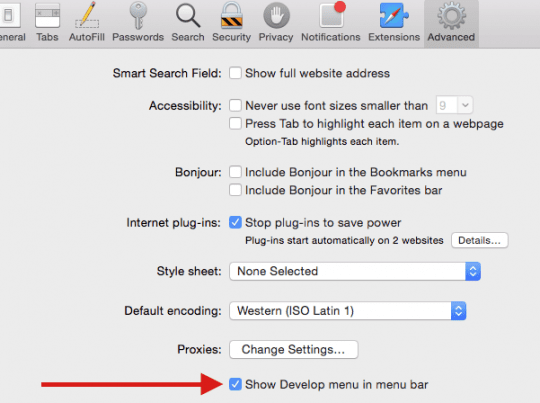

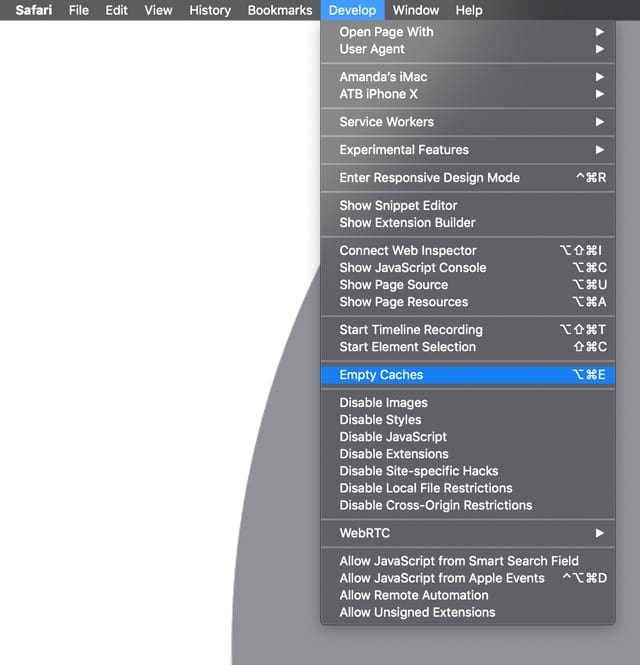
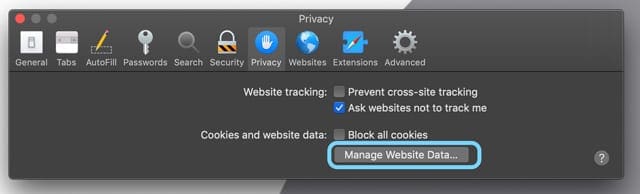
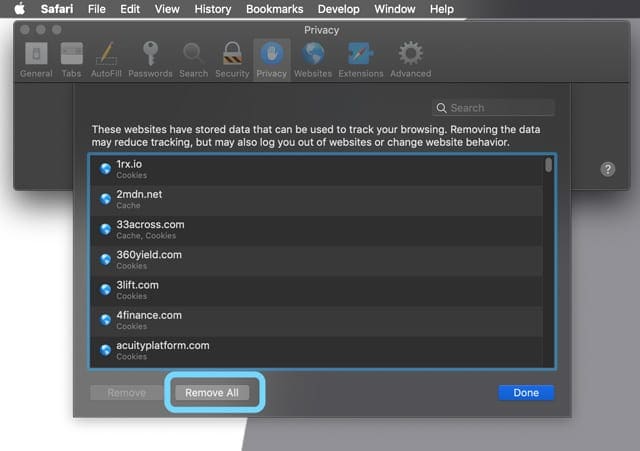
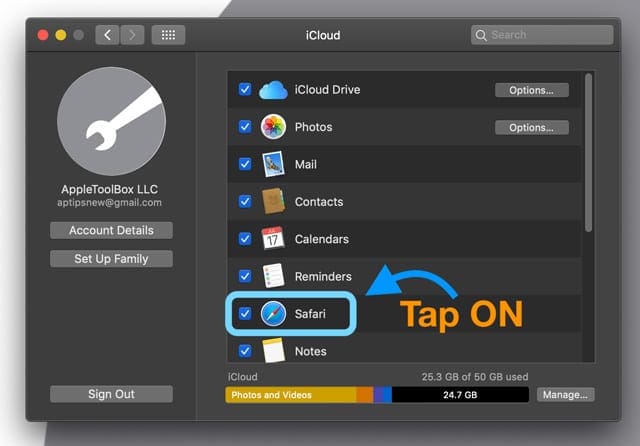
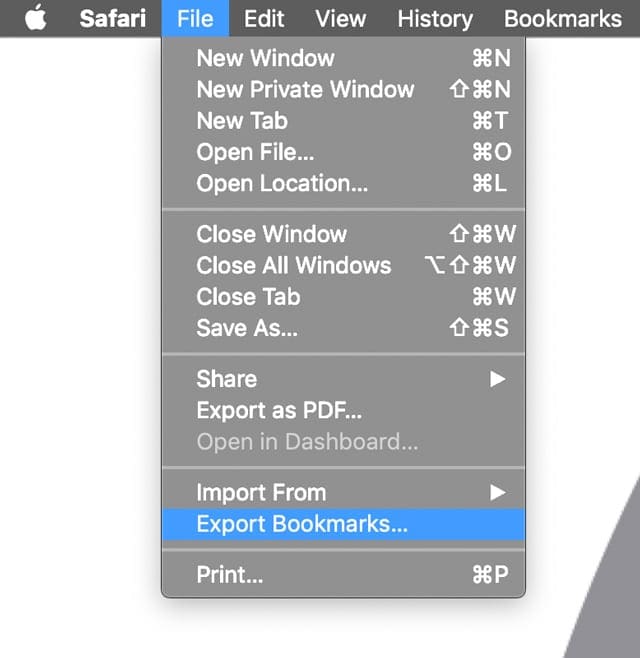
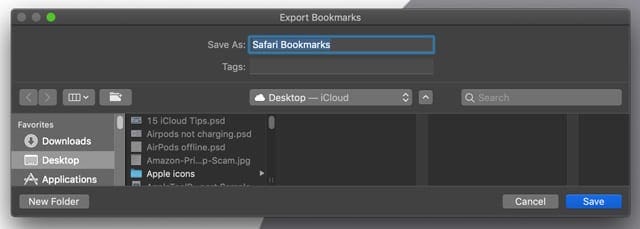
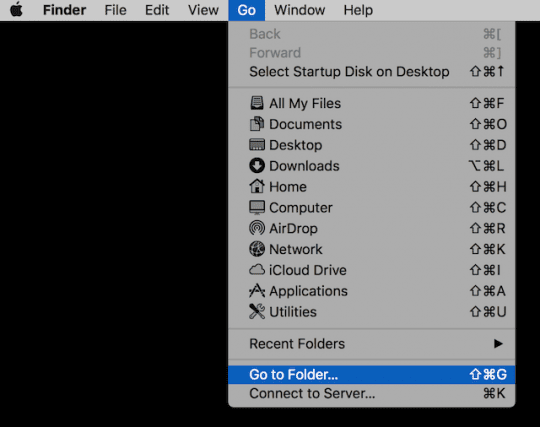
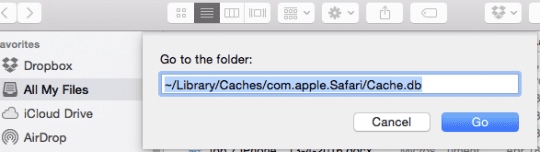
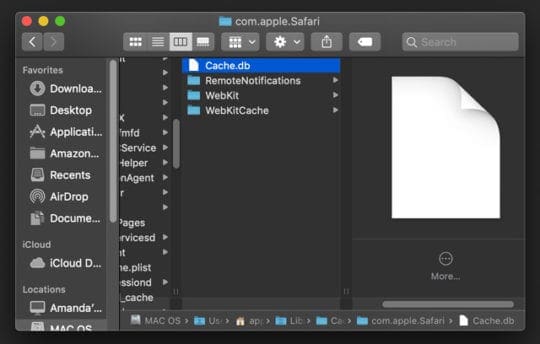







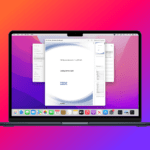
disable “images” was selected in my Develop menu. Thanks, I’m new to Mac and wasn’t sure what was going on. It reloaded the page immediately with images when I deselected this option. Glad I made the switch from Windows. Never going back.
Way for Apple to take ownership of hamstrung code… call it a security feature and put the “fix” on the end-user. Eventually, development being lead by “required-or-die” corporate profit margins cannot align with the happiness of independent consumers retaining the ability to think critically. The revolution never stops turning.
BLESS YOU!!!! Spent two hours yesterday and another half hour today until I found your post–BACK IN OPERATION! Got to Option #2 and held my breath–VOILA! Thanks for your help!
Gong into the development menu fixed it right up – thank you!
Thank you #2 helped in my case.
Just wanted to say thank you. Option #1 worked for me.
I have tried those options before but not in that order.
For anyone that is using a current version of Safari as of August 2019, be sure to follow the steps in order and then close and then re-open your browser before loading the page that you are having issues with.
To the person that made this… thank you for putting in the time!
Was extremely helpful as I use this for work and needed to access images. =)
This happens because the browser probably had the image cached earlier and it’s not reloading it from safari’s server, just add something random like this to the end of the safari link like i.e. (&x=whatever) this will force your browser to reload all the images from safari’s server
I too am having issues with my older Mac but running OS High Sierra– with images. Images posted on FB and images on web sites. If I get 1 photo and click to enlarge, the image box appears black. On FB none of the images when clicked to enlarge appear. Any suggestions?
Barb.
I’m on an older iMac 27-inch (mid 2011) running MacOS High Sierra. I am experiencing the same issue with photos on Facebook (on Safari, Firefox seems to work fine). So, solution #1, switch to Firefox.
On Safari, I noticed that the images display correctly in the main page timeline, but when I click to view an image individually it turns into a black box.
I’m still able to click the arrows to advance through each post and see the text on the righthand side of the window, but the images are not showing, well not all of the images.
On the images that weren’t showing, I right clicked and did a save image as to see that they were all .jpg images.
When I continued to scroll through the posts, some of the images did show, right-clicking on these revealed that they were .png images.
So, I think there is an issue with Facebook displaying JPEGs in the timeline on Safari, on a Mac.
And, I’m guessing that the Facebook users on the Mac having this issue, post JPEG images.
Just my two cents hope this information leads to a solution.
Keith
Thanks, Keith for sharing your experiences and insight.
Clicking “Show Developer menu” doesn’t result in a new menu item. The options under Privacy on the latest version of Safari are different than those listed above. As for “Click on “More” as shown in the picture and then choose to “Remove All,” the picture doesn’t show a “More” option.
Hi Joel,
Thanks for letting us know. We’ll update the article to reflect changes in macOS.
I looked into Advanced Settings, the problem is fixed.
SO OBNOXIOUS! I am going to stop using safari soon if this issue isn’t RESOLVED!
Option – 4
Upgrade to a Dell.