Is your iPhone or iPad getting a lot of those annoying Safari pop-up scams, like winning an Amazon Gift Card or some other reward? If so, you are not alone!
These pop-ups can be so annoying that you may find yourself helpless – not being able to close the tab/pop-up and sometimes not being able to use your device at all. 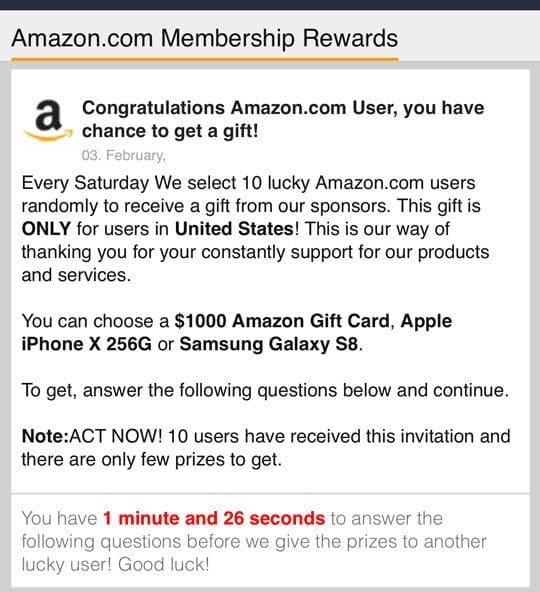
The reason why these popups are so annoying is that they would just reappear no matter where you click. Even if you shut down Safari and reopen it, they will usually be there to greet you again.
Related Articles
- Can’t Delete Safari History on iPhone? Fixes
- Customize Safari Privacy Options in iOS
- Bookmarks disappear from Safari on iPad/iPhone
- Safari Slow or Crashing with iOS?
- Safari Not Working – Common Tips and Tricks
Contents
Don’t Believe What You Read
Probably the best thing about Mac and iOS is the fact that they are more stable and less prone to security threats. Having said that, one annoying pop-up can make your life miserable, and it can happen in Safari as well.
The pop-ups can be a phishing method. They might say they are from Apple or any other trusted company to get your personal information out. 
They can even trick you by saying that there is some problem with your system. In all such cases, it is highly advisable to contact Apple or follow these preventive measures.
A Word of Caution
We don’t normally recommend any kind of anti-virus or anti-malware applications on your Mac or your iDevices (iPhones, iPads.)
There is usually no need for these apps on Apple products since all macOS and Mac OS X products since OS X 10.8 Moutain Lion include GateKeeper, which prevents users from automatically installing anything that is not Apple-approved software.
Additionally, since macOS and OS X are UNIX based, viruses and malware are usually unable to spread across your machine and its apps
Plus, relying on these kinds of products for protection may actually make you more vulnerable to attack not less.
However, if you use a Mac for business or if you use a series of Macs & Windows PCs, there can be a benefit to installing antivirus software. Just make sure you do your research before purchasing any antivirus software protection software–and read the user reviews too!
Remember, these web pages are scams that impact Safari (the browser) and are temporary–when you close Safari, they close too.
A Good Rule of Thumb
One of the very best things you can do for your Mac is to shut down at the end of your computer work or at the end of your workday. Then, power up at the beginning of your work.
Shutting down and powering up are great ways to keep your Macs in top shape.
How to Close Annoying Safari Pop-Up Scams on iOS
If you’re still using an older version of iOS (earlier than 9.3), you might see a block alert button after dismissing the unwanted pop-up. Click on it to stop receiving pop-ups from this particular web page.
If this doesn’t work, you will have to go for forcefully shutting down Safari.
Close The Safari App
- To do this, double-click the home button or swipe up the Home Gesture Bar.
- This brings up all the apps that you have recently opened. Select Safari from the list and slide it up, off the top of your screen, to close.

Clear Out Safari’s Cache
Once you have shut down Safari on your iPhone or iPad, make sure to clean your Safari cache and history
To clean up your Safari cache on your iPhone or iPad
- Tap on Settings > Safari
- Scroll down to the Settings and choose Clear History and Website Data
- Confirm the action
- Once that is done, scroll further down in Safari’s settings and select Advanced
- Tap Website Data
- Wait for it to populate and press Remove All Website Data at the bottom

- Go back to Settings > Safari and toggle on both Block Pop-ups and Fraudulent Website Warning

If you’re on iOS 9.3 or later you can use content blockers
These are third-party apps that let Safari block pop-ups and other things like cookies, images, etc.
Just download any relevant (content blocking) app from App Store.
Now open Settings, then Safari and Content Blocker – choose the settings that you want. 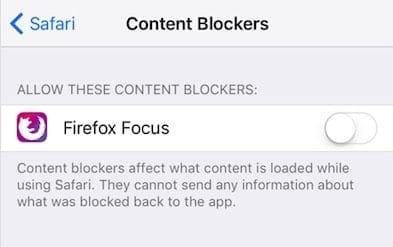
You can also use more than one such app.
How to Close Annoying Safari Pop-Up Scams on Mac
If you have Safari 9.1 or above follow these steps:
First, close the unwanted pop-up. Sometimes, the pop-up would just not go – try to close the relevant tab or if that doesn’t help close the Safari window and open again after a couple of minutes.
If you have Safari 9, the pop-up will probably come with a checkbox “Don’t show more alerts from this web page” – click on it before closing the pop-up window.
Otherwise, close the popup by pressing the key combination Command+W to close the tab or window.
A colossal box pops up. Press the return key, and both the box and the page should close.
If that doesn’t happen, press and hold Command+W. You might hear repeating alert sounds. While holding these keys, click the OK button in the popup. If a different popup appears, cancel as usual.
In case it still doesn’t close, the last resort would be to quit Safari forcefully. Press Command, Option, Esc – select Safari from a window that appears.
Click “Force Quit.” Try reopening the app while holding the Shift key and you will be good to go.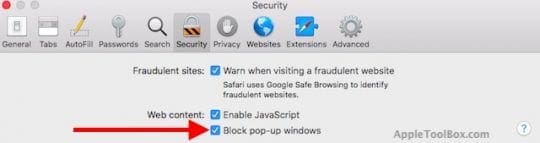
The new Safari installs also feature the option to Block Pop-Ups. Open your Safari browser.
Next click on Safari > Safari Preferences > Choose the Security tab. Here you find the option to block pop-ups.
Set it up, and that should definitely help with your browsing experience.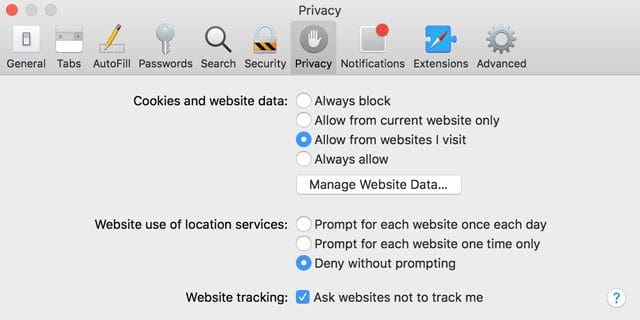
- Under Cookies and Website Data, choose either Always Block or Allow from websites I visit
- Under Website Use of Location Services, select Deny without prompting or Prompt for each site once each day
- Tick the box next to Ask Website Not to Track Me
Finally, let’s remove website data. Make sure you close the malicious page before performing this next step.
On that same Privacy Tab, tap the button Manage Website Data. This lists all the websites that Safari is storing data.
Either select Remove All or highlight individual sites and press Remove. A message may appear asking you to confirm removing website data, select Remove Now to confirm.
When completed, press Done.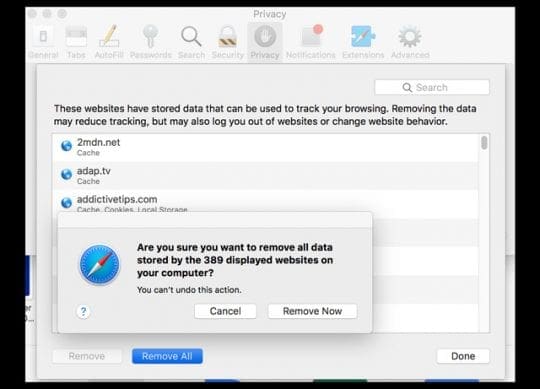
Extra Tips:
Update Your Software
There is a reason why software receives regular updates. They keep your operating system fresh and helps address security issues.
macOS and iOS also receive regular updates, and it is strongly recommended that you keep an eye on those as they often contribute to improving your control over pop-up ads.
Apple continuously applies security patches to both its iOS and macOS software. We recommend that you keep your device updated.
Remove Unnecessary Extensions
For the sake of caution, consider removing any unused or unknown extensions. This action is not required to eliminate any scam web pages, but it might help you control what Safari does.
Open Safari and from the top menu select Safari > Preferences > Extensions. Uninstall any Extensions that you do not use, know, or are not certain you need by clicking the Uninstall button.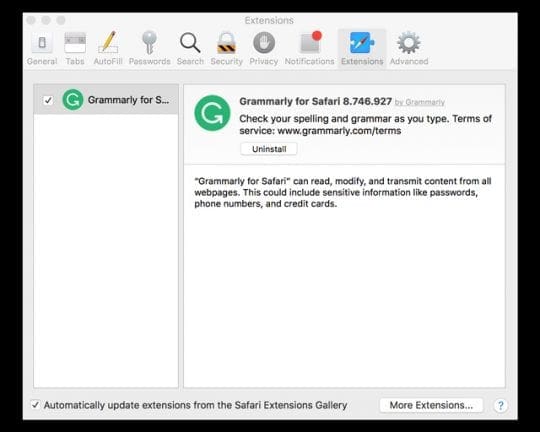
If you are not sure what to uninstall, uninstall all of them. Extensions are NOT required for normal operations
Reader Tips
- For the Mac, it’s a good idea to create a simple HTML file with this content:<HTML><HEAD><TITLE>This is a default homepage</TITLE></HEAD><BODY>This is a default homepage</BODY></HTML>Use TextEdit or similar text editing program and select File Menu > Save As. And save it as an HTML document. Drag that document to Safari in your Dock or your Applications folder. Then, instead of opening the last page, it opens that text document. You have to quickly close all other open windows by Option-Clicking the close window as soon as Safari opens. This text document delays the launching of any malware site long enough, so you prevent it from opening the first place!
- Try a 3D Touch of the Safari App icon, choose New Tab (or New Private Tab.) That should stop the pop-up scam content from reloading–then delete that tab with the scam message on it
- First, go to Settings > Apple ID Profile > iCloud > and toggle off Safari. Choose to Keep on My iPhone. Next, toggle on Airplane Mode. Only then go to Settings > Safari > Clear History and Website Data. Then toggle Airplane Mode off and check if Safari is working normally.
- For folks using Chrome that see this pop-up scam
- 1. Open Chrome, then tap on the three dots for the menu
- 2. Tap on History, and then tap Clear Browsing Data
- 3. Choose from the options including clearing Browsing History; Cookies, Site Data; Cached Images and Files
- 4. Tap Clear Browsing Data at the bottom
- For further diagnosis of what ails your Mac, run EtreCheck and check out its report to see what’s going on
- If you see this pop-up multiple times on a single site, consider letting the site owners know about it! Let them know your session was hijacked by an Amazon popup scam which made your phone’s browser unusable
- We welcome this user’s advice for appletoolbox–so if you get this annoying pop-up, let us know so we can get it blocked and off our site!

Obsessed with tech since the early arrival of A/UX on Apple, Sudz (SK) is responsible for the original editorial direction of AppleToolBox. He is based out of Los Angeles, CA.
Sudz specializes in covering all things macOS, having reviewed dozens of OS X and macOS developments over the years.
In a former life, Sudz worked helping Fortune 100 companies with their technology and business transformation aspirations.
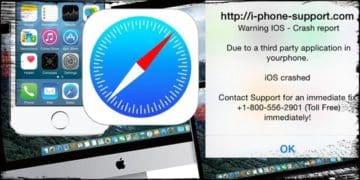

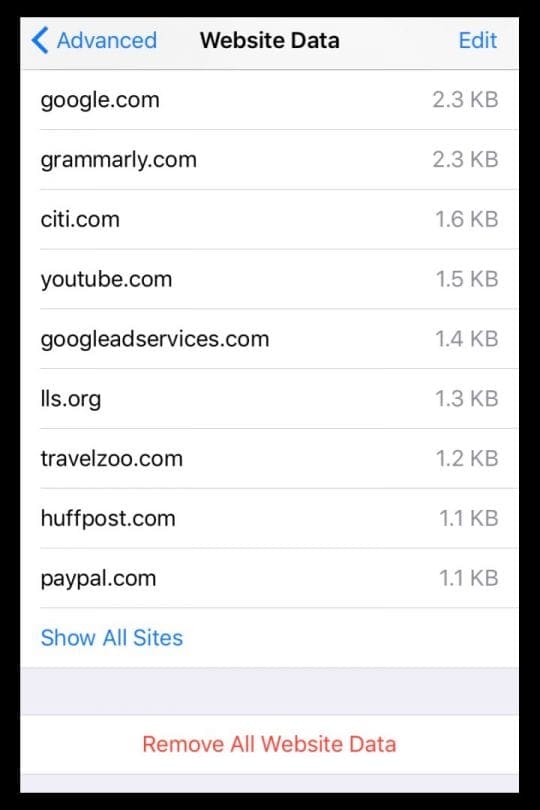
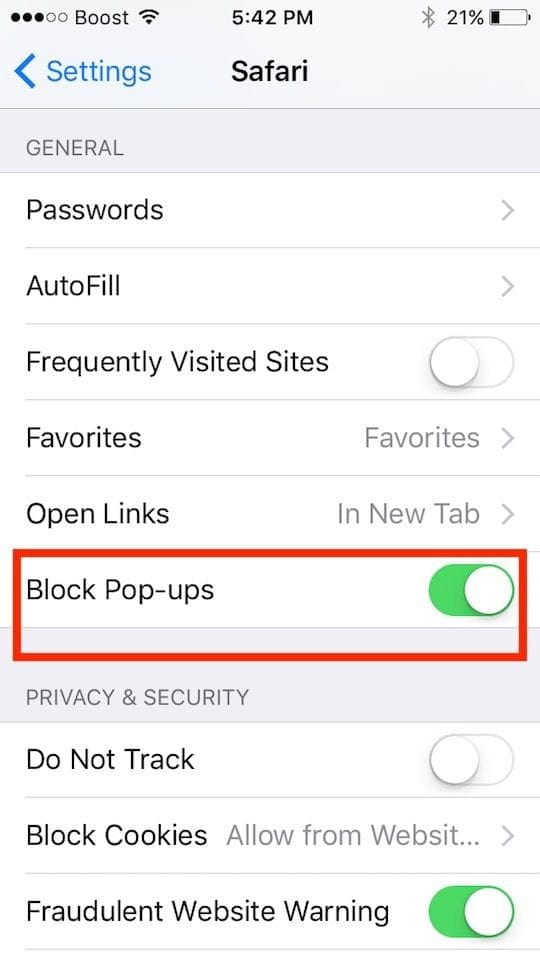
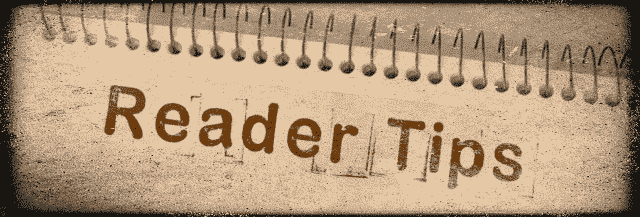

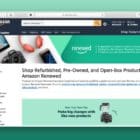







Hello,
This is James, a technical expert. Thanks for giving me an opportunity to discuss this here.
Here’s how I go about removing a pop-up virus from iPhone.
1)Restarting your iPhone device will fix this issue in most cases.
2)To restart your iPhone, hold down the Power button until the Power OFF option appears on the screen.
3)Tap the POWER OFF button.
4)After that, to turn on your iPhone again, press & hold the Power button again until the Apple logo appears on the screen.
5)If this does not fix the issue, then clear the browsing history.
6)Try resetting your device and erasing all contents under General settings.
Hello, I can’t use safari on my Mac. Every time I type in a website and try to go to it something will pop up and redirect me somewhere else. I’m just sitting hear pulling out my hair trying to figure this out.
Jim,
There are three key things to do when facing issues with Safari on your MacBook. The first is to clear out all the browser history/cache/data.Click on Safari > Clear History..and choose All History. The next step I suggest is to go to Safari > Safari Preferences > Advanced tab at the top and choose ‘Show Develop Menu’. When you enable it you will find the Develop option on the Safari menu bar. Click on it and choose ‘Empty Caches’. The last piece is to check your auto login programs to make sure that your browser is not getting hijacked. Click on > System Preferences > Users and Groups > Choose your userid > Clear any programs that you dont recognize from the section ‘Login Items’. Restart your MacBook and your Safari should hopefully work as normal. Thanks.
Ok, but I did this on my iPhone and my iPad and I still get annoying click bait pop ups saying I’ve won a prize. How do I stop it?
Hi Andrea,
Sorry, you’re still seeing those scams! They are invasive and always working to get around new ways to block them…so annoying.
Please go through these steps:
Double tap your home button or swipe up the Home Gesture Bar and close all your app previews, including Safari to force close your suspended apps.
Next, unlink Safari to your iCloud account. Go to your Settings > Apple ID Profile > iCloud and toggle off Safari. When you get the pop-up asking what to do with previously synced data, select Delete from iPhone/iPad.
Go to the settings > safari > and tap Clear History and Website Data. After clearing that, in that same Safari settings menu, scroll down to Advanced and tap that. Tap Website Data and delete each site one by one (instead of tapping Remove all Website Data). This may take a bit of time.
Finally, after you remove all that data, restart your iPhone/iPad. Return to Settings > Safari and check if any lingering data remains by following the steps above. If anything remains, delete it too. Then restart again.
Once no more data is showing up, go back to Settings > Safari and toggle ON these settings:
1. Block Pop-ups
2. Prevent Cross-Site Tracking
3. Ask Websites Not To Track Me
4. Fraudulent Website Warning
Finally, think about changing your default search engine to something different–so if you use Yahoo, try Google or DuckDuckGo.
Hope this helps.
SK
Both the “Block Pop-ups” and “Fraudulent Website Warning” appear to be semi “whited out” and are inoperable…. This just happened in the today apparently…. I was reading a story from one of my magazines daily update emails and this Amazon Gift Card thing popped up and like a bone head since I’m an Amazon junkie I actually did the four question Survey but when it said I had been selected for a $1000 gift card and to enter my email address and physical address I killed the page. It came up another three times in that hour. While I was clearing Website, Cookie and History from Safari I noticed that I couldn’t toggle the two buttons I opened this comment with. My phone is a iPhone 7
Any help would be appreciated.
Hi Harvey,
That Amazon scam is really annoying and trouble!
Start by closing the Safari app by double pressing home or swiping up the home gesture bar and then swiping off the top of your screen the Safari app preview.
Then, go to Settings > Apple ID Profile > iCloud > and toggle off Safari. Choose to Keep on My iPhone unless you don’t mind deleting your synced Safari data.
Now turn on Airplane Mode
Next, go to Settings > Safari > Clear History and Website Data. Once this is done, scroll further down in Safari’s settings and choose Advanced. Tap Website Data, wait for it to populate and press Remove All Website Data at the bottom.
Once you do those two things, turn both “Block Pop-ups” and “Fraudulent Website Warning” settings on in Settings > Safari
Finally, force restart your iPhone following these directions:
On an iPhone 6S or below plus all iPads & iPod Touches, press Home and Power at the same time until you see the Apple logo
For iPhone 7 or iPhone 7 Plus: Press and hold both the Side and Volume Down buttons for at least 10 seconds, until you see the Apple logo
On an iPhone X Series or iPhone 8 or iPhone 8 Plus: Press and quickly release the Volume Up button. Then press and quickly release the Volume Down button. Finally, press and hold the Side button until you see the Apple logo
Next, toggle AirPlane Mode off and check if Safari is working normally.
If not, try turning off Javascript temporarily by going to Settings > Safari > Advanced > JavaScript–once you confirm the pop-up for Amazon is gone, toggle this back on.
Also, let’s reset your ad identifier by going to Settings > Privacy > Advertising > Reset Advertising Identifier
Only when it works normally should you toggle Safari back in your iCloud Settings.
If you use Chrome, follow these steps:
1. Open Chrome, then tap on the three dots for the menu
2. Tap on History, and then tap Clear Browsing Data
3. Choose from the options including clearing Browsing History; Cookies, Site Data; Cached Images and Files
4. Tap Clear Browsing Data at the bottom
Hope that helps!
Sam