Safari is the go-to browser for most iPad users. Its tight integration with Apple’s ecosystem through iCloud syncing makes it a seamless way to move browsing sessions between devices.
But that convenience disappears when Safari keeps crashing unexpectedly on your iPad. Losing open tabs and having to constantly relaunch Safari grows extremely tiresome.
Related Reading
In this detailed troubleshooting guide, we’ll cover all major reasons for Safari crashes on iPhone and iPad. You’ll also learn effective step-by-step fixes to solve annoying frequent crashes for good.
Whether it’s a buggy website Safari can’t handle or underlying iPad issues, this guide helps get your browsing back on track. Let’s dive in!
Contents
- Why Does Safari Crash on iPads?
- How Can I Speed Up My iPad’s Safari Browser?
- How Do I Stop Safari From Reloading Web Pages?
- What Do I Do When Safari Is Not Responding At All?
- How Do I Prevent Safari From Crashing?
- Safari Slow, Unresponsive, or Crashing After iOS Update?
- Preventing Future Safari Crashes on iPhone and iPad
- Conclusion
Why Does Safari Crash on iPads?
Before fixing Safari, it helps to know what causes it to crash in the first place. Common culprits include:
- Buggy websites – Certain JavaScript or CSS features overwhelm Safari and cause crashes, especially on underpowered older iPads. It’s typically site-specific.
- Outdated Safari – Each major iPadOS update brings Safari optimizations and bug fixes. Using outdated Safari versions leaves you vulnerable to crashes Apple already patched.
- Too many open tabs – Safari strains with 10+ tabs open simultaneously. It eventually crashes if you further stress system resources by multitasking other apps too.
- Full storage – A storage-full iPad lacks the free space Safari needs for caches and temporary site data. This forces unexpected crashes due to space limits.
- System file corruption – Various OS file errors like permissions issues or cache corruption make Safari unstable until you fix them.
As you can see, a mix of hardware flaws, software bugs, and usage habits typically combine to crash Safari. Now let’s get your browser running stable again!
How Can I Speed Up My iPad’s Safari Browser?
Clear Your Website Data
Deleting all Safari caches and histories forces it to rebuild that data. If any old data was corrupted, this wipes it.
- Make sure that the Safari app is closed.
- Open the Settings app on your iPhone or iPad.
- Scroll down and tap Safari.
- Tap the Clear History and Website Data button.
- Under the Clear Timeframe section, tap All History.
- Under Additional Options, tap the toggle next to Close All Tabs.
- Tap the Clear History button.
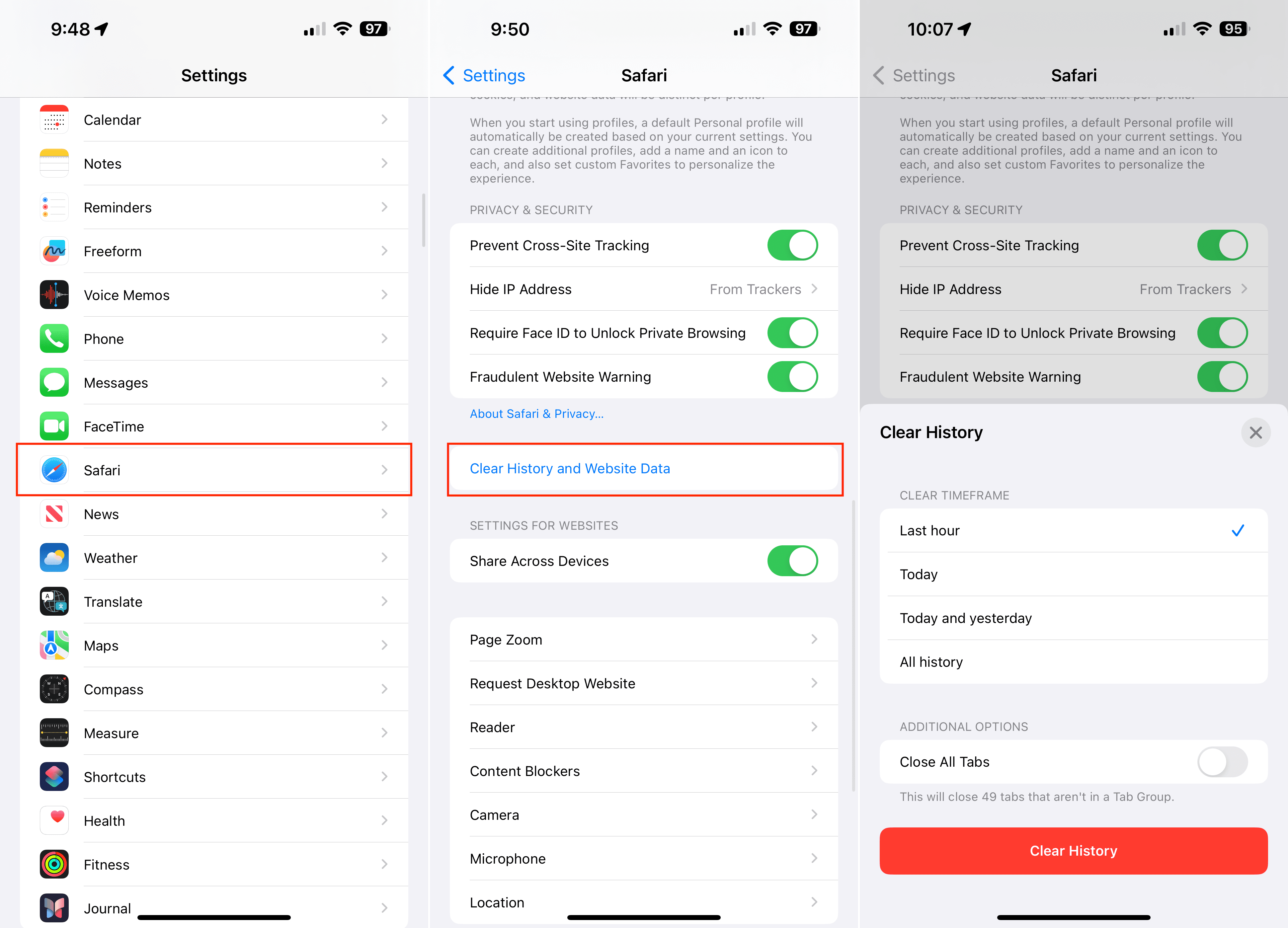
- Swipe all the way to the bottom and tap Advanced.
- At the top of the page, tap Website Data.
- Tap the Show All Sites button under the Website Data section.
- In the top right corner, tap Edit.
- Tap the Delete button to the left of each entry.
- Alternatively, you can swipe from right to left, and then tap the Delete button that appears.
- If you want to delete all data at once, swipe to the bottom of the screen and tap the Remove All Website Data button.

- Restart your iPhone or iPad.
- Open Safari to see if it’s back to normal.
Turn Off Javascript, if needed
Some readers found that the performance problem was solved by turning JavaScript off, at least temporarily.
- Open the Settings app on your iPhone or iPad.
- Scroll down and tap Safari.
- Scroll all the way down to the bottom of the screen.
- Tap Advanced.
- Tap the toggle next to JavaScript to the Off position.
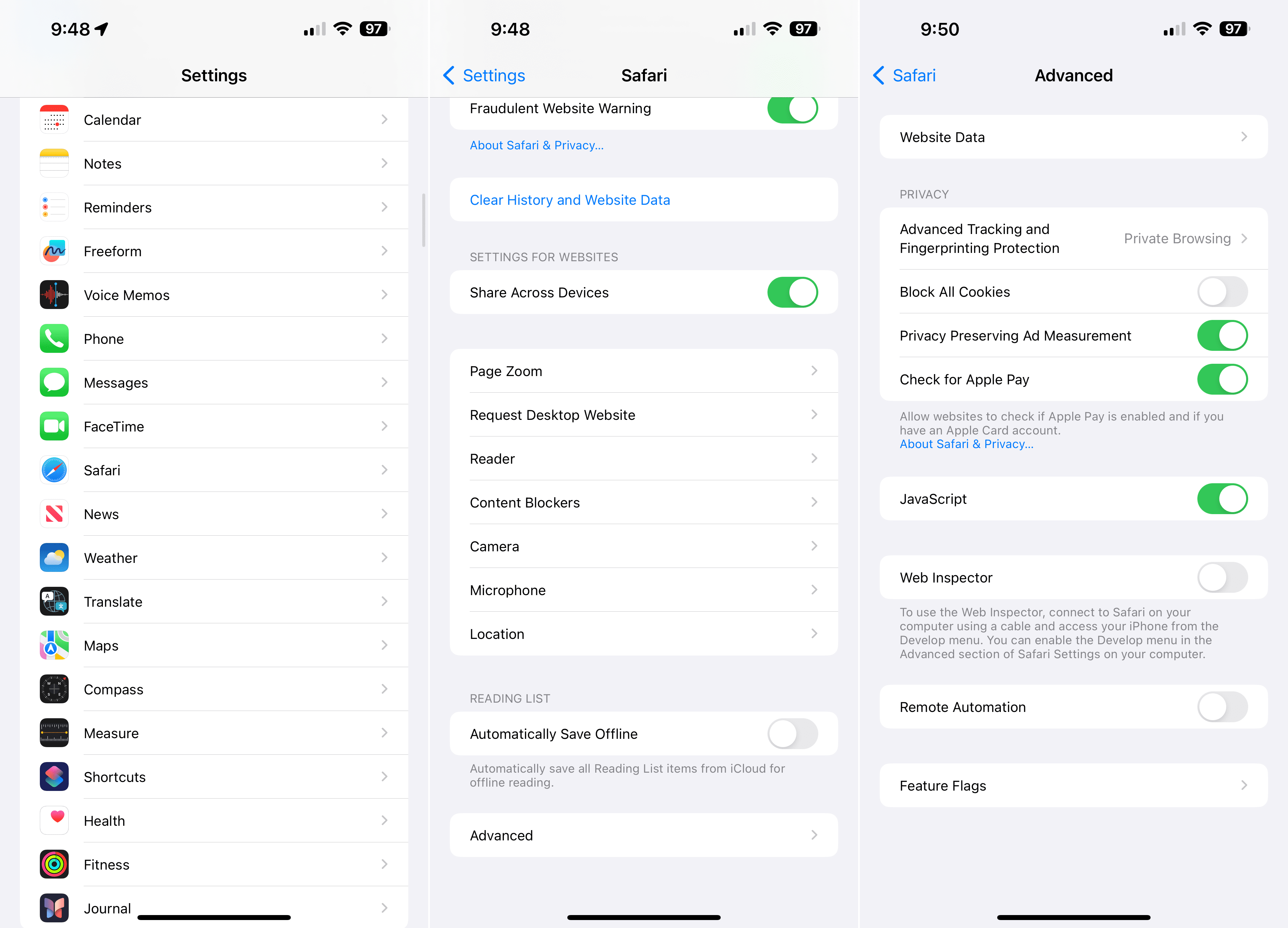
How Do I Stop Safari From Reloading Web Pages?
Some folks find that Safari is constantly reloading pages and when they open new pages, all the other open pages turn blank and need to reload, again and again.
This issue occurs when you have too many open tabs in Safari, so closing some tabs often fixes the problem.
How To Close Tabs in Safari
- Press and hold the tabs icon (overlapping squares)
- At the pop-up menu, choose either close all tabs or close this tab (and repeat for other tabs you can close)

We currently recommend you have no more than 12 open tabs at any one time–the less, the better performance!
What Do I Do When Safari Is Not Responding At All?
If Safari is open on your device, but no matter what you do you cannot get it to respond, then it’s best to force close the app and relaunch it.
Force close an app
- From the Home screen, double-press the Home Button or swipe up from the bottom of the screen and pause slightly in the middle of the screen
- Swipe right or left to find Safari’s app preview
- Swipe up on Safari’s app preview to close the app

- Tap Safari to re-launch
How Do I Prevent Safari From Crashing?
This problem was first noticed when the Safari App would suddenly freeze or exit out.
Step – 1 Try Private Browsing Instead
- Switch on to the private browsing mode on your iPhone or iPad
- Open Safari,
- Then tap the overlapping tabs icon

- Tap Private then tap Done

Step – 2 Disable Safari Suggestions
- Open the Settings app on your iPhone or iPad.
- Scroll down and tap Safari.
- Tap the toggle next to the following options to turn them off:
- Search Engine Suggestions
- Safari Suggestions

Step – 3 Clear Your Website Data
Follow the steps listed above to clean out all that website clutter in Safari.
Step – 4 Restart or Force Restart Your Device
Restart
- For iPhone X and later and iPad with no Home Button: Press and hold the Power/Side buttons and either volume button until a slider appears on-screen. Slide to turn the device off. Press the Power/Side/Top button until you see the Apple Logo on-screen to turn the device back on

- For iPhone 8 and earlier, iPod Touch, and iPads with a Home Button: Press the Power/Top/Side button until the slider appears. Drag the slider to power off. Press and hold the Power/Top/Side button until the Apple Logo appears on-screen to turn the device back on

If Safari does not work after a restart, crashes repeatedly, or is unresponsive, try a forced restart.
Force Restart
- On an iPad with no Home Button and an iPhone 8 or later: Press and quickly release the Volume Up button. Press and immediately release the Volume Down button. Then press and hold the Power/Side button until the device restarts

- On an iPhone 7 or iPhone 7 Plus: Press and hold both the Side and Volume Down buttons for at least 10 seconds, until you see the Apple logo

- On an iPhone 6s and earlier, iPad with a Home Button, or iPod touch: Press and hold both the Home and the Top (or Side) buttons for at least 10 seconds, until you see the Apple logo

Safari Slow, Unresponsive, or Crashing After iOS Update?
If your Safari experience proves to be slower than what you were used to, try the following tips to make it more responsive.
This fix is particularly helpful if you are using an older iPhone or iPad with the latest iOS!
- Tip – 1 Clear the website data for Safari as explained above
- Tip – 2 Tap on Settings > Privacy > Location Services. If your location services setting is ON, scroll down and locate Safari Websites on the list of apps and switch it to Never

- Tip – 3 We have always heard it as a sure proof way to make the iDevice faster. Change your Background Refresh Settings. Tap on Settings > General > Background App Refresh and switch it to OFF. This change should indirectly help your Safari’s performance.

- Tip – 4 Tap on Settings > Safari > Open Links and make sure that you have the set this to Open Links in Background

- Tip – 5 If you are currently not using Apple Pay via Safari, you may want to disable it in the setting so that websites cannot check your profile and take time processing this check. To disable this, tap on Settings > Safari and scroll down to the Privacy and Security section. Toggle OFF Check for Apple Pay

- Tip – 6 Preloading top hits for searches was started with iOS 7. You can choose to disable this feature to save bandwidth and stop Safari from pre-loading if you don’t find the feature helpful. Go to Settings > Safari and toggle off Preload Top Hit

- Tip – 7 Ahh those old offline reading lists that have accumulated on your iDevices for years. Clean them out by tapping on Settings > General > Storage and tap on Safari. Swipe to delete all of your offline reading lists

- If you don’t want to delete everything in your Safari Offline Reading List, open Safari and tap the book icon from the bottom menu, then swipe on the items from the list you want to delete one-by-one

- If you don’t want to delete everything in your Safari Offline Reading List, open Safari and tap the book icon from the bottom menu, then swipe on the items from the list you want to delete one-by-one
- Tip – 8 Some of the most stubborn Safari problems are best tackled by resetting all settings completely on your device. Go to Settings > General > Reset > Reset All Settings

- This process resets to default everything in Settings, including notifications, alerts, brightness, and clock settings like wake-up alarms
- Resetting all settings also reverts all your personalized and customized features like wallpapers and accessibility settings back to factory defaults.
- Performing this action does not impact any of your personal device data, including photos, texts, documents, and other files
Preventing Future Safari Crashes on iPhone and iPad
While occasional crashes will likely remain unavoidable, avoiding these habits minimizes instability risks:
- Don’t overload Safari with 30+ open tabs
- Quit Safari fully when not browsing to limit background resource strain
- Disable unnecessary Safari features like tab previews and suggestions
- Keep iPadOS and Safari updated to the latest versions
- Maintain 15%+ free iPad and iPhone storage
Stability comes down to balancing Safari’s memory and disk usage via prudent settings adjustments and usage habits.
Conclusion
Troubleshooting iPad Safari crashes begin with simple fixes before progressing to advanced resets. The most common culprits are outdated software, overloaded browser instances, extensions, and iPad storage limits.
Carefully managing tabs open, disabling unneeded features that consume resources, installing the latest iOS and Safari versions, and resetting app data/settings cures most instability issues. Hardware flaws are rare unless crashes persist after all software remedies.
With these tips, you can get Safari reliability back on track and avoid frustrating crashes interrupting your iPad browsing!

Obsessed with tech since the early arrival of A/UX on Apple, Sudz (SK) is responsible for the original editorial direction of AppleToolBox. He is based out of Los Angeles, CA.
Sudz specializes in covering all things macOS, having reviewed dozens of OS X and macOS developments over the years.
In a former life, Sudz worked helping Fortune 100 companies with their technology and business transformation aspirations.
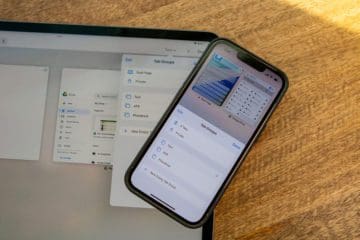

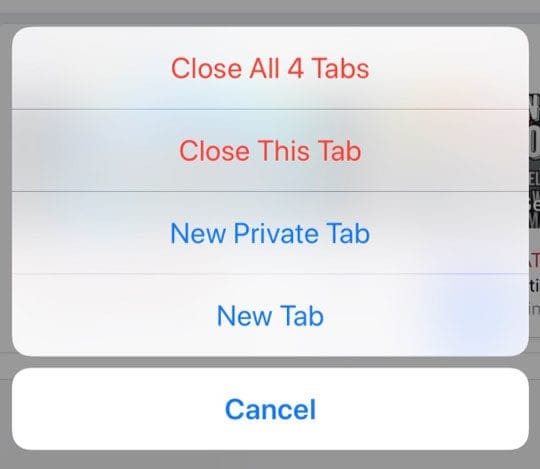
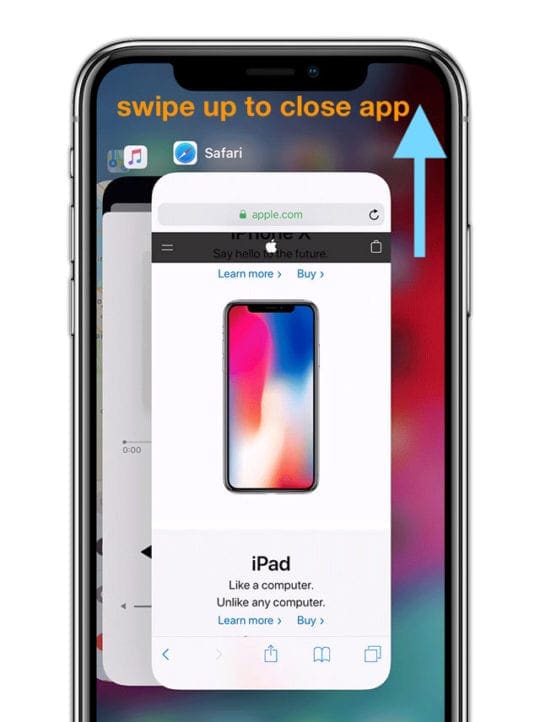
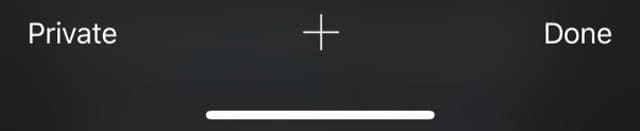
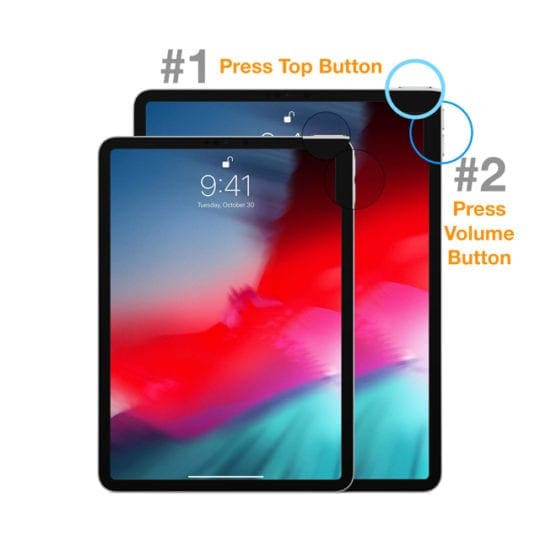
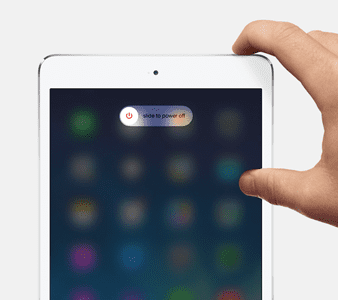
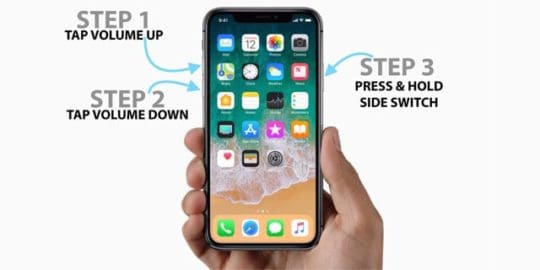
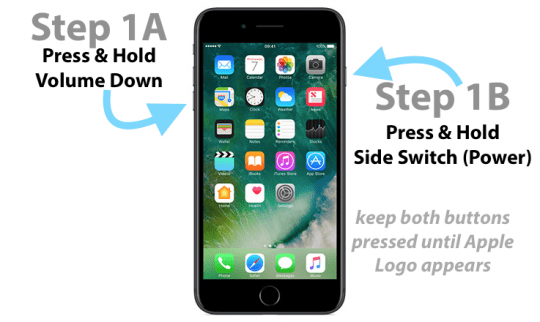
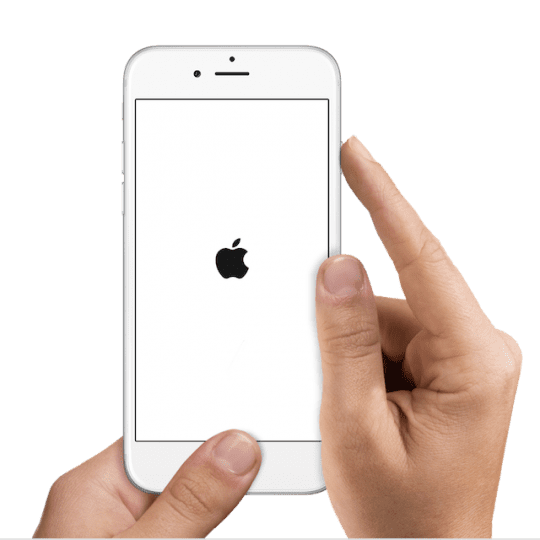
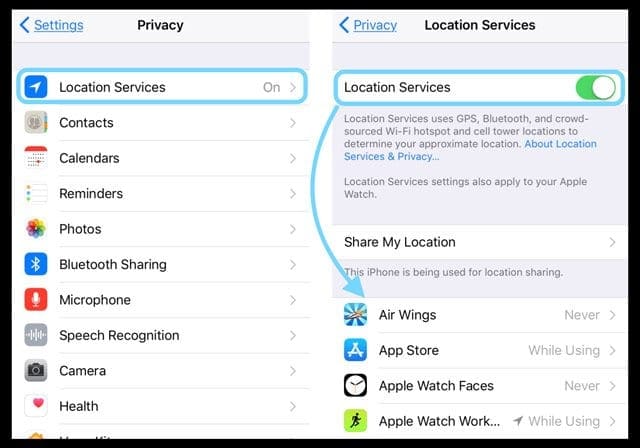
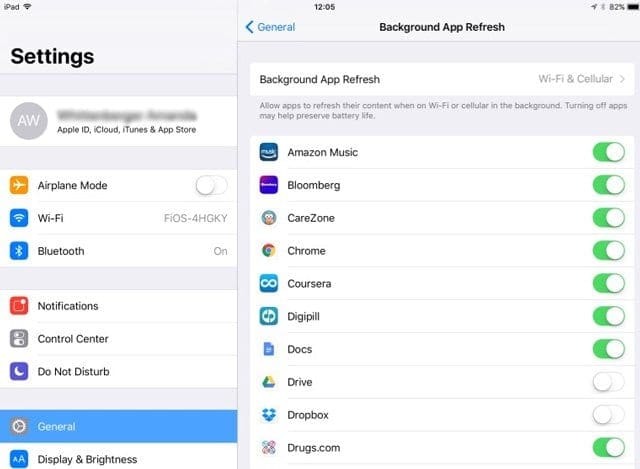
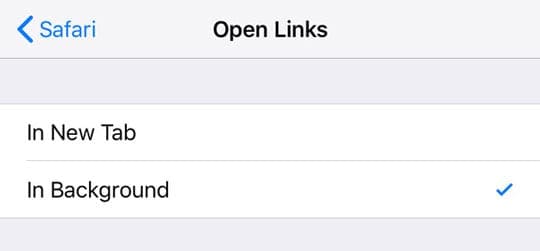

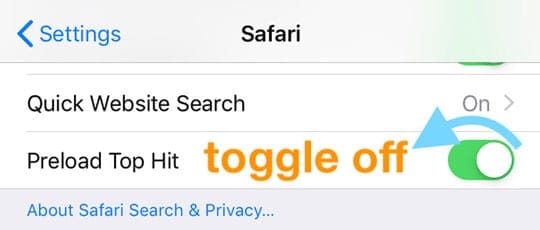
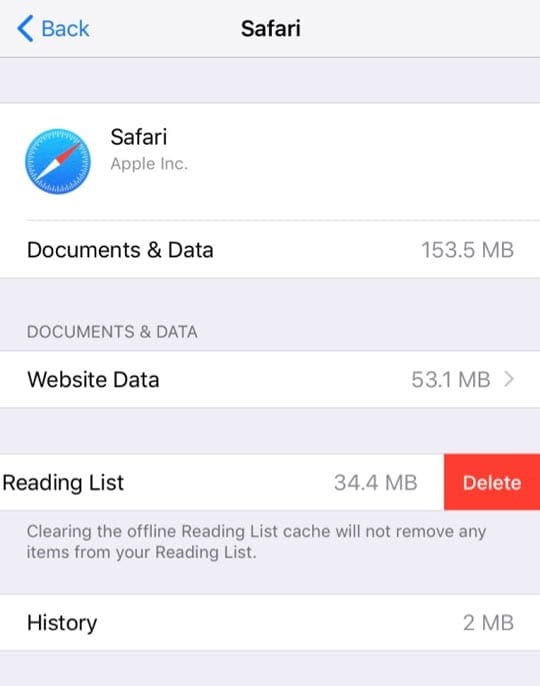

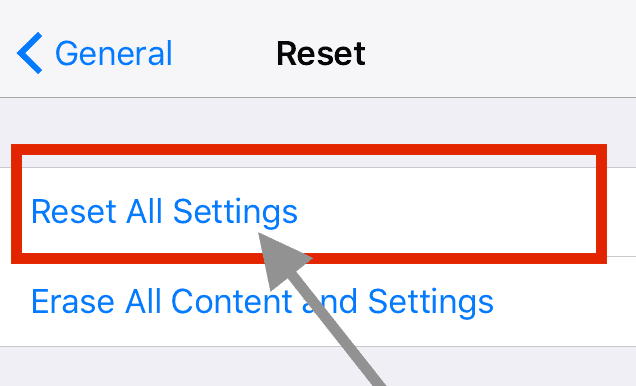

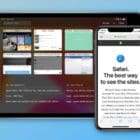
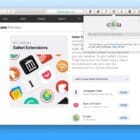





& add disable experimental web features…
Safari has always worked fine – but now- it just stopped. The program won’t open at all.
I can no longer find the Safari history. Can’t close safari as sometimes instructed as it opens as soon as I touch icon.The button under the bookmarks is no longer there. Private browsing is off. Recently installed updates but not sure how to know which iOS I am using on my iPad. Am not very savvy but all instructions so far have sent me to where history used to be which is no help.
Hi Ana,
Sorry you’re having issues with Safari. Let’s first close the app by double pressing the Home Button—that opens your app switcher. In the app switcher, swipe left or right to find Safari’s app preview and once found, tap and hold it then swipe up, all the way off screen. This action closes the app.
After closing the app, restart your iPad by pressing the power button and sliding it off. Then power up your iPad. When fully restarted open the Safari App.
To find your history, tap the icon in the upper left that looks like an open book, then tap the icon that looks like a clock—this is your history button.
If you don’t see these options you may not be on the latest iOS. to check, open your Settings App, select General, and choose About. Look for Version—this is your current iOS.
To check if there is an update available, stay in the Settings App, General, and choose Software Update. if an update is available, perform a backup first of your iPad preferably using iTunes or if that’s not an option with iCloud. And only then update your software.
I hope this helps you!
Liz
I’ve tried all your recommendations and my iPad keeps crashing since the latest update. Please fix this problem.
Previously I could tap on a link from email and it would open in safari. Now on my new iPhone 7 plus and my older iPad with iOS 10 it doesn’t open. If I go back to the email it opens the second time but that is very frustrating. Do you have a fix for that?
This is a shame for Apple quality, my iPad Air Safari Crash a lot and other Apps like Pinterest, Facebook, Google Chrome also crash.
Safari is locking up every time I open a site from a search. I have to close safari and reopen it to get it to reset, then it just locks up again. This happens on my iPhone 6Splus and my iPad Air2. My friend is also having this exact problem on an iPhone 6S and we use different networks. None of the above suggestions fixed the problem, I have tried them all. All software is up to date at iOS 10.0.1. Very frustrated as this started in the past 72 hours…