The digital era brings with it immense conveniences, but not without its set of challenges. One such issue many MacBook users occasionally face is unexpected redirections in their browser. Imagine this: you’re all set for a research spree on Safari, Apple’s default web browser, but instead of delving into your preferred search engine’s results, you find yourself suddenly and repeatedly channeled to Bing.
Related Reading
Not only can this be an interruption to your workflow, but it might also hint at underlying issues with your MacBook’s settings or security. This article offers a comprehensive guide to understand and resolve the puzzling phenomenon of Safari’s unsolicited redirection to Bing.
Contents
Why Does Safari Get Redirected to Bing?
Experiencing unexpected redirects in a browser can be both puzzling and frustrating. If you’ve found that Safari, Apple’s default web browser, is consistently redirecting your search queries or homepage to Bing rather than your chosen search engine, several reasons could be at play:
- Browser Hijacking: This is one of the more common reasons. Malicious software or browser extensions can change your default search engine or manipulate your browser settings to redirect your searches. The motive behind such actions can range from revenue generation for the hijacker (via ad clicks) to more nefarious purposes.
- Accidental Changes: You might have unintentionally changed your default search engine. Safari allows users to select their preferred search engine, and it’s possible to inadvertently switch it.
- Software Updates: Sometimes, after an OS or browser update, settings may revert to defaults or undergo changes based on the update’s programming.
- Installed Applications: Some applications, especially free ones bundled with additional software, might change your browser settings upon installation. This is often stated in the fine print of user agreements, which many overlook.
- Malicious Profiles: On some iOS devices, malicious profiles can be installed which control certain aspects of the device, including redirecting web traffic.
It’s essential to approach browser redirects with caution. While Bing itself is a legitimate search engine, consistent, unwanted redirection to any site can indicate underlying issues that may compromise your device’s security and your digital privacy.
How to Fix When Safari Gets Redirected to Bing
Change Your Search Engine
Just like the iPad and iPhone, you can also change search engine in Safari on the Mac. Of course, you can use a different browser such as Chrome or Firefox, but Safari provides the most cohesive experience for Apple users. Here’s how you can switch up your search engine provider on the Mac:
- Open the Safari app on your Mac.
- In the Menu Bar, click the Safari button.
- From the drop-down menu that appears, highlight and select Settings…
- In the window that appears, click the Search button in the Menu Bar.
- Click the drop-down box next to Search engine.
- Select anything other than Bing. The default should be Google, unless you’ve manually changed it before.
- Exit the Safari Settings window.
- Close and restart Safari to see if the changes were successful.
You won’t need to restart your Mac or even Safari for the changes to take effect. As soon as you make the changes in the Preferences window, the default search engine will be changed. Just start typing in the Omnibox, hit Enter, and start using your newly-selected service.
Clear Safari Browser History and Cache
As you traverse the digital world via Safari, the browser diligently stores snippets of information, forming a cache, and remembers the websites you’ve visited in its history. While this facilitates quicker load times and easy revisits to previously explored pages, there might be occasions where you’d want to start afresh, be it for performance reasons, privacy concerns, or troubleshooting issues. This section delves deep into guiding you on how to clear both the browser history and cache, ensuring a clean slate for your Safari browsing experience.
- Open Safari on your Mac.
- Click History in your Menu Bar.
- At the bottom of the drop down menu that appears, highlight and select Clear History…
- From the window that appears in Safari, click the drop-down menu next to Clear.
- Select one of the following:
- Last Hour
- Today
- Today and Yesterday
- All History
- Click the Clear History button.
- Once complete, close and restart the Safari app.
- Click Safari in your Menu Bar.
- From the drop down that appears, highlight and select Settings….
- In the top menu, click Advanced.
- At the bottom of the window, click the checkbox next to Show features for web developers.
- Once enabled, click Develop from the Menu Bar on your Mac.
- From the drop-down menu that appears, highlight and select Empty Caches.
Regularly clearing your Safari browser’s history and cache is a simple yet effective measure. Not only does it protect your privacy, especially if you share your device with others, but it also helps in resolving potential browser glitches and keeps Safari running smoothly.
Check Activity Monitor For Anything Suspicious
The macOS Activity Monitor acts as a window into your MacBook’s operations, offering a real-time overview of system processes, applications in use, memory management, and much more. While it’s a powerful tool for gauging performance, it’s also a crucial asset in identifying potential malicious or unwanted activities running in the background.
- Open the Finder app on your Mac.
- In the sidebar on the left, click Applications.
- Scroll down and open the Utilities folder.
- Double-click the Activity Monitor app to open it.
- Wait a few moments. Go through the list of running processes.
- If you notice something that you don’t recognize, select it to highlight it.
- In the menu bar at the top of the Activity Monitor window, click the Stop button.
- From the pop-up window that appears, click the Quit button.
- If that doesn’t work and the process continues to appear, select it again, click the Stop button, then the Force Quit button.
Utilizing the Activity Monitor isn’t just for tech-savvy individuals; it’s a tool every MacBook user can harness for enhanced security and system insight. By routinely checking and understanding the processes running on your device, you can ensure optimal performance and, more importantly, a safer computing environment. Remember, staying proactive and informed is the first step to thwarting potential threats and system hiccups.
Remove Unwanted Login Items
Every time you boot up your computer, there are specific applications and services that automatically start up, potentially slowing down the startup process. These are known as ‘login items’. While some of these are crucial for your system’s functionality, others might be remnants from old software or unnecessary processes that simply consume resources. This section will guide you through the process of identifying and removing unwanted login items, streamlining your system’s startup.
- Open the System Settings app on your Mac.
- In the sidebar on the left, click General.
- On the right side of the window, click Login Items.
- Go through the list of applications under the Open at Login section.
- If you notice something that you don’t recognize, click on the app name to highlight it.
- Click the Delete button at the bottom of the section.
From this window, you can also go through the apps that have been approved to run in the background. If there’s an app that’s enabled which shouldn’t be, click the toggle to the Off position.
In some instances, you might notice that you went through the steps above to remove an app from starting up when you login, only to see that it still appears. This can be quite frustrating, but there’s another method for removing these pesky services.
- Open the Finder app on your Mac.
- In the Menu Bar, click the Go button.
- Highlight and select the Go to Folder option.
- Enter and navigate to the following path:
- Users/[Your Username]/Library/LaunchAgents
- Drag and drop anything that you don’t recognize to the Trash.
- Click the Go button in the Menu Bar.
- Enter and navigate to the following path:
- Users/[Your Username]/Library/LaunchDaemons
- Drag and drop anything that you don’t recognize to the Trash.
- Restart your Mac.
Maintaining a curated list of login items is pivotal to ensuring a swift and smooth startup for your computer. By periodically reviewing and removing unnecessary entries, you not only boost the initial load time but also conserve precious system resources. Embrace this habit of digital hygiene to keep your machine running optimally and enjoy a faster, clutter-free startup experience.
Delete Unknown Safari Extensions
Extensions enhance Safari’s capabilities, allowing for personalized browsing experiences. However, unknown or unfamiliar extensions can sometimes find their way into your browser, potentially affecting performance or even posing security risks. Recognizing and removing such extensions is vital to ensure a safe and optimized browsing experience.
- Open the Safari app on your Mac.
- In the Menu Bar, click the Safari button.
- From the drop-down menu that appears, highlight and select Settings…
- In the window that appears, click the Extensions button in the Menu Bar.
- Go through your list of installed extensions.
- Click any of the installed extensions that you don’t recognize.
- On the right side of the window, click the Uninstall button.
- If you see a prompt that says “The [App Name] Safari Extension extension is part of the [App Name] application.”, click the Show in Finder button.
- Drag and drop the app into the Trash.
Unfortunately, this won’t solve the problem for apps and related extensions that were installed outside of the Mac App Store. In the event that this happens to you, there’s another option for uninstalling apps and extensions.
However, it means that you’ll need to actually install a different application. This is definitely a backwards way of thinking, but unfortunately, it’s been one of the frustrations with macOS for years.
Nevertheless, if you need to find an app that can uninstall apps, we recommend AppCleaner for Mac. The app is free to download, and will not only remove the application or extension that you are trying to get rid of, but will also remove any related files and folders.
Conclusion
Navigating the web should be a seamless and user-defined experience. If your Safari on MacBook has been unexpectedly ushering you to Bing, it’s essential to address the root cause, not only for the sake of convenience but also to ensure your device’s security and performance aren’t compromised.
Armed with the insights and steps provided in this article, you should be well-equipped to restore your browsing preferences and safeguard your MacBook against unwanted changes. Always remember, a proactive approach to digital anomalies ensures a smoother and safer online journey.

Obsessed with tech since the early arrival of A/UX on Apple, Sudz (SK) is responsible for the original editorial direction of AppleToolBox. He is based out of Los Angeles, CA.
Sudz specializes in covering all things macOS, having reviewed dozens of OS X and macOS developments over the years.
In a former life, Sudz worked helping Fortune 100 companies with their technology and business transformation aspirations.







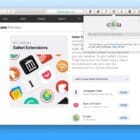


I really worked. I followed other sites recommendation to remove the extensions but still didn’t work. When I got to your page, I then continue with the steps to cleaning Mac Folders. Then it worked after restarting my Mac. Appreciated for the post.
This was so helpful, thank you!
Thank you for the step by step. very helpful! One follow up question I have is, when looking into my launch folders, how do I know what to consider suspicious or unwanted? Thanks!
Thank you!!!!!!!!!
I have a mac and I did everything and it still did not work.
Bing stopped redirecting.
Then after I looked something up again to be sure, bing redirected me.
Hi Devyn,
Are you visit the same site? If so, it’s possible that redirection is occurring on that site.
Otherwise, you might have some malware installed on your computer that’s causing this issue.
We suggest you run Malwarebytes to see if there is malware casuing this issue.
There is a free version which should detect problems on our system.
Thank you so much! my Mac has been redirecting to Bing and Yahoo for a while now and it made everything so slow and was very annoying. This article was EXTREMELY helpful and made the virus go away immediately! Again, thanks so much! It was just the perfect cure!!!!
Thank you
THANK YOU!!!
Thank you! Thank you! Thank you! Google had been redirecting to bing and yahoo and was driving me crazy. Thanks so much for this article. I had to go into my launch folders and I found/ deleted the culprits
THANK YOU! This article was the most concise, step by step explanation of what was wrong with my Mac! It was simple and direct, and it completely “cured” the issues my sweet laptop was having, haha. I really appreciate stumbling upon the article, and now will be consulting THIS website when I come across additional questions. Well done.
Thank you very much! I’ve been trying to find a way to fix this frustrating occurrence without having to take it in somewhere. It finally lets me search with Google again. I really appreciate your help!
Thank you for your help.
Thanks for your help! This worked for me. Your directions were simple to follow and it got rid of my bing problem!
I tried these steps and still have t he issue. before I try the Malwarebytes , I want to try to clean any weird app. is Mac-Auto-Fixer from mac or a virus?
Malwarebytes may be your best option Zoey. Usually, you do not need an anti-virus program for a Mac. Most of these issues are fixed by flushing out Safari cache, but sometimes there are sneaky programs that can get logged into your startup routine (log in items). Malwarebytes should help you clean them out if you do not know how to go about checking the start up items et al in System preferences.
I was able to locate and remove the bing redirect on my Mac but it had nothing to do with browser extensions and default home pages. Here is how:
1. I investigated the launch agent and launch daemon folders on my Mac to see what goes up on startup w/o me seeing it.
/Library/LaunchAgens
~/Library/LaunchAgents
/Library/LaunchDaemons
~/Library/LaunchDaemons
I found a suspicious launch agent named “com.xyz.abc.ScreenSaver.plist” at ~/Library/LaunchAgents
2. Opening the “plist” file in a text editor revealed an application:
~/Library/Application Support/.screensaver/ScreenSaver.app
Notice the dot in the path. It denotes a hidden folder so you can not see it in your “Finder” unless specifically change the settings to show hidden or system files.
3. I unloaded the daemon (launchctl unload ~/Library/LaunchAgents/com.xyz.abc.ScreenSaver.plist)
4. I deleted both the “.screensaver” folder and the “plist” file, emptied the trash and restarted the machine
The redirect was gone.
That was a bit difficult to catch because there is a legitimate Apple daemon called ScreenSaver.
The telltale was the strange domain “com.xyz.abc”. I, however, suspect that the virus may create a random app and launch agent names upon installation. So, do not look for the exact names but follow the process.
Also, it’s a waste of time to search for strange app names as some other articles suggest. Focus on identifying the launch agents, the app location is always inside the “plist” file.
THIS WORKED! Thank you 🙂
Worked for me as well 🙂 Thank you very much!!
THANK you!!!!
Hi,
So for the past month, I have been having a problem with bing redirect on my.mac book air before I updated to mac os.
And it still happens now on chrome and safari.
I’ve been deleting weird looking apps but the malware is still there.
Please help me
HI Kailah,
Sorry that your MacBook still has issues with Bing redirects.
We suggest you run the program Malwarebytes and inspect your Mac for malware and other things hiding.
They offer a free 14-day trial that has the same features as the paid version.
I have tried the steps above and they haven’t worked for me.
Hi Timothy,
Sorry, you aren’t able to get rid of the Bing redirect in Safari.
We suggest you try MalwareBytes and see if your system was infected with a virus that’s causing that redirect–this happens when malware gets installed in the background when we install free software or click on certain pop-ups.
MalwareBytes offers a free 14-day trial.
Thank you!! This worked like a charm.
I have tried this and it didn’t work. I still don’t know what to do.
Hi Shane,
Have you tried Malwarebytes?
Often there’s a program called Mac Cleaner that got on your Mac and automatically created this redirect to Bing. If you remove Mac Cleaner and its components, you should be able to get Safari back to using Google as its search engine.