We all know the Internet trades in your personal data. As you go from site to site, your browser keeps track of everywhere you visit, what you purchase, and the accounts you sign in to.
Luckily, most web browsers offer a way for you to reclaim some of your privacy with private browsing mode. In this article, we’ll show you how to use private browsing in Safari for better security on your iPhone, iPad, and Mac.
Related:
- How to view, edit, delete, and manage Safari passwords
- Safari not working? How to troubleshoot your problems
- Can’t clear the browsing history in Safari on your iPhone or iPad?
- How do I clear my search history on my iPhone and protect my privacy?
Contents
What is private browsing?
When you surf the web normally, your browser stores all kinds of data about the websites you visit and the actions you take on them.
Usually, browsers use this data to provide a better user experience. But you might prefer to keep your activity private if you’re browsing the web on a shared device. You also might want to avoid third-party companies tracking you online and sending you targeted adverts.
Most browsers offer a private browsing option to achieve this. With private browsing turned on, Safari will stop saving your:
- Browsing history
- Website cookies
- Login information
Every time you visit a site, Safari acts as though you’ve never been to it before. And after you close your private browsing window, Safari forgets you visited it in the first place.
That said, even with private browsing enabled, you still need to remember to delete your downloads and close Safari when you’re finished.
Is private browsing really private?
Using private browsing with Safari goes a long way to stop other people seeing what you get up to online. But it isn’t perfect. People can still track you using cookies or by linking you to your IP address.
Private browsing is a great way to prevent other people who use your devices from seeing what you do online. But to stop companies from tracking you completely, you need to take extra privacy steps in Safari as well.
These extra steps include disabling cookies altogether and implementing a VPN. We’ll explain more steps you can take at the end of this post.
In the meantime, here’s how to use private browsing in Safari for a quick and easy boost to your privacy.
How to use private browsing in Safari on an iPhone or iPad
Open the Safari app on your iPhone or iPad, then tap the Tabs button in the bottom-right corner to view your open pages. In the bottom-left corner, tap Private to enable private browsing mode. Then tap the Add (+) button to open a private browsing window.
Alternatively, tap and hold the Tabs button in the bottom-right corner and tap New Private Tab from the popup menu that appears.
A private browsing window in Safari on your iPhone or iPad says Private Browsing Mode at the top of the start page. The Smart Search Bar also appears with a dark gray background instead of white.
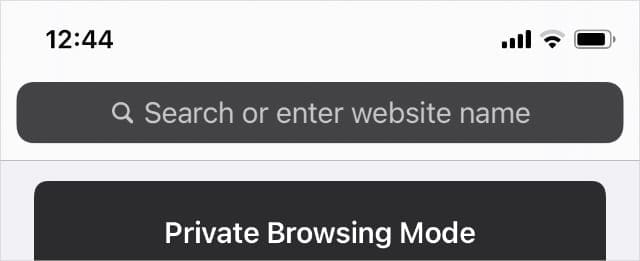
Safari won’t save any browsing history or cookies from any websites you visit in the private browsing window. It also avoids syncing the websites you visit to the Safari app on your other Apple devices.
To close all your private browsing windows and return to regular browsing in Safari, tap the Tabs button again and disable the Private option in the bottom-left corner.
Older versions of iOS
If you’re still running an older version of iOS on your iPhone or iPad, you may need to enable private browsing from the Safari settings instead.
To do so, go to Settings > Safari and enable the Private Browsing option.
The next time you open Safari, it will be in private browsing mode.
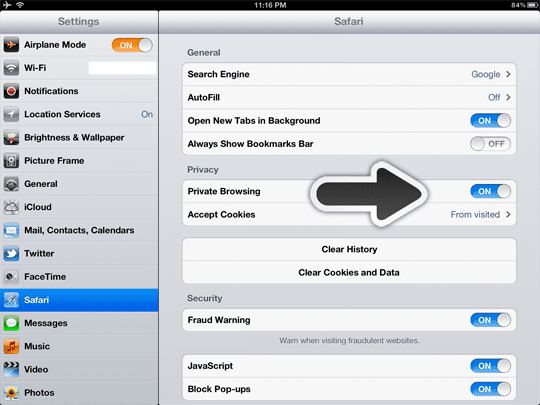
How to use private browsing in Safari on a Mac
After launching Safari, go to File > New Private Window to open a private browsing window. Alternatively, use the keyboard shortcut Shift + Cmd + N.
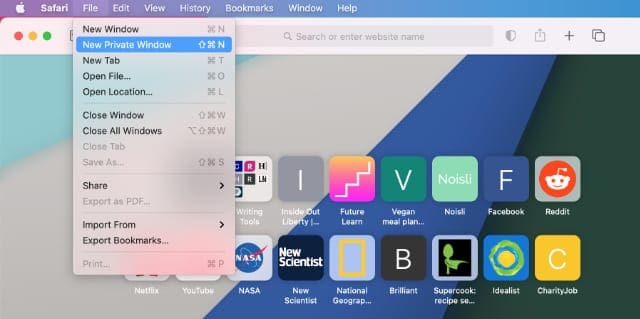
A private browsing window in Safari says Private Browsing Enabled at the top of the start page. The Smart Search Bar also appears with a dark gray background instead of white.

Safari won’t save any browsing history or cookies from any websites you visit in a private browsing window. It also avoids syncing the websites you visit to the Safari app on your other Apple devices.
To return to regular browsing in Safari, close your private browsing window using the X button in the top-left corner. Then open a new Safari window as you normally would.
Older versions of macOS
On older versions of macOS, you may need to go to Safari > Private Browsing from the menu bar. After you do so, confirm you want to turn on Private Browsing to open a private browsing window.
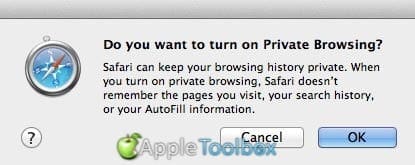
More ways to improve your privacy in Safari
If you’re concerned about protecting your privacy while using Safari, there are more steps you can take than simply opening a new private window. Each of the suggestions below will help prevent third parties from tracking your activity online to protect your data.
Prevent cross-site tracking
Safari can automatically prevent trackers from following you across multiple websites. If you enable this setting, it should stop a lot of common trackers from building a profile on your Internet browsing habits.
On a Mac, open Safari and go to Safari > Preferences > Privacy from the menu bar. Then enable the Prevent cross-site tracking option.
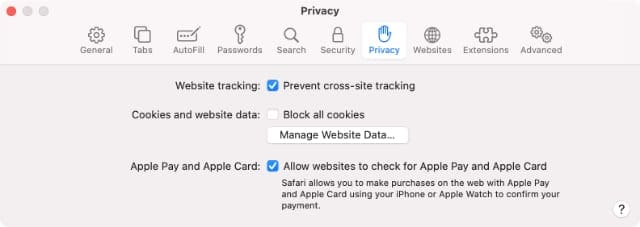
On an iPhone or iPad, go to Settings > Safari and scroll down to turn on the Prevent Cross-Site Tracking option.
You can also view a Privacy Report to see which trackers Safari has blocked from which websites in the last 30 days. Go to Safari > Privacy Report on a Mac to do this. Or tap the Aa button in the address bar on an iPhone or iPad.
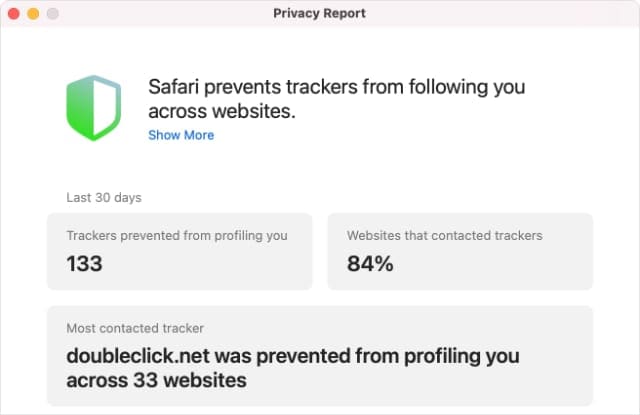
Websites use cookies to remember what actions you took the last time you visited. This might mean you’re still signed in, products are still in your shopping basket, or your high score is still on the leaderboard.
But some websites also use cookies to track your activities and share it with third-parties.
You can disable cookies in Safari’s settings to avoid this. However, doing so might cause some websites to stop working how they’re supposed to.
On a Mac, go to Safari > Preferences > Privacy and enable the Block all cookies option.
On an iPhone or iPad, go to Settings > Safari and scroll down to enable the Block All Cookies option.
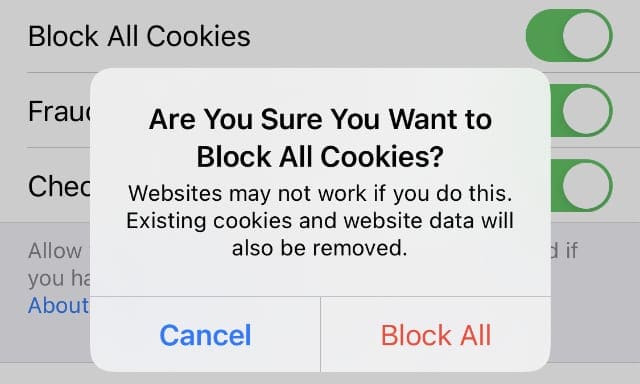
Change your default search engine
The first thing most of us do after opening Safari is use a search engine to find something online. Even with Safari’s private browsing mode, search engines might be able to link you to the search terms you enter and use that data to track you.
For the best privacy, we recommend you change your default search engine to DuckDuckGo, which doesn’t track your data.
On a Mac, go to Safari > Preferences > Search and use the Search engine dropdown menu to choose DuckDuckGo.
On an iPhone or iPad, go to Settings > Safari > Search Engine and choose DuckDuckGo as your default option.
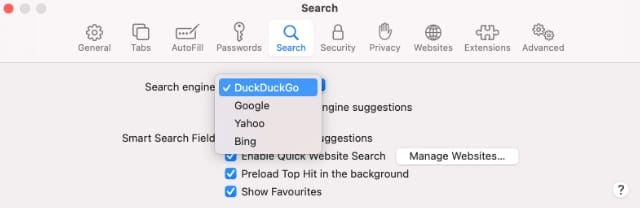
Use a VPN to hide your IP address
One of the best ways to improve your privacy online is to install a trusted VPN on each of your devices. A VPN hides your IP address, which stops websites and other people on your network from viewing the websites you visit.
Take a look at our rundown of the best free VPNs to get started using a VPN on your devices. However, we strongly recommend you upgrade to a paid VPN to further improve your privacy and security online.

Dan writes tutorials and troubleshooting guides to help people make the most of their technology. Before becoming a writer, he earned a BSc in Sound Technology, supervised repairs at an Apple Store, and even taught English in China.
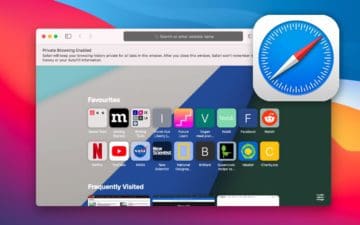
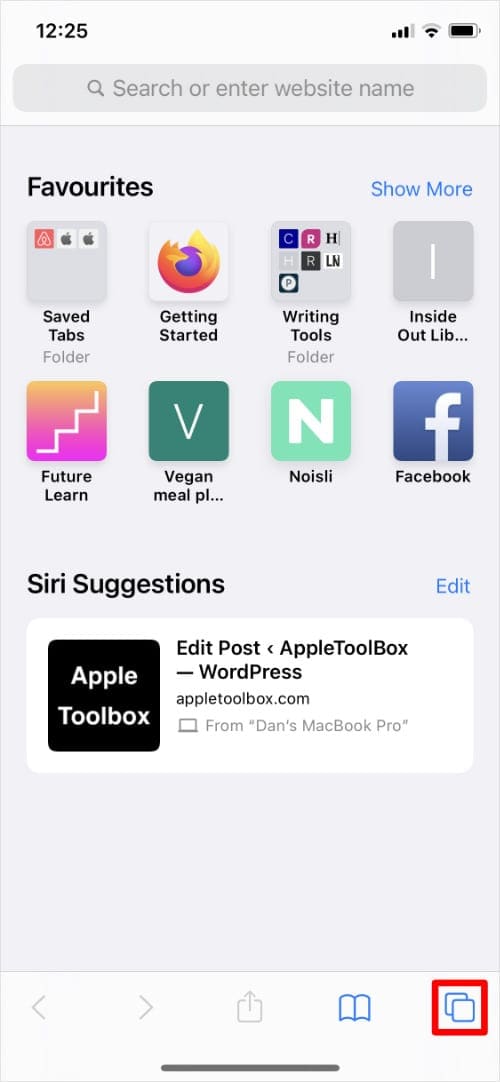
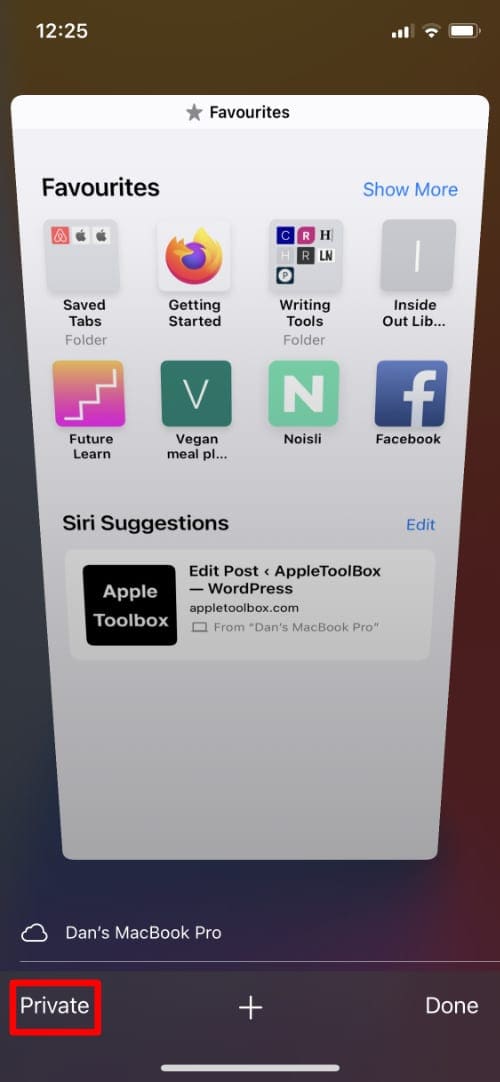
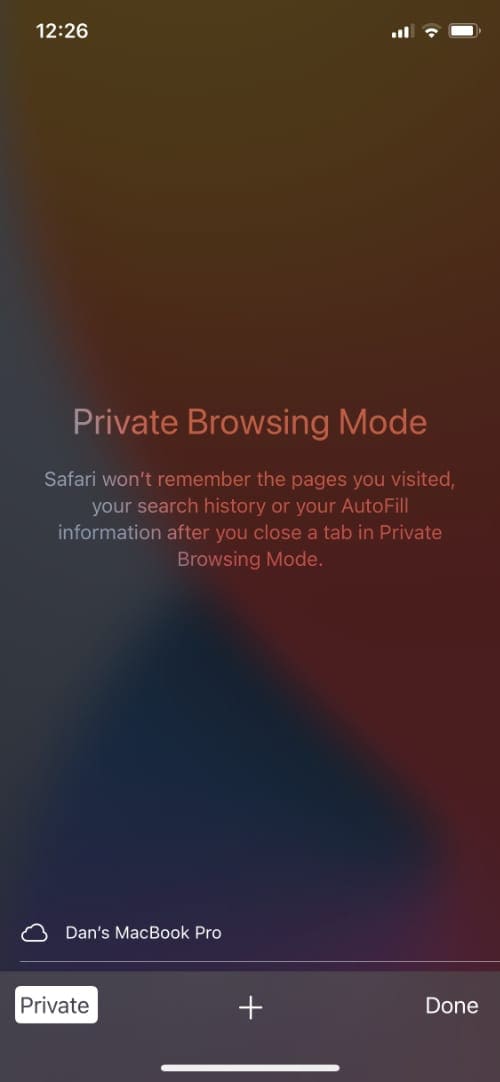








really informative
Thanks.
I just found you. Every time I try to look at some YouTube Video it says Restricted. How can I turn that off PLEASE HELP. Thank You!!
How can I get rid of the private browsing mode on Safari?
Thank you.
Ever sense I did the update my Safari won’t respond to my voice questions?
How do you completely remove the private browsing option on an iPhone? I do not want this feature on my phone!