There are plenty of reasons to clear the browsing history and data for Safari on your iPhone or iPad. It’s normally a simple thing to do, but lots of readers have had trouble recently. Either the button is grayed out, or it doesn’t get rid of every website.
We’ve trawled the web and spoken to lots of users to put together this troubleshooting guide. It’s got all the solutions you should need, broken down into quick-to-follow steps.
So, if you can’t clear the browsing history or website data in Safari on your iPhone or iPad, you’ve come to the right place. Read on to find out what to do!
Related:
- How to get rid of Safari pop-up scams
- Protect Your Privacy and Security on Safari
- How to view web content and clear it on Apple Watch
- Can I make Safari faster on my iPhone, iPad, or Mac?
- Safari not working? How to troubleshoot your problems
Contents
- How do I clear Safari history and website data on my iPhone and iPad?
- Why can’t I clear Safari history and website data on my iPhone or iPad?
How do I clear Safari history and website data on my iPhone and iPad?
For those who don’t already know, let’s quickly explain how to clear Safari history and website data from your device. These instructions work for any iOS or iPadOS device: iPhone, iPad, or even iPod touch.
- Go to Settings > Safari > Clear History and Website Data.
- Confirm you want to Clear History and Data.
- The button turns gray after you clear the data.
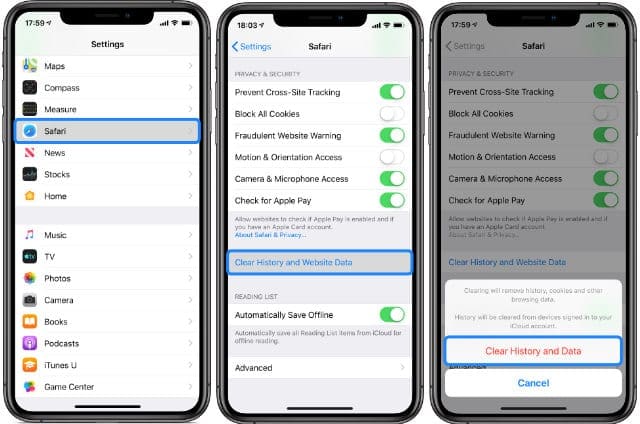
Clear History and Website Data from Safari in the Settings app on your iPhone or iPad.
If you want, you can go to Advanced > Website Data from the bottom of the Safari settings. This screen allows you to view or remove the website data for individual websites, but it isn’t necessary if the steps above worked.
Also, take note that clearing the history and website data from Safari doesn’t affect AutoFill information. So even if the steps above worked, your login name and password still fill in automatically for saved websites.
To remove autofill data, visit Settings > Passwords & Accounts and tap Website & App Passwords, then delete any information from there.
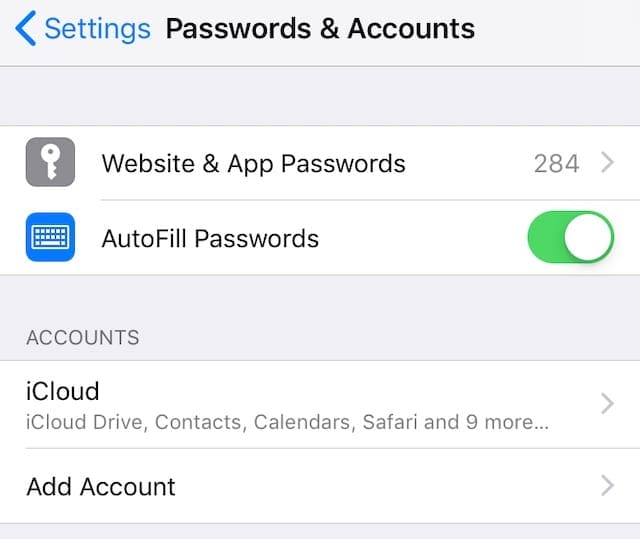
Once you remove all the autofill data, go to Settings > Safari toggle off AutoFill if you no longer want iOS or iPadOS to automatically save your usernames and passwords for websites in Safari.
Why can’t I clear Safari history and website data on my iPhone or iPad?
If the steps above didn’t work, you’re in the right place. There are lots of reasons you could be unable to clear data from Safari. Try each of the troubleshooting steps laid out below to find out what’s causing the problem.
Turn off Content & Privacy Restrictions
It’s possible Content & Privacy Restrictions on your device are keeping you from clearing Safari browsing data. These restrictions are typically used to enforce age limits and protect children from harmful content.

You can edit the Content & Privacy Restrictions from your Screen Time settings, you may need to use a Screen Time passcode to do this, if you have one. In iOS 11 and earlier, you find restrictions in the General settings.
What to do if you don’t know your Screen Time passcode.
How to turn off Safari restrictions in iOS 12 or later, or iPadOS:
- Go to Settings > Screen Time > Content & Privacy Restrictions.

- If prompted, enter your Screen Time passcode.
- Turn off Content & Privacy Restrictions entirely or change the following setting:
- Content Restrictions > Web Content > Unrestricted Access.

Make sure Web Content has Unrestricted Access in your Content & Privacy Restrictions.
- Content Restrictions > Web Content > Unrestricted Access.
If that didn’t do the trick, consider turning off Screen Time temporarily
When Screen Time is enabled, it sometimes disrupts our ability to change some features and settings. In particular, it often grays out the options to Clear History and Website Data in Safari.
- Go to Settings > Screen Time
- Scroll down to Turn Off Screen Time

- Enter your screen time passcode, if asked. If you don’t remember your screen time passcode, see this article on how to reset it
How to turn off Safari restrictions in iOS 11 or earlier:
- Go to Settings > General > Restrictions.
- If prompted, enter your Restrictions passcode.

- Disable Restrictions or change the following setting:
- Allowed Content > Websites > All Websites.

- Allowed Content > Websites > All Websites.
You should now be able to clear history and website data from Safari using the steps outlined earlier.
Stop syncing Safari over iCloud
If you use iCloud, it syncs your bookmarks, reading list, and browsing history across all your Apple devices. It shouldn’t cause any problems, but iCloud sync occasionally leads to items reappearing in your iPhone or iPad browsing history.
To fix it, you need to stop Safari from syncing over iCloud, then clear the history and website data from each of your devices independently. After you’ve done this, you can turn Safari sync on again.
If iCloud sync is already turned off for Safari, turn it on and choose to Merge your data, then turn it off again.
How to stop syncing Safari over iCloud on an iPhone, iPad, or iPod touch:
- Go to Settings > [Your Name] > iCloud.
- Scroll down and turn off Safari, then tap Keep on My iPhone.
- Now go to Safari settings and tap Clear History and Website Data.

With iCloud sync turned off your bookmarks, reading lists, and browsing histories aren’t updated across devices.
How to stop syncing Safari over iCloud on a Mac:
- On macOS Catalina and later: Go to System Preferences > Apple ID > iCloud.
- On macOS High Sierra and earlier: Go to System Preferences > iCloud.
- Untick the box next to Safari.
- Now open Safari and from the menu bar, go to:
- Safari > Clear History… > Clear All History.
- Safari > Preferences > Privacy > Manage Website Data… > Remove All.

You can choose to sync Safari over iCloud again after successfully clearing your history and data.
Delete Everything from your Safari Reading List
Items saved to your Safari Reading List may keep appearing in your browser history automatically. This even happens with webpages you’ve already read, as they may still be hiding in the Reading List.
Remove everything, including the read items, from your Safari Reading List. Then clear the Safari history and browsing data from your iPhone or iPad again.
How to delete items from the Safari Reading List on an iPhone or iPad:
- Open Safari on your iPhone or iPad.
- Tap the book icon at the bottom of the screen.
- Tap the glasses icon to view your Reading List.
- If possible, tap Show All in the bottom-left.
- Swipe left to delete items one at a time.
- Or tap Edit and select multiple pages to delete them together.
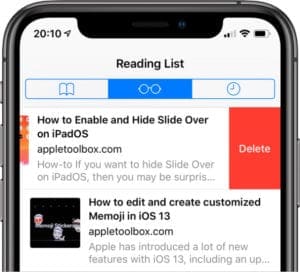
Your iPhone or iPad uses cookies — small files stored on your device — to save data from websites you visit. It’s possible that some persistent cookies are the reason you can’t clear the browsing history in Safari on your iPhone or iPad.
Cookies include a site name and a user ID, used to track your browsing activities on a website amongst other data. Cookies get stored on a per-browser basis. So your cookies from Safari, Chrome, or Firefox are different and don’t affect each other.
How to Block All Cookies for Safari on iOS 11 or later, or iPadOS:
- Go to Settings > Safari.
- Turn on the option to Block All Cookies. When you block cookies, your previously visited web sites are removed. If you want to save any of these sites, add them as Bookmarks before blocking cookies.
- Confirm you want to Block All.

If you Block All Cookies some websites won’t work as well on your iPhone or iPad.
- Go to Settings > Safari.
- Turn on the option for Do Not Track.
- Next to Block Cookies, select Always Block.

Choose to Always Block cookies and website data on your iPhone or iPad.
Restart, Reset, or Restore your device
If none of these tips have worked so far, it’s time for some basic troubleshooting suggestions. Restart your device. If that doesn’t work, reset your settings. And if that doesn’t work, restore the device to factory settings.
These steps get progressively more extreme, with the final step erasing all content and settings from your device. Make a new backup of your iPhone or iPad first! Also, make a note of your Wi-Fi network ID and password.
See if you can successfully clear the browsing history in Safari after each step, before proceeding to the next one. You may want to take a look at our Reader Tips first.
How to restart an iPhone or iPad:
- If your device has Face ID: Press and hold the Side button and either volume button.
- If your device doesn’t have Face ID: Press and hold the Side button or Top button.
- Slide to power off then wait 30 seconds before turning your device on again.

Wait at least 30 seconds for your iPhone to fully turn off.
How to Reset Network Settings on an iPhone or iPad:
- Go to Settings > General > Reset.
- Tap Reset Network Settings, then enter your passcode if prompted.
- Your device will forget Wi-Fi networks and passwords.
- Confirm you want to Reset Network Settings.

Work through each Reset option in the settings to see if any help you clear website data and browsing history from Safari.
How to Reset All Settings on an iPhone or iPad:
- Go to Settings > General > Reset.
- Tap Reset All Settings, then enter your passcode if prompted.
- You won’t lose any apps or content, but all your settings will return to their default state.
- Confirm you want to Reset All Settings.
How to Restore an iPhone or iPad:
- Make a backup of your device first, or you will lose all your content and data.
- Go to Settings > General > Reset.
- Tap Erase All Content and Settings, then enter your Apple ID and passcode if prompted.
- This erases everything from your device: apps, photos, contacts, and more.
- Confirm you want to Erase Device.
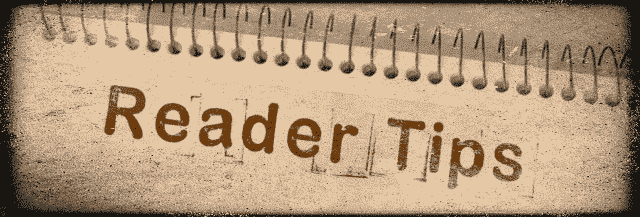 One of our readers let us know about a complex but effective solution that has helped a lot of users. Give this one a try, if nothing else has worked!
One of our readers let us know about a complex but effective solution that has helped a lot of users. Give this one a try, if nothing else has worked!
Make sure you follow each step in order:
- Go to Settings > Safari.
- On iOS 11 or later, or iPadOS: Turn off Block All Cookies.
- On iOS 10 or earlier: Set Block Cookies to Allow from Websites I Visit.
- Tap Clear History and Website Data.
- Scroll down and go to Advanced > Website Data.
- Tap Show All Sites and make a list of all the websites that remain.
- Now visit each site in Safari and complete the following steps:
- With the website open in Safari, switch back to Settings.
- Go to Settings > Safari > Advanced > Website Data.
- Find the open website and swipe left to delete it.

- Tap the back arrow in the top-left of the screen twice.

- Swipe up from the bottom, or double-click the Home button, and close Safari.
- Go back to Settings > Safari > Advanced > Website Data.
- Look for the website again and swipe to delete it one more time.
- Swipe up from the bottom, or double-click the Home button, and close Settings.

- Repeat these steps for every website you can’t clear.
I hope these tips got you the help you need to clear the browsing history and website data from Safari on your iPhone or iPad. If it didn’t, let us know in the comments and we’ll see if there’s anything else we can do.
In the meantime, you might want to check out this post about how to make Safari faster!
Or if you have other Safari-related issues, take a look at our comprehensive guide on Safari problems for iOS and macOS.

Dan writes tutorials and troubleshooting guides to help people make the most of their technology. Before becoming a writer, he earned a BSc in Sound Technology, supervised repairs at an Apple Store, and even taught English in China.
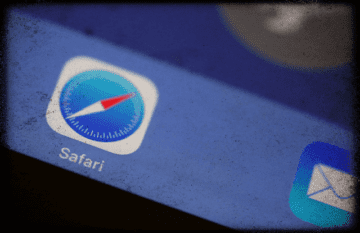
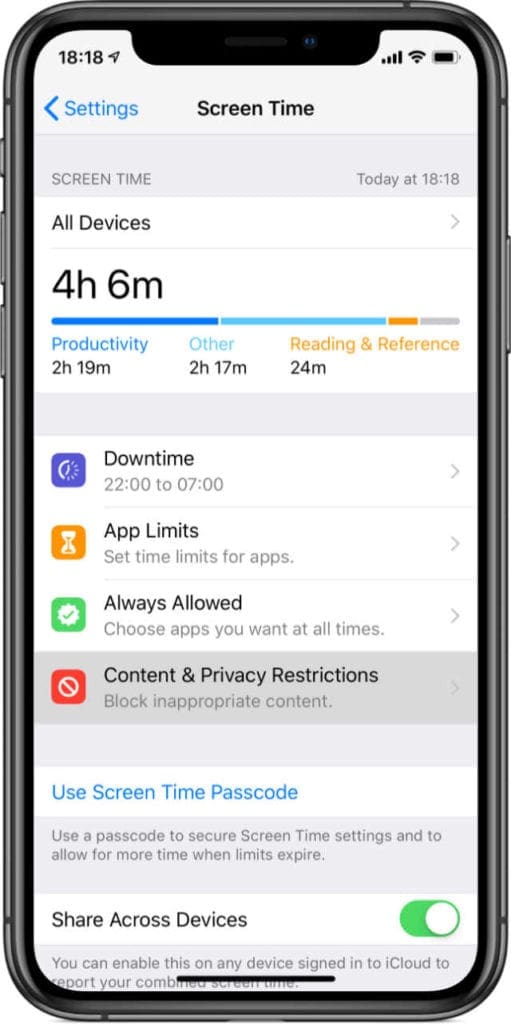
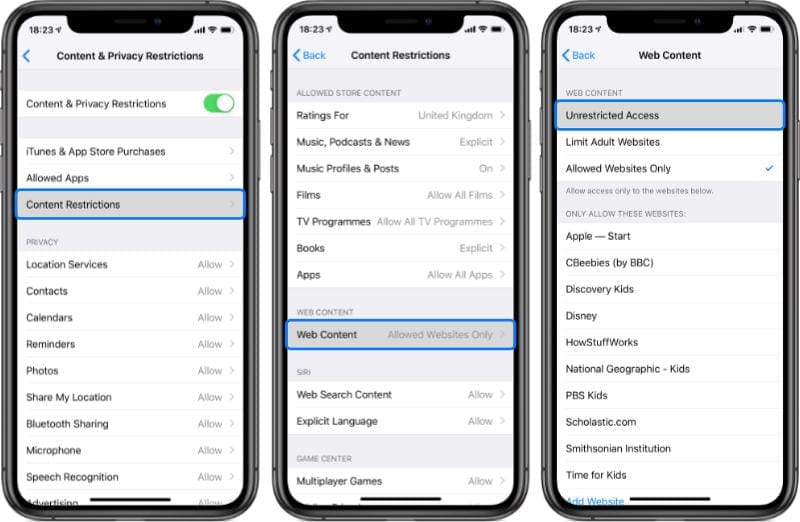
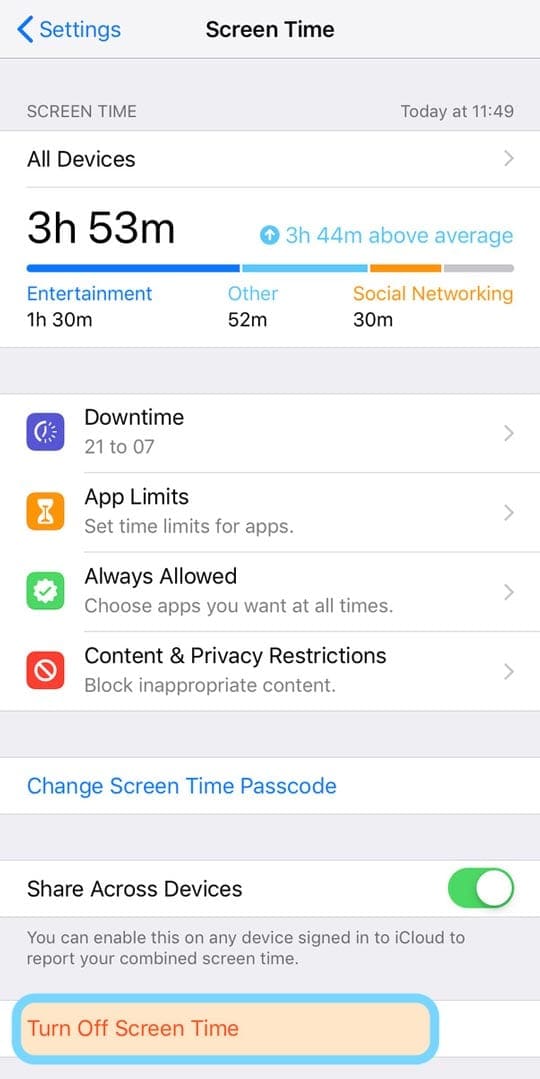
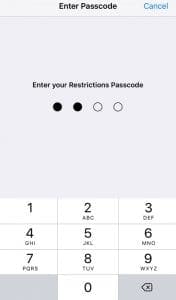
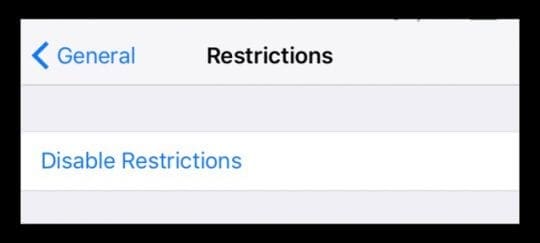
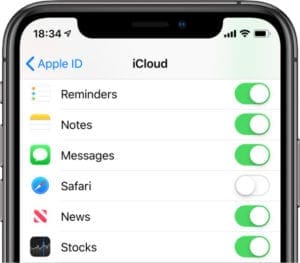
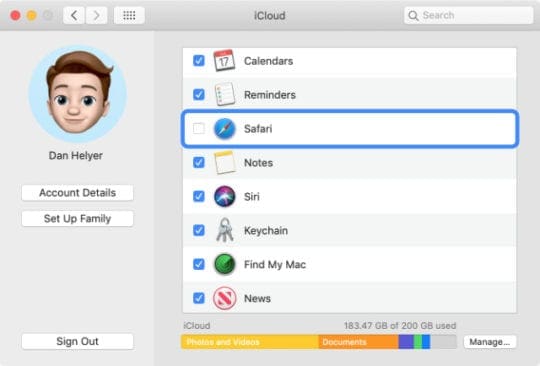
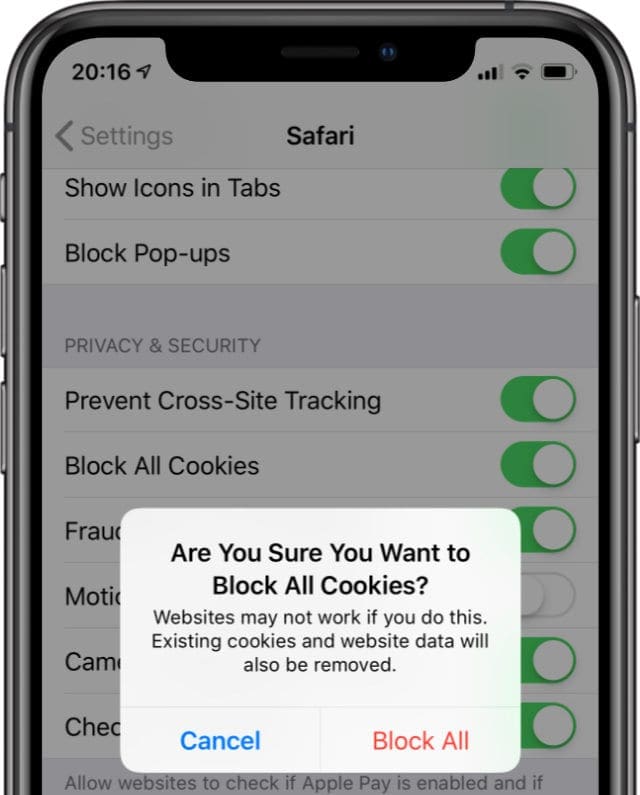

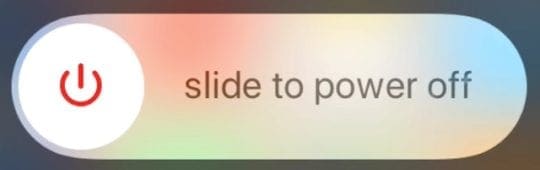
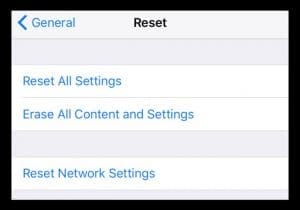
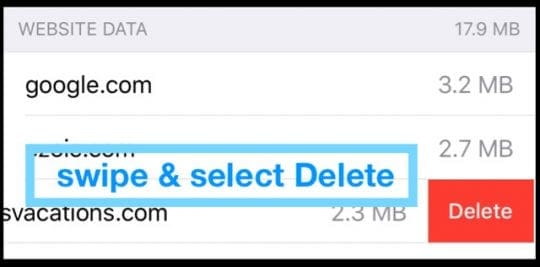
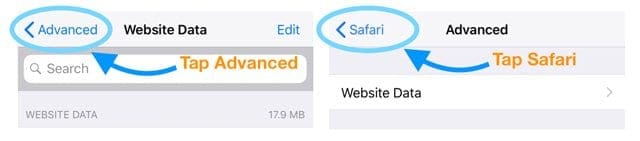
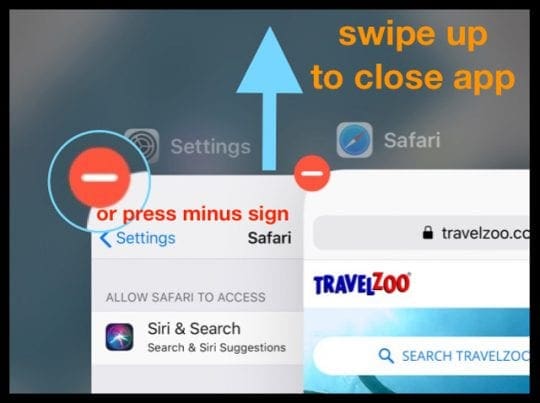









Hi can you pls help me I accidently went on an inappropiate app on my Ipad and I want to get rid of it like from history even though I have restriction s not allowing me to clear it. Please help me out
Thank you. Big help,
thank you so much!!! this helped alot
Thank youu