When it works well, iCloud is a fantastic app for syncing your files across different devices and even different operating systems. It gives you access to your photos, videos, and other files on your Windows PC. However, iCloud doesn’t always work as it should, and many users report errors with iCloud Drive not syncing on Windows 11.
Here’s how to fix that.
Contents
Fix 1. Check Your Internet Connection
Many iCloud Drive sync errors happen simply because of a poor or unstable internet connection. Sync services like iCloud need good, steady internet to download, upload, and sync files across devices, and if your connection isn’t working as intended, that can easily interfere with the process.
Step 1. Click the Wi-Fi symbol in the bottom right corner of your desktop to check if you’re properly connected to your router.
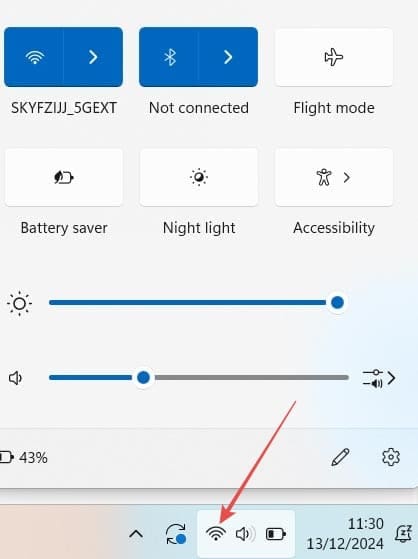
Step 2. If you’re having any internet issues or suspect this could be the cause of iCloud Drive not syncing on Windows 11, use the “Network troubleshooter.” You can find it in Settings – press “Windows” and “I” together to access Settings on your computer.
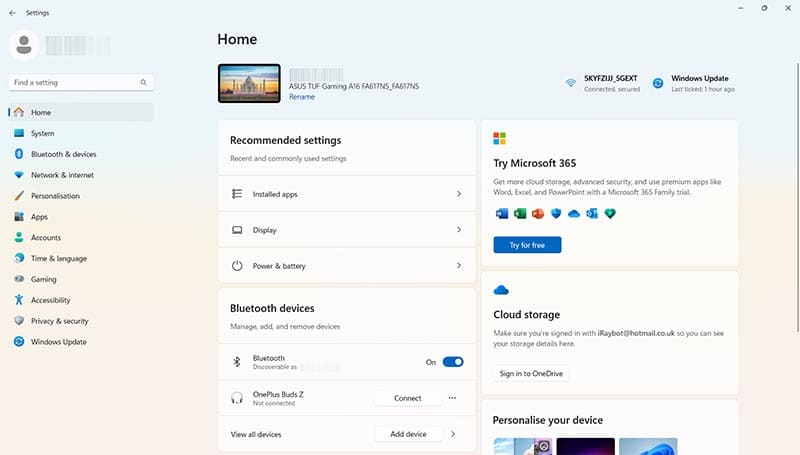
Step 3. Go to “System” and then “Troubleshoot.”
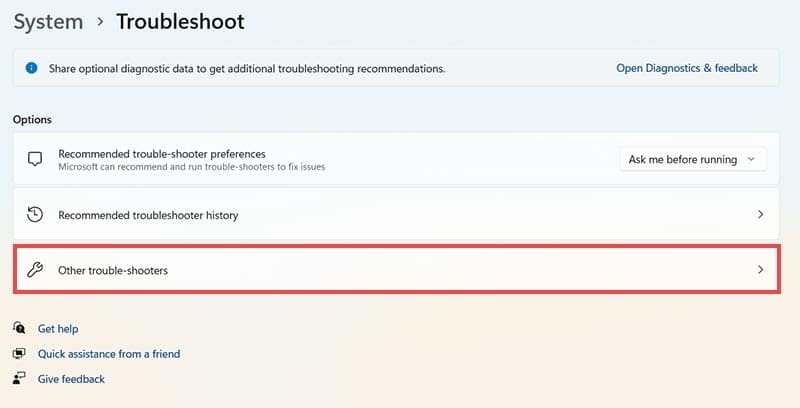
Step 4. Click “Other trouble-shooters,” and then “Run” next to “Network and internet.”
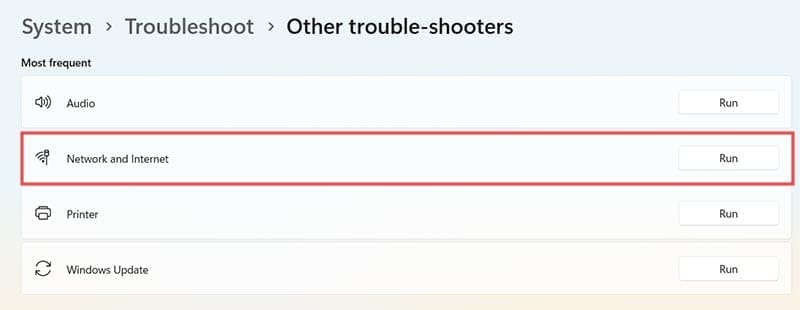
Fix 2. Check the Apple System Status Page
Sometimes, it’s not an issue on your device or with your account that causes iCloud Drive not syncing on Windows 11. Instead, it’s an issue with Apple’s own servers. You can verify this via the Apple System Status service.
Step 1. Go to this link and find “iCloud Drive” in the list. If it has a green icon, then iCloud Drive is running fine. If the icon is yellow or red, that means something is wrong with the service and you’ll need to wait for Apple to resolve it on their end.
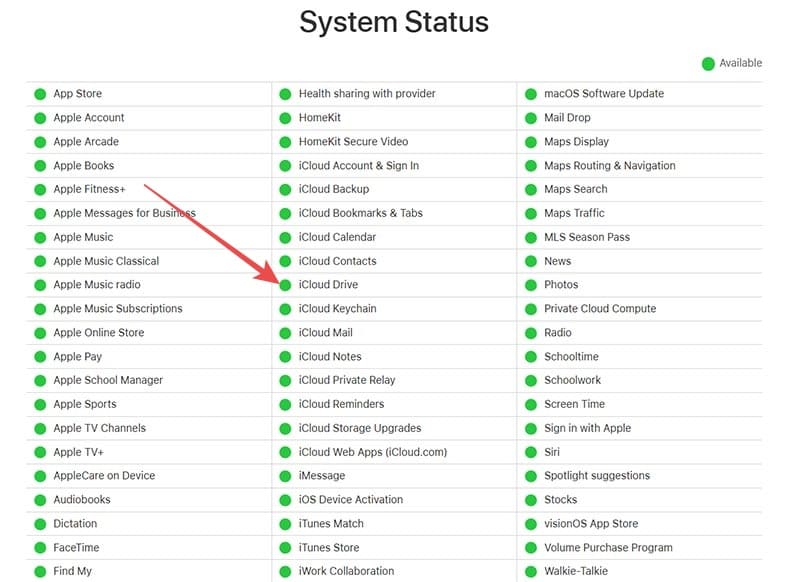
Fix 3. Close, End, and Restart the App
Sometimes, closing and restarting problematic apps is all that’s needed to fix little bugs or issues, like sync problems.
Step 1. Close the iCloud window and then press “Ctrl,” “Shift” and “Esc” together to bring up the Task Manager.
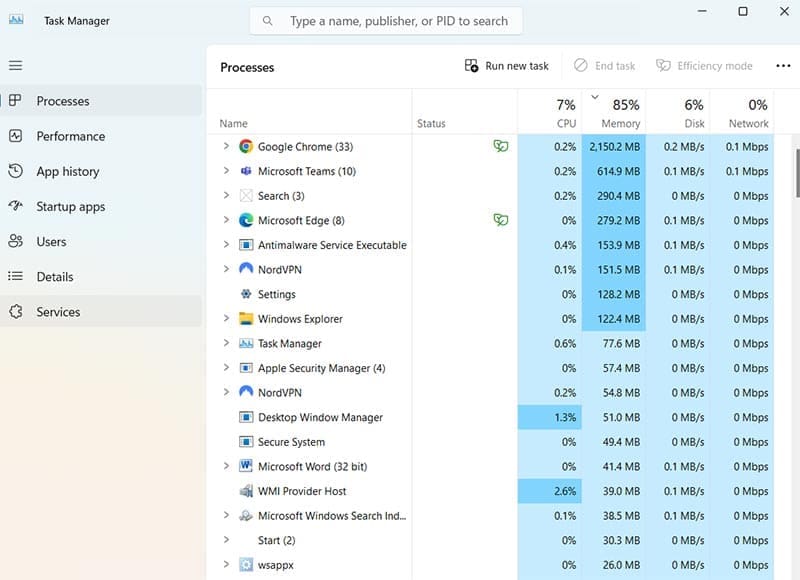
Step 2 Find any processes related to iCloud and iCloud Drive. Right-click them, and select “End Task.”

Step 3. You may also want to restart your device at this time. Then try opening iCloud Drive again to see if the sync issue is fixed.
Fix 4. Log Out of iCloud and Back In
Another simple and quick fix that might get the job done for you is logging out and then back into your iCloud account. Sometimes, this works to reboot the sync process when it has failed or crashed.
Step 1. Click the “Sign out” button to leave iCloud.
Step2. Enter your email and password again to log back in.

Fix 5. Set iCloud as a Startup App
Some iCloud issues happen because the Drive app doesn’t load up when you switch your Windows machine on. Making it a startup app may resolve your problem.
Step 1. Press “Ctrl,” “Shift,” and “Esc” together to get to the Task Manager.
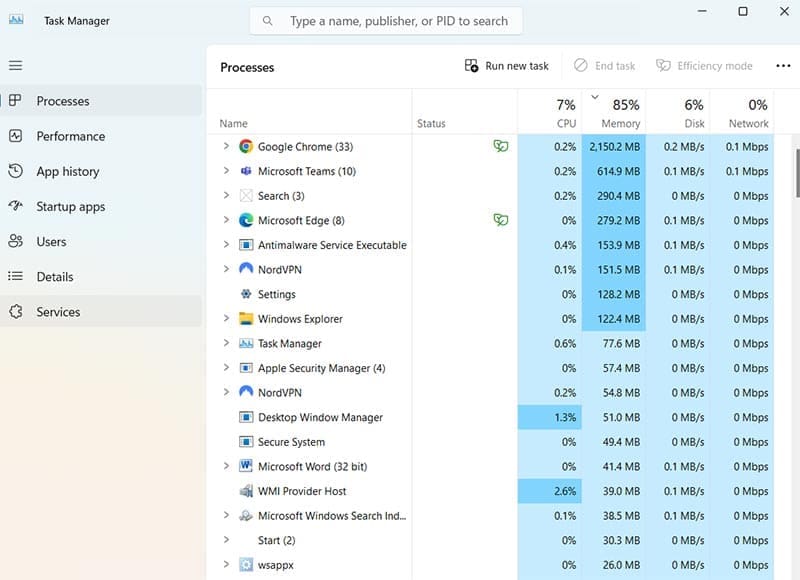
Step 2. Click on “Startup apps” in the side menu.
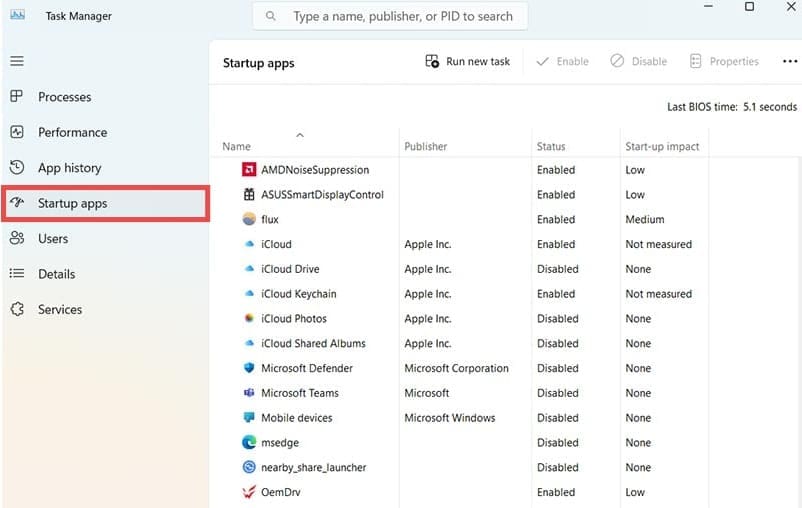
Step 3. Select “iCloud Drive” and then click “Enable” in the top menu. Try rebooting your device after that and letting iCloud Drive load up automatically – this may trigger successful syncing.
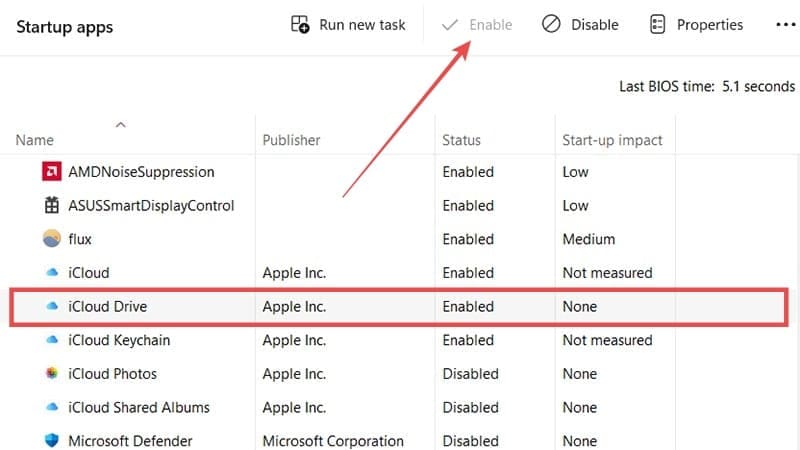
Fix 6. Repair or Reset the iCloud App
Windows has some helpful built-in repair tools when apps don’t work the way they should. Here’s how to use them for iCloud Drive:
Step 1. Open the Settings menu using either the Start menu shortcut or by pressing “Windows” and “I” together.
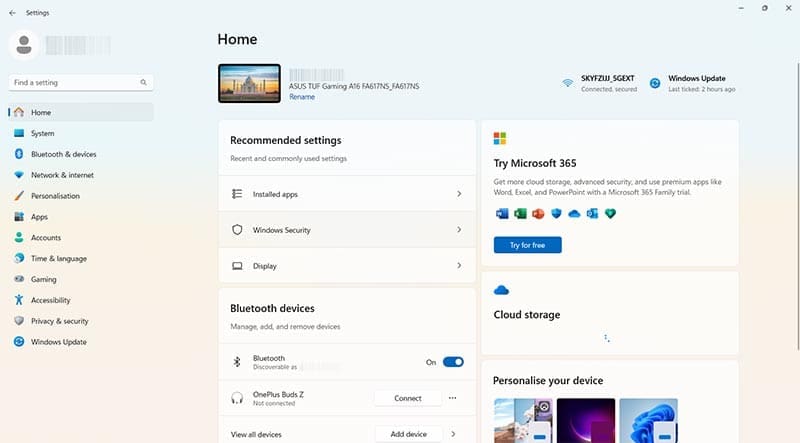
Step 2. Click on “Apps” and then “Installed apps.”
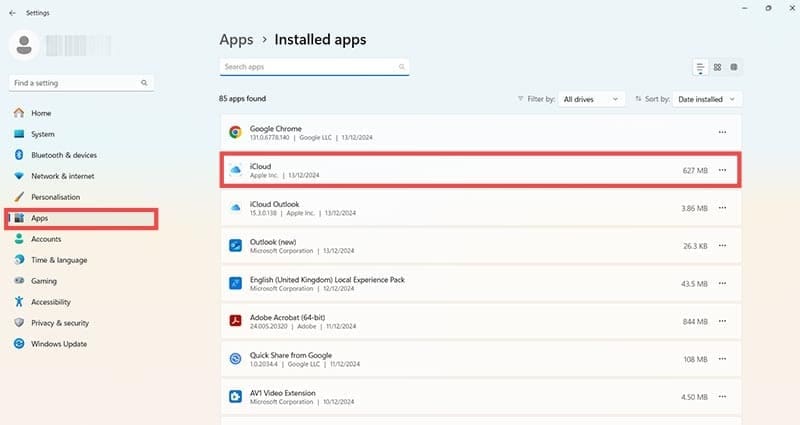
Step 3. Find iCloud in the list and click the three little dots icon beside it. Then select “Advanced options.”

Step 4. Scroll down and click “Repair” to try repairing the app. If that doesn’t work, try the “Reset” button next.

Fix 7. Reinstall iCloud
Lastly, a full reinstall of iCloud might be the only option to get it working properly.
Step 1. Open the Settings menu by pressing “Windows” and “I” together or using the Start menu shortcut.
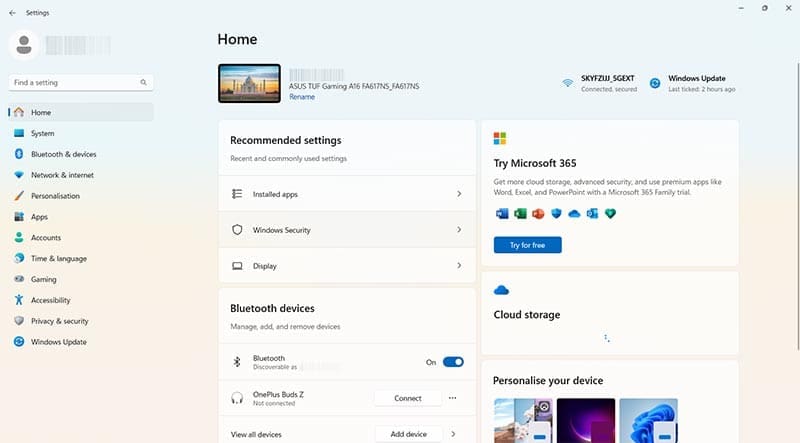
Step 2. Go to “Apps” and then “Installed apps.”
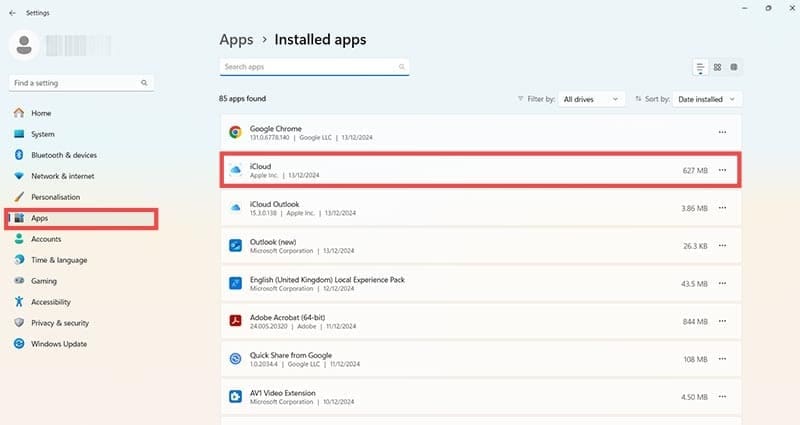
Step 3. Click the three dots next to iCloud and select “Uninstall.” Follow any on-screen prompts to uninstall the app.

Step 4. Open the Microsoft Store, search for the iCloud app, and click “Install” to reinstall the latest version.
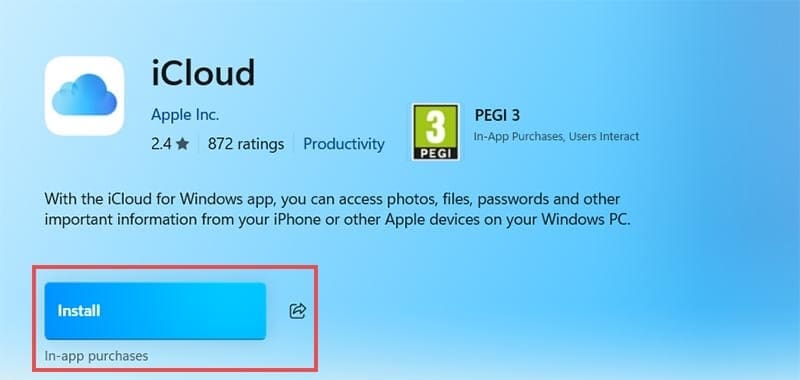

As an avid gamer, I’ve run into my fair share of error codes and weird faults that have forced me to find fixes to problems I never anticipated. That gave me a passion for sharing those fixes with others so we can all game without feeling like our hardware is rebelling against us.










Write a Comment