Although you can purchase upgraded iCloud storage, not everyone will necessarily want to do that. In those situations, you can transfer some of your images to Google Photos — or similar services — instead. One of the big benefits of using Google Photos is that you can access it from both Apple and non-Apple devices, making it perfect if you have a Windows computer, an Android tablet, or something else.
Related Reading:
- Essential Tips for Freeing Up Storage in iCloud
- How to Save Everything From iCloud to Mac
- A Complete Guide to Editing Photos on Your iPhone
- How to Hide Photos on iPhone, iPad, and Mac
- How to Transfer Photos From an Apple Device to Your Windows PC
- What Is iCloud Drive and How Is It Different From iCloud?
Google Photos gives you 30 gigabytes of storage for free, making it an ideal place to store photos if you need some additional space. Regardless of why you want to transfer your images from iCloud to Google Photos, we’ll help you do precisely that today.
Contents
- Quick Tips
- What’s the Difference Between iCloud Photos and Google Photos?
- How Do I Transfer My iCloud Photos to Google Photos?
- Step 1: Download Google Photos on Your Device
- Step 2: Turn on the Backup Feature
- Step 3: Wait for Google Photos to Finish Backing Up All Your Photos
- Step 4: Double-Check That All Your Photos Were Transferred to Google Photos
- Step 5: Download a Local Backup of Your iCloud Photos (Optional)
- Step 6: Turn Off iCloud Photos on Your Devices (Optional)
- Use These Steps to Transfer Your Photos From iCloud to Google Photos
Quick Tips
Follow these quick tips to transfer from Apple’s iCloud Photos to Google Photos:
- Download Google Photos on your device.
- Turn on the backup feature in Google Photos.
- Wait for Google Photos to finish backing up all your photos.
- Double-check that all your photos have now transferred to Google Photos.
- Download a local backup of your iCloud Photos (optional).
- Turn off or delete iCloud Photos on all your devices.
What’s the Difference Between iCloud Photos and Google Photos?
There isn’t a huge difference between iCloud Photos and Google Photos; both are cloud-based services for storing your images. The main difference is in which company operates the service.
Both services let you store your photo library in the cloud to free up space on your device. Your library is securely backed up by Apple or Google and available across all your devices.
Both services are a great solution to bloated photo libraries taking up your storage. But there are a few key differences:
- Price
- Compatibility
- Features
Google Photos and iCloud Pricing
iCloud gives you 5 gigabytes of free storage, whereas Google offers 15.
The 5 GB of iCloud storage is quite difficult to maintain, and many users upgrade to a paid plan with more storage later. It’s especially challenging to store all of your photos if you save images from your camera in larger files, such as JPEG 2000 and PNG.
If you run out of iCloud storage, there’s no other option but to stop using it or buy more from Apple. Prices vary depending on your region and applicable taxes.
Google, on the other hand, presents another alternative when you run out of space. Sure, you can buy more storage from Google… but the initial free allowance is at least higher.
What’s the Difference With the Compatibility Between Google Photos and iCloud Photos?
Apple’s closed ecosystem is infamous. iCloud breaks the trend a little bit with the iCloud for Windows app, and you can also access the service via a web browser on non-Apple devices. But you still get a much better experience if all your devices are Apple.
On the flipside, Google Photos is available to download on any device, regardless of brand. And the experience remains the same whatever you use it on. If you’ve got a mix of different brands, then Google Photos is probably the best option for you.
What’s the Difference With the Features?
As you might expect from the world’s most popular search engine, Google has equipped Google Photos with a powerful search function. It’s easy to search for different images by just typing keywords into the search bar. It’s not entirely foolproof — some searches I tried didn’t yield the results I personally wanted — but it’s still pretty good nonetheless.
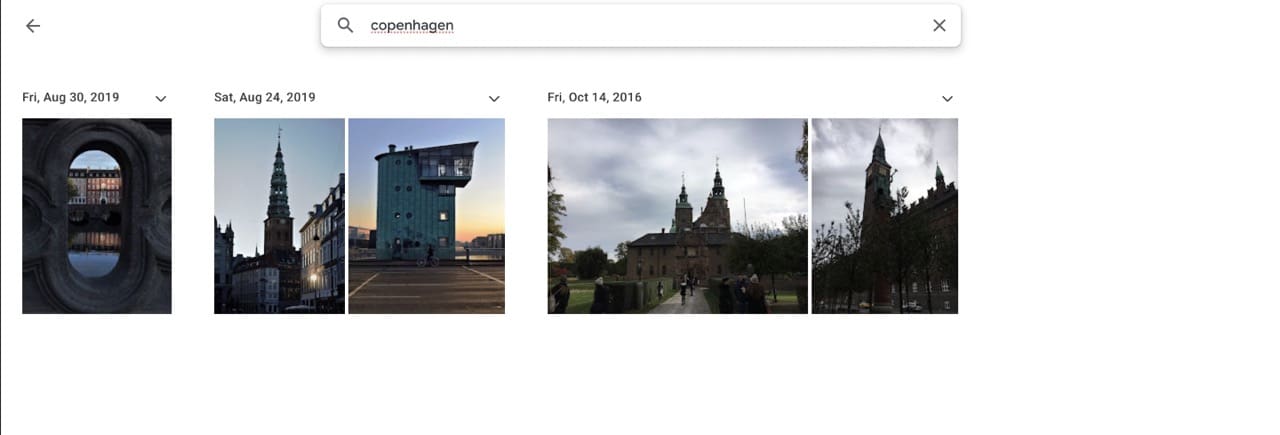
When using iCloud Photos, it’s quite easy to find grouped images. All of your photo albums from your Apple device will appear, and you can also see curated memories — such as trips that you went on in the past. These are based on various aspects, such as the location in which your photos were taken. If you use Apple Photos on an iPhone or iPad, you can use the search function and facial recognition features to find what you’re looking for.
What Will I Miss About iCloud Photos?
The biggest things you might miss are the photo albums you created. When you transfer your iCloud Photos to Google Photos, everything just goes into one big stream. All your neatly curated albums vanish, so you need to create them again manually. This, needless to say, can get quite time-consuming.
The other thing you lose is the seamless experience of having everything Apple all the time. Google Photos isn’t a native app to your iPhone, iPad, iPod, or Mac, so it doesn’t work quite as sleekly as Photos, you also lose out on any updates that Apple makes to its Photos app (and it’s made quite a lot in recent years that are worth considering).
If you still want to transfer from iCloud Photos to Google Photos, check out our step-by-step guide below! And remember, you can always use both iCloud and Google Photos together. It doesn’t need to be one or the other.
How Do I Transfer My iCloud Photos to Google Photos?
Maybe you’re getting ready to change your iPhone to an Android device. Perhaps you need to free up space in your iCloud storage. Alternatively, you might be eager to get a secure backup of your photo library on the cloud before your laptop dies.
Whatever your reason, and wherever your photos are stored, you can follow these steps to move your photo library to Google Photos.
However, be warned, the transfer might take hours, days, or even weeks, depending on the size of your library and the speed of your internet connection. So far, my iPhone has taken 24 hours to transfer 1,000 photos — only 10% of my library.
Step 1: Download Google Photos on Your Device
If you’re trying to back up photos from an iPhone, the best option is to download Google Photos. And while you can view and download photos from your browser, it’s not ideal for backing up images. So, even on a Mac, you should download the Google Photos app if your specific goal is to sync everything.
You need to download the Google Photos app (smartphone/tablet) or Google Drive (Mac). Then, you can upload your photos to Google.
- On iPhones, download Google Photos from the App Store.
- If you’re using a Mac, download the Google Drive app from Google’s website. Note that minimum software requirements will apply.
When you use iCloud Photos, the same photos are available from all your devices. So, you only need to download the app on one device. It doesn’t matter which device you use, but a computer might have a stronger Wi-Fi connection.
You also don’t need to download those photos from iCloud Photos before you start.
Step 2: Turn on the Backup Feature
When you’ve installed Google Photos, open the app and let it access your photos if you’re asked to provide permission. It needs this to copy those photos to the cloud!
You will then need to switch on the backup feature, and here’s how to do it:
- Select your profile photo. If you can’t see this, sign into your Google account.
- Choose Turn on backup.
- When asked whether you want to save images in original data or at a reduced quality, pick your preferred option. Remember that you get unlimited high quality but only 15 GB of original quality photos and videos for free.
- Finally, hit Confirm to start uploading your photos.
While you can turn the Use cellular data when there’s no Wi-Fi option on, it’s not a good idea unless you have an actual unlimited data contract. Think about how big your photo library is; one backup could lead to a hefty bill!
Step 3: Wait for Google Photos to Finish Backing Up All Your Photos
And now we play the waiting game. Keep Google Photos open on your Apple device, or it stops backing up your photos.
Depending on how many photos you’ve got, it might take anywhere between a couple of hours to multiple days for Google Photos to back up everything.
Check the progress of your backup from the Google Photos app by dragging down from the middle of the screen. In the Backup and Sync app on Mac or PC, click the icon in your menu bar to see the progress.
Some people claim you need to download your photos from iCloud Photos before you can upload them to Google Photos. This isn’t true, which is good news for those of us with more photos than hard drive space. However, it might be a factor in slowing down the transfer.
Step 4: Double-Check That All Your Photos Were Transferred to Google Photos
When the backup is complete, you need to make sure no photos were missed.
Browse through your collection from the app or by going to Google Photos and signing into your account. Look at the first and last photos to make sure they match what you were expecting or search for some of your favorites.
You can see how many photos were in iCloud Photos by going to the Photos app. Take note of this number and compare it to what Google says you have in your Google Dashboard.
Hopefully, they’re the same!
If any photos are missing from Google Photos, find out what device they’re stored on and make sure Google Photos has finished backing up from there.
Step 5: Download a Local Backup of Your iCloud Photos (Optional)
If you chose to back up high-quality photos and videos to Google Photos, this is your last chance to download a copy of the originals from iCloud. If you want to do that, make sure you have enough storage to save them all on your computer first.
Go to iCloud’s website and select your photos in chunks of 1,000. Then, click on the download icon in the top right-hand corner. Depending on the size of your iCloud Photos library, this download may take a while.
Step 6: Turn Off iCloud Photos on Your Devices (Optional)
Having read this far, you should now have most (or all) of your images in Google Photos. You will hopefully have a local backup of the originals if you want one. Should you decide to leave the Apple ecosystem, you can turn off iCloud Photos backup or cancel your monthly subscription.
IMPORTANT:
Don’t choose to turn off iCloud Photos from your device settings *just* yet. That removes the photos and videos from your device, but it doesn’t delete them from iCloud. So, your iCloud storage stays full.
But before doing that, delete one photo first and make sure it doesn’t get removed from Google Photos as well. It shouldn’t, but it has happened in the past.
If your Google Photo library is unaffected by what you do in Photos, go ahead and delete everything from the Photos app to clear out your iCloud Photos. The quickest way to do this is to use the Select Allshortcut (command+A) at iCloud’s website.
Deleted photos remain in the Recently Deleted folder for 30 days.
When you finish, turn off iCloud Photos in the settings of every device, so new photos aren’t saved to iCloud again.
Here’s how to turn off iCloud Photos on an iPhone, iPad, or iPod touch:
- Go to Settings > Photos.
- Turn off iCloud Photos.
- When the pop-up window appears, select Remove From iPhone.
How to turn off iCloud Photos on a Mac:
- From the menu bar, go to System Settings > Apple ID > iCloud.

- Select Photos under Apps Using iCloud.

- Toggle Sync This Mac off.

Use These Steps to Transfer Your Photos From iCloud to Google Photos
If you’re transferring from an Apple device to a non-Apple computer, smartphone, or tablet, you’ll need to choose a storage system outside of iCloud. Google Photos is a worthy candidate, especially when you consider that many iPhone competitors run on Google’s Android software. But even if you’re sticking with Apple, using Google Photos can help free up space in iCloud and stop you from needing to purchase additional storage straight away.
How’s your device feeling now? Physically lighter with all those photos removed? Or is just the weight off your shoulders now your iCloud storage is empty? Let us know your own experiences with Google Photos or iCloud Photos in the comments. Which do you prefer and why?

Danny has been a professional writer since graduating from university in 2016, but he’s been writing online for over a decade. He has been intrigued by Apple products ever since getting an iPod Shuffle in 2008 and particularly enjoys writing about iPhones and iPads. Danny prides himself on making complex topics easy to understand. In his spare time, he’s a keen photographer.

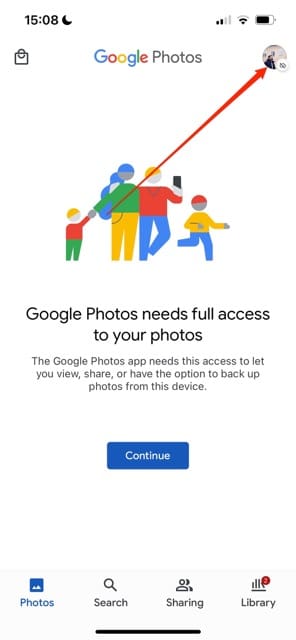
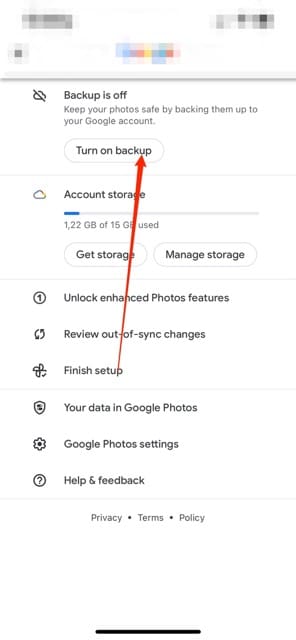
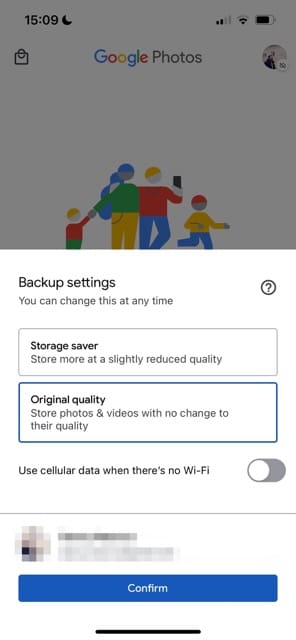
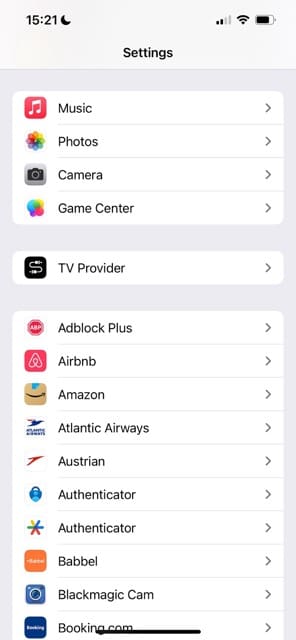
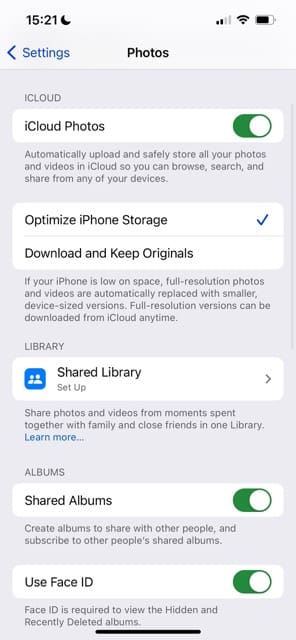
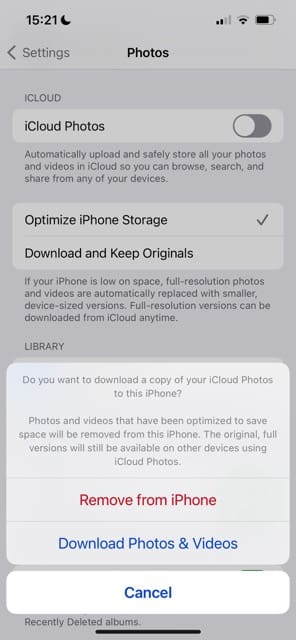
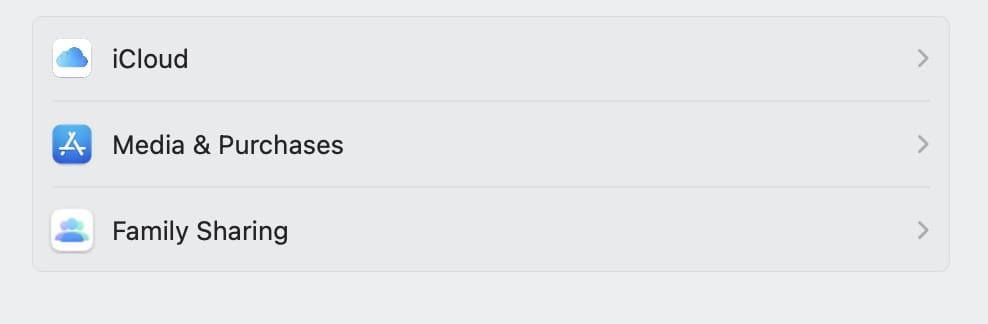
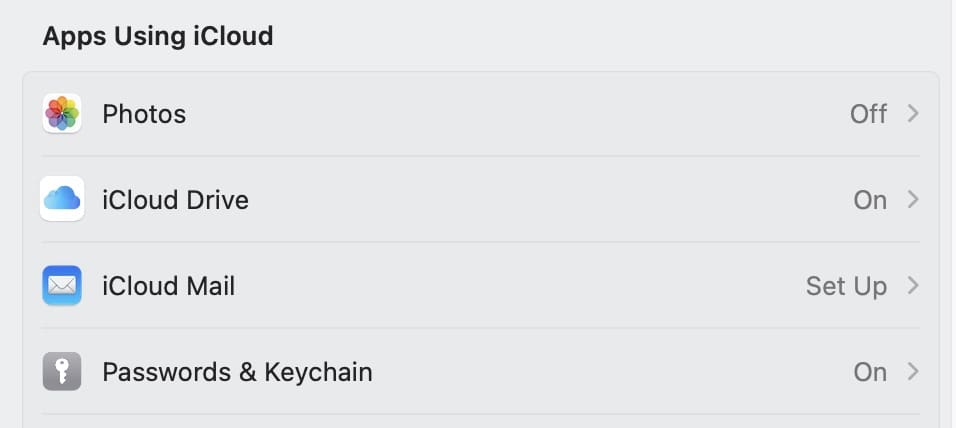

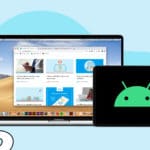








So if we turn off icloud photos on the phone, does that mean we can never turn it back on again? What happens if we do? Will it put all the photos back onto the phone? Or will it delete all of the ones in icloud and/or google photos?
Thanks.
I have a lot of shared photos. When I went to delete some of these photos I couldn’t because I hadn’t taken them. Will my computer do the same thing when I try to move them to Google?
Hi Terry,
It all depends on who created and owns the shared album.
The owner of a shared album can delete photos and videos that anyone adds. But subscribers can only deletee photos and videos they added, not any other subscribers or the owner added.
Hope that helps
ALSO, its uploading photos that I have deleted!? (more than once) so is only uploading some of the photos, a lot of which I do not even want. V vexing.
Tring to transfer photos from iphone/mac > to free up storage i.e. delete off iphone photos (which I guess id have to keep doing manually? as I am continuing to use iphone/mac) BUT…….
In midst of the mayhem, some photos seem to have made their way in a mixed up way (wiping all dates, weirding up the order) to google photos (backup and sync?) and im pretty sure they have now stopped
Tech rookie here, getting advice off random sites. I think i also tried transferring to google drive which i think is still happening, v slowly. And clicked download to mac as another site said, maybe not so relevant but would now be doing even more downloading)
NB tried leaving my mac on, but turned off wifi on phone to sleep (bc radiation)
Dont want to end up with a ton of dateless duplicates please help!! ahh
This article is very helpful but, unless I have misunderstood, it misses a crucial step for users. Doesn’t it assume that google photos has access to some database of apple photos?
In my case these photos are on the cloud or in some gargantuan photos file buried in some folder controlled by Apple on my Mac.
Can google photos access that file or my iCloud database directly? I don’t think so.
Perhaps your article assumes that the user has exported the entire iCloud photos library in advance? Please clarify
Hi Chris,
Google Photos downloads the photos that are stored on the device so the assumption is that the user has iCloud Photos enabled on that device and consequently, all photos in iCloud are synced with that device.
This is a basic, open google photo, and let it do its thing.
The real question is when you don’t have the photos on your phone, and it’s only on the icloud actual cloud, how do you transfer it to google photos?
Without downloading each and every photo again from icloud onto your phone?
I prefer google photos.
With each successive iOS update on my iPhone, my photos are magically lost and stored only on the icloud – when I never specified that at all.
Google photos is much less problematic and has much more space.
It’s definitely more convenient.
I got stuck with iPhone because of some circumstance a few years ago, but I assure you, with all the bugs iPhone has, it’s not my preference.
iPhone and icloud had been frustrating me on and off since.
Stefanie, Apple wants to take over our brain function, so it does things for us without asking. Apple has messed up my photo folders and I have ended up with many duplicate photos.
I find it impossible to view what photographs Apple has transferred to the I Cloud, so I want to transfer whatever photographs I have in the I Cloud to Google Photos, any ideas?
I agree! I was tempted to buy a photos stick just to remove duplicates from all of this.
I tried to follow “move icloud content to Google Drive, photos etc” I Have a mess here and am not the most saavy computer person lol:-0 Pat-If you get an answer ” for dummies” like me please email me! :-)))