Are you facing the iCloud backup issue after updating your iPhone or iPad to iOS 16.3 from iOS 16.2 and other earlier iOS editions? You’re not alone, many other iOS users are facing the same issue. Thankfully, you can fix this to get started by backing up the device and getting rid of the “An unknown error occurred in iCloud” warning.
Apple rolled out iOS 16.3 within a record time after the iOS 16.2 update. It consists of some truly convenient features for iPhone and iPad users like Security Keys, Advanced Data Protection, Unity Wallpaper, improved Stage Manager, iCloud Shared Library, and many more.
Apple claimed that the update fixes several security loopholes and bug fixes. However, the update breaks the iCloud backup system severely. After applying the update, many iPhone and iPad users reported that the iCloud backup turned off automatically and it won’t turn on.
Also read: Find My iPhone, iPad, or Mac using your iCloud account
After extensive research on iOS 16.3, I found some fixes that you can try. When I was following various support forums on Apple devices, I saw that these fixes actually worked. Let’s dig in!
What Is the iCloud Sync Problem?
The iCloud backup disabled automatically error is unique to iOS 16.3 update only. Other iOS editions don’t show this issue. After the launch of the update, several users started reporting the unavailability of iCloud backup immediately after the update.
The error persisted with the iPhone or iPad backup module along with the web login of iCloud where you can access the backup file. When you try to log in or activate the backup, you would see any of the following errors in iCloud:
- An unknown error occurred. Please try again later
- An unexpected error occurred. Please try again later
Irrespective of the error, iCloud actually backs up your device when you connect the charger adapter for charging and keep it idle for some time. Apparently, this seems to be a visual bug that stopped changing the user interface of Settings > Apple ID > iCloud > iCloud Backup section.
However, as a general user, you wouldn’t know that your device is backing up itself automatically. Because you’re seeing the “An unknown error occurred in iCloud” or the “An unexpected error occurred in iCloud”.
Here are the community posts where iPhone and iPad users reported the issue heavily:
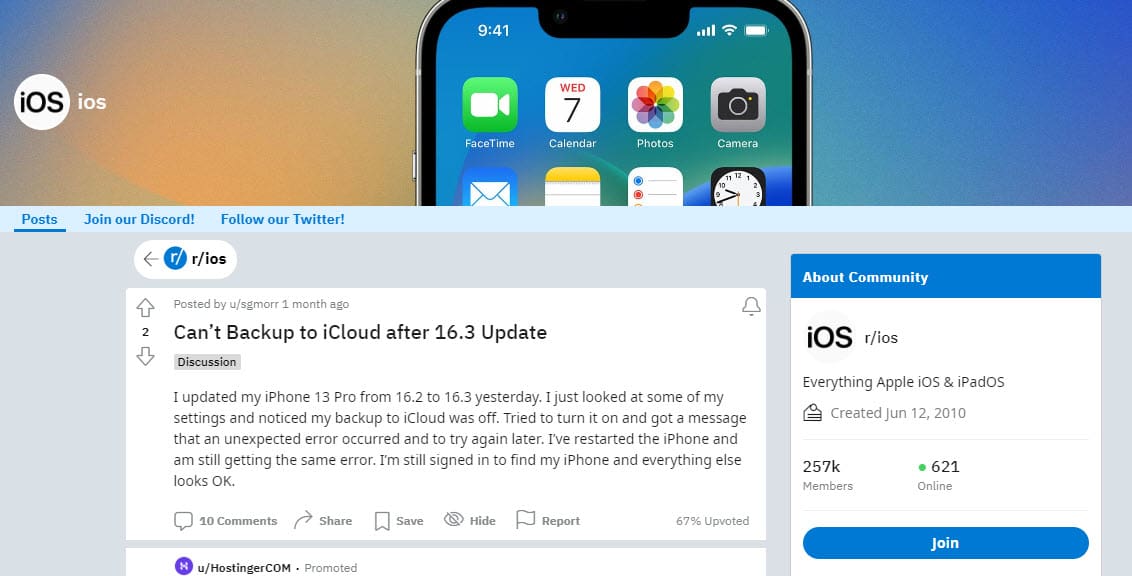
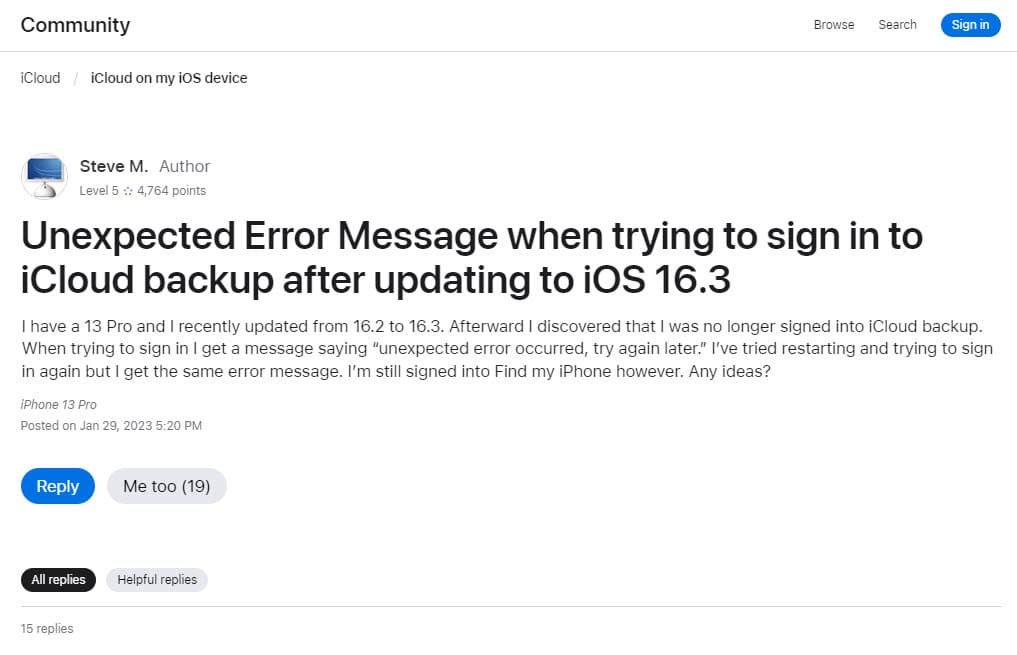
Apple Community thread 254598808
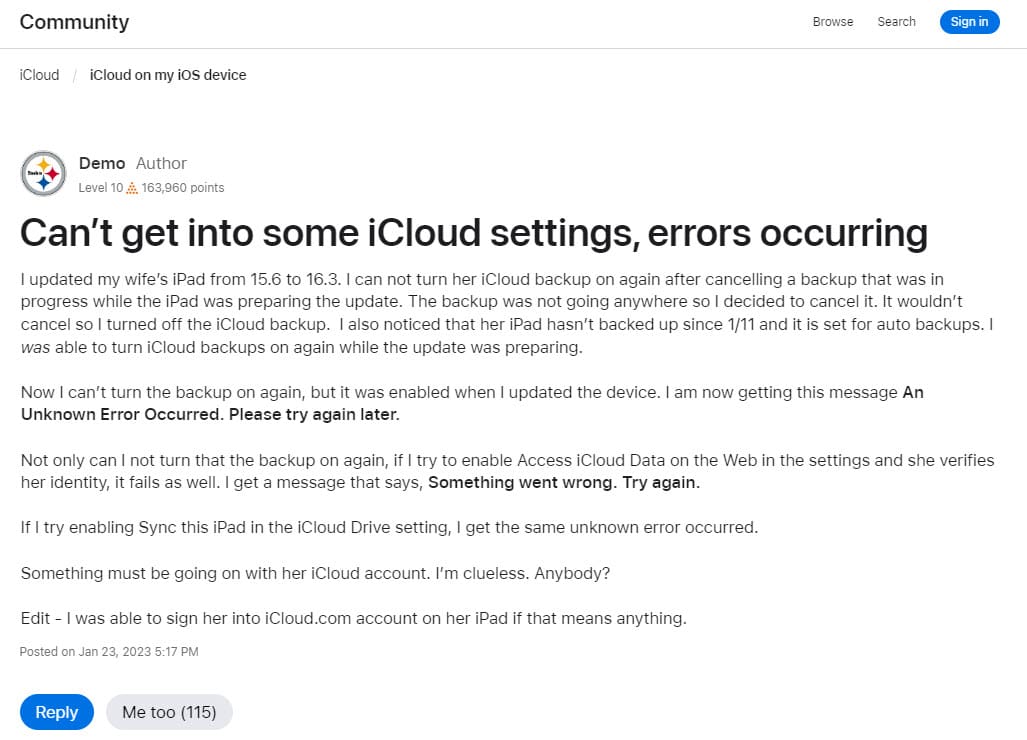
How to Fix an Unknown Error Occurred in iCloud
If you want to fox the “An unexpected error occurred in iCloud” error before you start doing important personal or professional work on your iPhone or iPad, try these troubleshooting options:
1. Activate Two-Factor Authentication for iCloud on iPhone/iPad
Two-factor authentication (2FA) is a one-time password (OTP)-based security feature for your Apple ID. It ensures that you know every sign-ins to your Apple iCloud profile either using a web browser or an Apple device.
For all the latest Apple ID sign-ups two-factor authentication is mandatory. However, for some legacy Apple IDs, 2FA isn’t mandatory unless the users activate the feature themselves.
After the widespread reporting of the iCloud backup being unavailable or an unknown error occurred. Please try again later warning message, some users tried to activate the 2FA feature. That resolved the issue and the iCloud Backup section is now able to show the activated icon too.
Also read: Why does Apple ID two-factor authentication show the wrong location?
However, before you activate the 2FA, you must know the following conditions of Apple iCloud:
- All new Apple IDs can’t disable 2FA
- If you’re a legacy Apple ID user and activating 2FA on a trial basis, you must disable it within two weeks or it’ll become a permanent feature for your Apple ID.
If you didn’t activate 2FA for your Apple ID yet, here’s how you can do it:
- Open the iPhone or iPad Settings app.
- Tap your profile picture, initials, or avatar on the left-side panel of the Settings app.
- Now, select Password & Security on the right-side navigation pane.
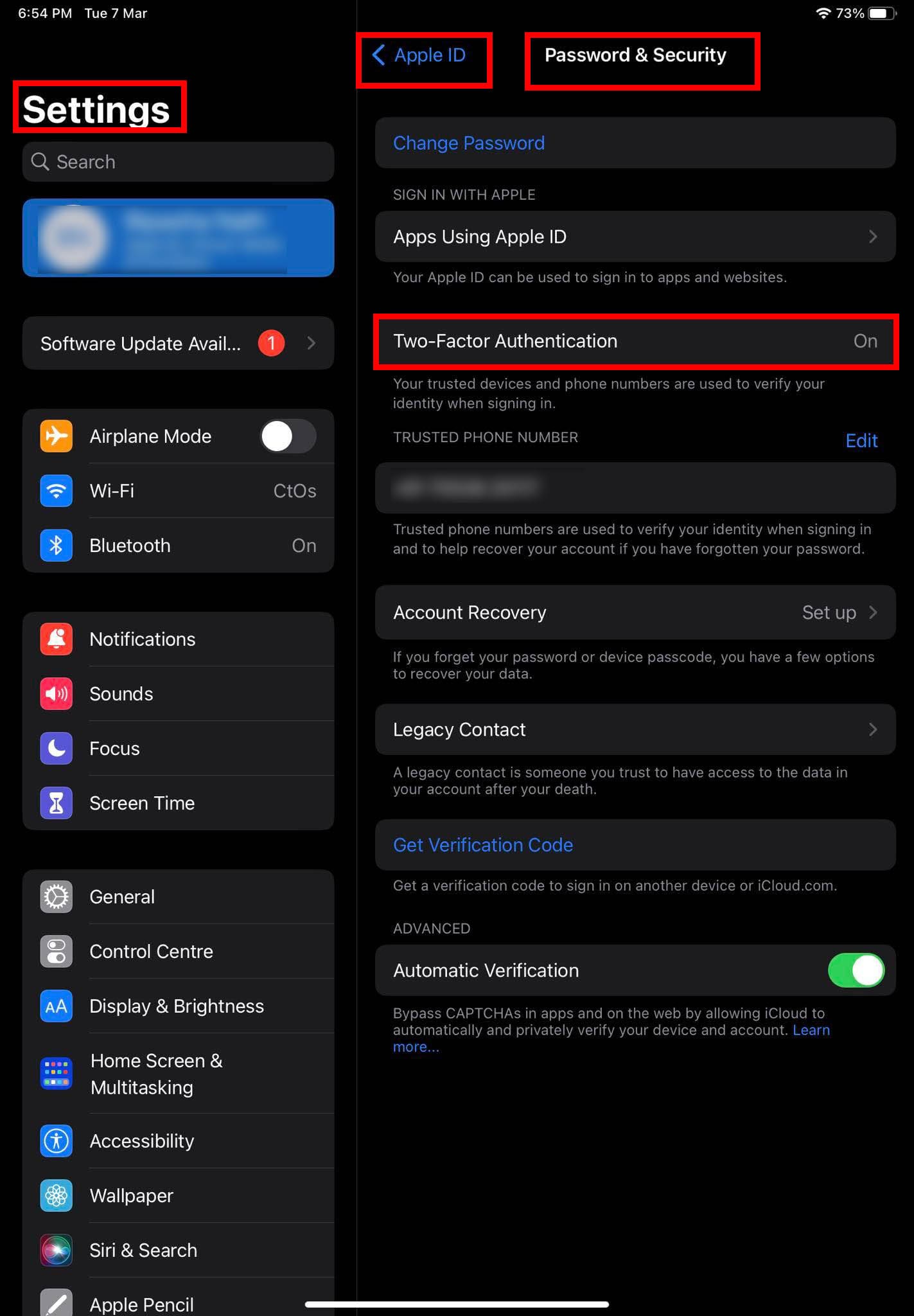
- The Two-Factor Authentication feature would show the OFF status.
- Tap on it and select Continue.
Your iPhone or iPad will guide you through the rest of the steps to complete the two-factor authentication sign-up for iCloud using Apple ID.
2. Activate Two-Factor Authentication for iCloud on macOS
If you’re unable to do it from an iPhone or iPad, you can follow these steps to activate 2FA from a MacBook or iMac device:
- Click the Apple icon on the Mac toolbar.
- On the context menu that shows up, click System Preferences.
- In the window of tools that pops up, click Apple ID in the top right corner.
- Choose Password & Security on the left-side panel.

- On the right-side navigation pane, you should now see the Two-Factor Authentication feature.
- Select the Turn On button and continue with the on-screen prompts to finalize the feature.
If you’re facing the iCloud backup and sync problem after updating to iOS 16.3 and you had 2FA authentication turned on, then try the following fixes:
3. Log In to iCloud Web
Before doing anything on the iOS device, try to log in to your iCloud web portal and see if you can access Data Recovery files. Here are the quick steps:
- Go to the iCloud portal and sign in using your credentials.
- You must authenticate the action by using an OTP from your Apple device.
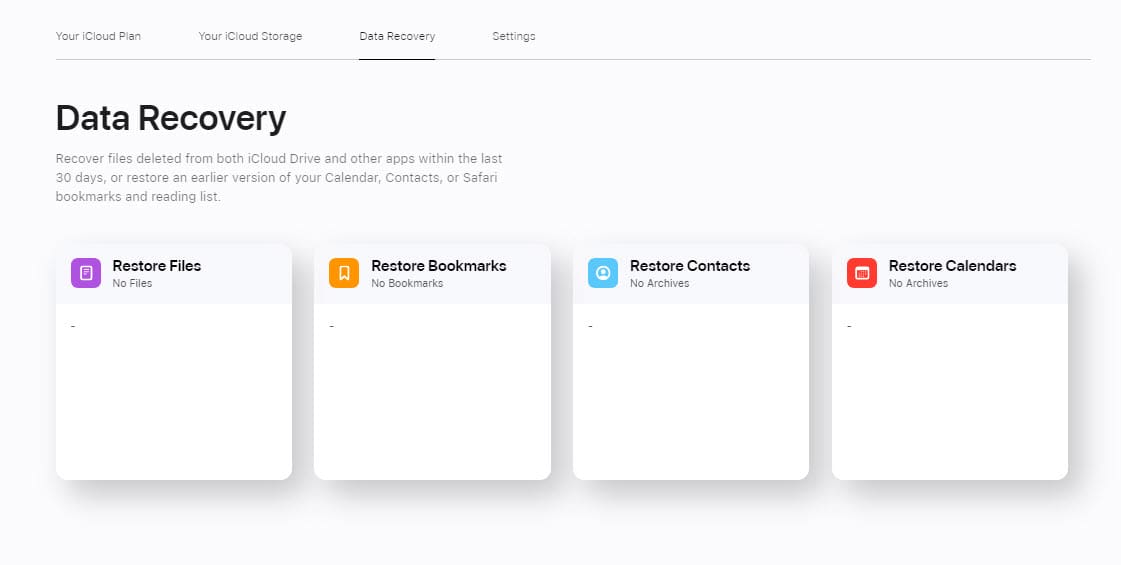
- When on the iCloud Home Screen, scroll down to Data Recovery.
- Click Data Recovery and you should see the files for backup restoration.
If you’re able to come this far, it means there’s no issue with your iCloud account. Continue with the remaining troubleshooting methods below:
4. Sign Out and Sign In Again Using Apple ID
- Go to Settings and touch the Apple ID or avatar or initials.
- Tap Sign Out at the bottom of the screen on the right-side panel.
- Approve the action by entering your Apple ID Passcode.
- Restart the device.
- Now, go back to Settings > Apple ID, and sign in using your Apple ID username and password.
- Then, go to iCloud > iCloud Backup. Toggle on the feature.
Also read: How to Change an Apple ID Email You No Longer Have Access To
5. Change Apple ID Password
Sometimes, a forced check-in with the Apple servers may fix the issue instantly. Here’s how to do a forced check-in:
- Go to Apple ID Password & Security menu from Settings > Apple ID.
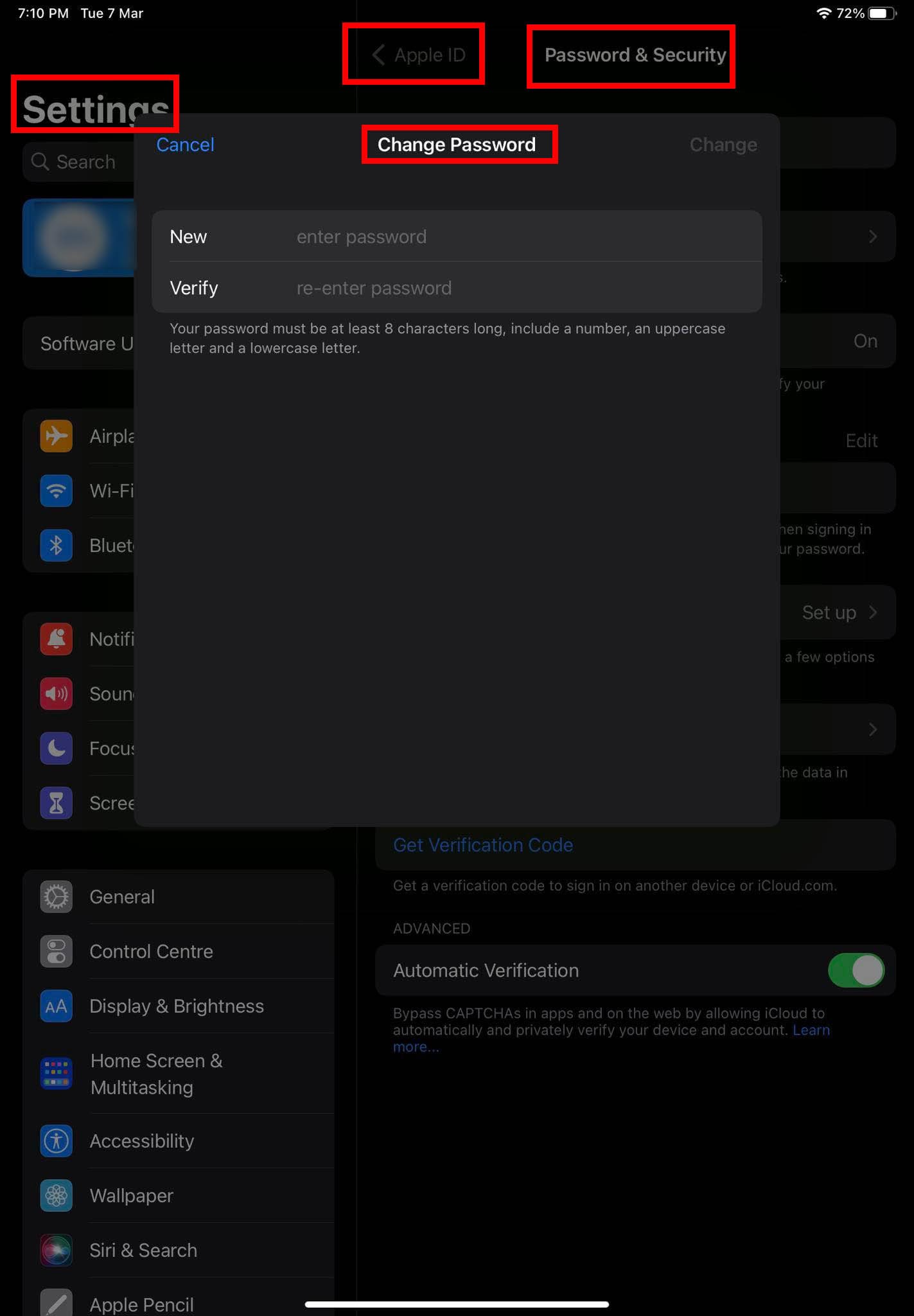
- Tap the Change Password option at the top of the screen.
- Follow the instructions shown on the screen to change the password.
6. Disable Advanced Data Protection
- Launch the Settings app and select the Apple ID.
- Now, choose the iCloud feature.
- Scroll down the right-side menu to find Advanced Data Protection.
- Tap on it and then touch Turn Off Advanced Data Protection.
7. Update to iOS 16.3.1
Many users who experienced the iCloud backup unavailable or sync issues reported that the iOS 16.3.1 and iPadOS 16.3.1 upgrade resolves the issue. Apple released the upgrade on February 13, 2023. So, it should be available for your iPhone or iPad via over-the-air (OTA) upgrade channels.
To check whether you got the update or not, follow these steps:
- Open the Settings app from App Drawer or Home Screen.
- Just beneath the Apple ID avatar, you should see Software Update Available notification if the OTA upgrade is available.
- Alternatively, tap General on the left and then touch Software Update on the right side.

- If you see iOS 16.3.1 or later update touch Download and Install.
- Once the installation is complete and you arrive on the Home Screen, go to Settings > Apple ID > iCloud > iCloud Backup and turn it on.
Conclusion
An issue with the iCloud backup could be serious because your device won’t save the tasks you do on your iPhone or iPad. Hence, it’s obvious that you would worry if you see the “An unknown error occurred in iCloud” when attempting to activate iCloud Backup. However, the above-mentioned troubleshooting methods should fix this.
Don’t forget to back up your iPhone with iCloud after fixing the issue. Also, comment below if I missed any ways to fix the issue.



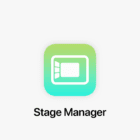






Write a Comment