Apple’s WWDC 2022 Keynote lasted for the better part of two hours. But if you’re as big of a fan of the iPad as we are, it felt quite a bit longer. That’s because Apple waited until the end of the Keynote presentation to give us a look at what’s coming to iPad multitasking with Stage Manager in iPadOS 16.
Related Reading
- The Best iPad Tips and Tricks to Turn You into a Power User
- Enabling Restrictions on iPad (and iPhone)
- The Best iPad mini Tips and Tricks To Make The Most Out Of Your New iPad
- Everything You Need To Know About The 2022 iPad Pro
- How to Open Multiple Windows of Safari on iPad With iOS 16
Contents
What Is Stage Manager?
Unlike some of Apple’s other marketing terms, Stage Manager doesn’t really sound like something that is set to take the world by storm. But for one reason or another, this is the name for the all-new iPad multitasking experience that is also coming to the Mac.
Stage Manager is an entirely new multitasking experience that automatically organizes apps and windows, making it quick and easy to switch between tasks. For the first time on iPad, users can create overlapping windows of different sizes in a single view, drag and drop windows from the side, or open apps from the Dock to create groups of apps for faster, more flexible multitasking. The window of the app users are working on is displayed prominently in the center, and other open apps and windows are arranged on the left-hand side in order of recency.
Gone are the days of being limited to two apps in split-view, while possibly using a third app with SlideOver. Apple has laid the groundwork in previous iPadOS releases, all leading up to the introduction of Stage Manager.
Stage Manager: Compatible Devices
Occasionally, Apple will release new versions of its software that kind of “gate-keep” features. This happens from time to time, depending on how much processing power is needed for the feature to work properly. Unfortunately, this is the case with Stage Manager on iPadOS 16, as this is not going to be available for every iPad model. Instead, it will only be available for iPad models powered by Apple’s M1 chip. This is the current lineup of Stage Manager-compatible devices:
- iPad Pro 12.9-inch (3rd generation and later)
- iPad Pro 11-inch (1st generation and later)
- iPad Air (5th generation)
Of course, it’s possible that this could change when you consider that Apple’s Developer Transition Kit for Apple Silicon was the A12Z chipset. This was provided by Apple for developers to begin working on implementing the necessary changes to bring support for Apple Silicon ahead of the introduction of the M1 series of chipsets.
With iPadOS 16.2 or later, you can use Stage Manager to move apps and windows to an external display from these iPad models:
- iPad Pro 12.9-inch (5th generation and later)
- iPad Pro 11-inch (3rd generation and later)
- iPad Air (5th generation)
iPad Multitasking: How To Use Stage Manager
Activate Stage Manager
It should come as little surprise that Stage Manager is not enabled by default on iPadOS 16. It’s quite a jarring experience the first time that you try to use this on your iPad. Instead, you’ll need to manually enable Stage Manager in order to supercharge iPad Multitasking.
- Unlock your iPad.
- From the Home Screen, click the battery icon in the top right corner to activate Control Center.
- Within Control Center, click the new icon that appears at the bottom.
- This is the Stage Manager icon that Apple uses in its various support documents. It looks like a rectangle with three smaller squares placed to the right.
- Exit Control Center.
Once activated, you’ll see a new section appear on the left side of your screen. This is called the Recent Apps section, providing another way to switch between apps or recently-created app groups.
Turn off Recent Apps and Dock
Being able to quickly switch between apps without using the traditional method of swiping up from the Dock is a nice touch. It’s particularly helpful if you have multiple groups of apps and you want to switch between them seamlessly. However, even on the larger 12.9-inch iPad Pro, this can end up taking up too much screen space for your liking.
- Unlock your iPad.
- From the Home Screen, click the battery icon in the top right corner.
- Within Control Center, long-press the Stage Center icon.
- Tap the toggle on the left to turn off Recent Apps.
- Tap the toggle on the bottom to turn off the Dock.
Both the Recent Apps area and Dock are still accessible. You’ll just need to move your cursor to the left side of the screen to reveal the recently-used apps or groups. And you can always swipe up from the bottom of the screen to bring back the dock.
Resize Apps
When you are using multiple apps and app windows at the same time, things can get cluttered pretty quickly. All of the apps are overlapping, but you can quickly resize the individual app windows.
- With the app open, look in the bottom right corner for a “grab” indicator.
- Press and hold that indicator.
- Move your finger (or cursor) around to resize the window.
Additionally, if you are using the iPad with a mouse or the Magic Trackpad, there’s another way to resize windows. Just move the cursor to one of the four sides or four corners of the app. Then drag the cursor around to resize the window to your liking.
As you resize the app window, the other apps in your group will move out of the way to make room. And when you let go, the windows will overlap if they need to.
Finally, if you open the menu pop-up for any window on your iPad when using Stage Manager, there’s one more option we haven’t mentioned. This icon is on the left of the menu, and will force the selected app to go into full-screen mode.
How To Group Apps
One of the biggest benefits of using Stage Manager for iPad Multitasking is the ability to group multiple apps together. This makes it easy to have a set of apps dedicated for things like communication, or work, without needing to open each app separately.
- Open the first app that you want to use.
- Move the cursor to the left for Recent Apps or to the bottom for the Dock.
- Drag and drop the app onto the main screen.
And that’s it! You’ve created an app group using Stage Manager, and those apps will remain grouped together until you remove one (or both) of them. This also means that they will be accessible from Stage Manager’s Recent Apps menu, along with the traditional recent apps overview.
Add An App To A Group
If you want to add another app to your group in Stage Manager, you can do so in a couple of different ways. With Stage Manager enabled, the iPad multitasking menu that appeared with iPadOS 15 is transformed into one with new organizational buttons.
- Open the first app that you want to use.
- At the top, tap the three horizontal dots.
- From the menu that appears, tap the middle icon (two overlapping rectangles with a + button).
Another method for adding an app to a group, is to simply drag and drop the app from the Dock or the Recent Apps menu. If you are already running multiple apps at the same time, the aforementioned dual rectangles with a + button won’t work. It’s likely just because this is the first Developer Beta, so we expect this to be fixed in a future release.
Enable Display Zoom
Apple finally added a third option for those who want to have as much screen real estate as possible. Previously, iPadOS was limited to just “Standard” or “Zoomed”, but this third option makes it much easier to have multiple windows on the screen.
- Open the Settings app on your iPad.
- Tap Display & Brightness in the left sidebar.
- Under the Display section, tap Display Zoom.
- Select More Space from the list of options.
Remove Apps and App Windows
While it’s pretty great to be able to add up to four apps on your screen at a time, chances are you might want to remove an app every now and then. Thankfully, there’s a button for that right within the iPad multitasking menu.
- Open the app group that you want to edit.
- Click or tap on the app that you want to remove.
- At the top, tap the three horizontal dots.
- From the menu that appears, tap the left-most box (rectangle with a minus sign in it).
You can also remove an app from the group, while also moving it to Stage Manager’s Recent Apps list. Just press and hold on to the app, and slide it to the left of your screen until the Recent Apps list appears. Then, let go of the app and it will be removed from the group while being added to the Recent Apps.
iPad Multitasking: Stage Manager and External Displays
Along with bringing support for up to six apps to be used simultaneously, iPad multitasking via Stage Manager is getting taken up a notch. iPadOS 16 finally brings native external display support.
Stage Manager also unlocks full external display support with resolutions of up to 6K, so users can arrange the ideal workspace, and work with up to four apps on iPad and four apps on the external display.
You’ll no longer have to deal with or worry about, black bars appearing on your display. Plus, iPadOS looks and feels more like a Mac when plugged into an external monitor, providing a familiar interface.
Moving Files
If you’re someone who likes to transfer files in between apps, you can rest easy knowing that this is still possible. With Stage Manager and iPadOS 16, you can drag and drop files between applications, just as you could with iPadOS 15. This even works when trying to drag and drop files or attachments from an app on your iPad, to one being shown on an external monitor.
Enable Stage Manager for External Monitor Only
You might be wondering if there’s a way to use Stage Manager only when connected to an external monitor. The answer to that is a resounding yes. And here’s how you can do so:
- Make sure your iPad is not connected to an external display.
- Open Control Center on your iPad.
- Turn off Stage Manager.
- Plug an external display into your iPad.
Once the display is recognized, you’ll be able to use Stage Manager on the external monitor, but your iPad will remain in non-Stage Manager mode.
Rearrange Displays
One of the more surprising additions to iPad multitasking with Stage Manager is the ability to rearrange displays when plugged into an external monitor. This is something that we didn’t expect to see, and offers a similar interface to the one that you’re used to on macOS.
- With your iPad connected to an external monitor, open the Settings app.
- Tap Display & Brightness in the sidebar.
- Under Displays, tap Arrangement.
- Drag and drop the iPad to your preferred location.
- Tap Set in the top right corner.
In iPadOS 16 Beta 1, there are a total of four different options for moving your display. The only potential catch here is that this doesn’t support moving the connected external monitor around. Instead, you can only move the placement of the iPad.
iPad Multitasking: Stage Manager Q&A
Do You Need A Magic Keyboard?
While Apple is limiting the functionality of iPad Multitasking with Stage Manager to M1-powered iPad models, there aren’t other limitations. This means that as long as you have an iPad with an M1 processor, you can use Stage Manager. You’ll be able to use this with your favorite Bluetooth mouse or trackpad and keyboard, and don’t need a Magic Keyboard.
Multiple App Instances
We knew going into the first iPadOS 16 Developer Preview that there would be bugs. And it seems that multiple instances of the same app running in different areas are one of them. Currently, you are unable to use multiple app instances, but again, we expect this to be fixed in a future beta release.
Does Stage Manager Work With Multiple Monitors?
At the time of this writing and as is the case with the iPadOS 17 Developer Beta, Stage Manager is only available for a single external monitor. We aren’t sure whether Apple plans to bring support for multiple monitors (outside of your iPad itself) with a future release.
How Many Apps Can Be Open
This is the really exciting part about iPad multitasking with Stage Manager on iPad. You can have a total of TWELVE apps open at a single time, provided that you are connected to an external display.
When just using your iPad with Stage Manager, you are “limited” to six apps appearing simultaneously on your Home Screen. You also have the ability to use different app combinations between your iPad and an external display. You just won’t be able to use more than twelve apps between both screens.
Interacting With Background Media and Apps
Another nicety of being able to use Stage Manager is being able to have apps appear in the background. Not only can you interact with them, just like you would on a Mac or Windows PC, but media playback is also possible.
A prime example of this is being able to have the YouTube app open and playing a video, while scrolling through Twitter and taking notes in secondary and tertiary apps. All the while, the video continues to play in the background, or you can scroll up and down through your Twitter timeline.
Is There A Clamshell Mode?
It’s pretty clear and obvious that the iPad is closer to being a laptop replacement than ever before. For this reason, it’s definitely within the realm of reason to wonder whether you can connect an iPad to an external monitor and then put it to sleep. Unfortunately, this is not possible, as the connected display will also be put to sleep. We would be very surprised if this feature came to iPadOS, as it could end up cannibalizing the newly-announced MacBook Air.
Can You Close Groups of Apps?
When entering the traditional multitasking view on the iPad (swipe up and hold from the bottom), you will see the different apps that are open. But iPadOS 16 also shows you the different app groups that are “active”.
While you might expect to be able to close a group of apps at the same time, it does not appear that this is possible yet. There’s also an indication that you will be able to close a single app from a group using this multitasking overview, but it does not seem to be working just yet.
Can You Use External Cameras for Facetime Calls?
With the release of iPadOS 17, Apple is finally making it possible for you to use external cameras for FaceTime calls. This means that if you are using your iPad connected to an Apple Studio Display, the webcam from the Studio Display will be used on the call. The same rule applies to many of the best external webcam options out there, such as the Opal C1 Professional Webcam. However, the only catch is that you aren’t currently able to use a third-party or external webcam with any other video messaging apps or services.
Andrew Myrick is a freelance writer based on the East Coast of the US. He enjoys everything to do with technology, including tablets, smartphones, and everything in between. Perhaps his favorite past-time is having a never-ending supply of different keyboards and gaming handhelds that end up collecting more dust than the consoles that are being emulated.
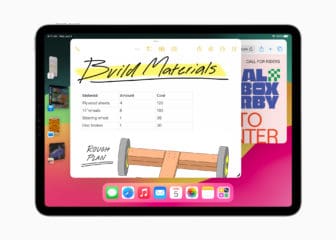
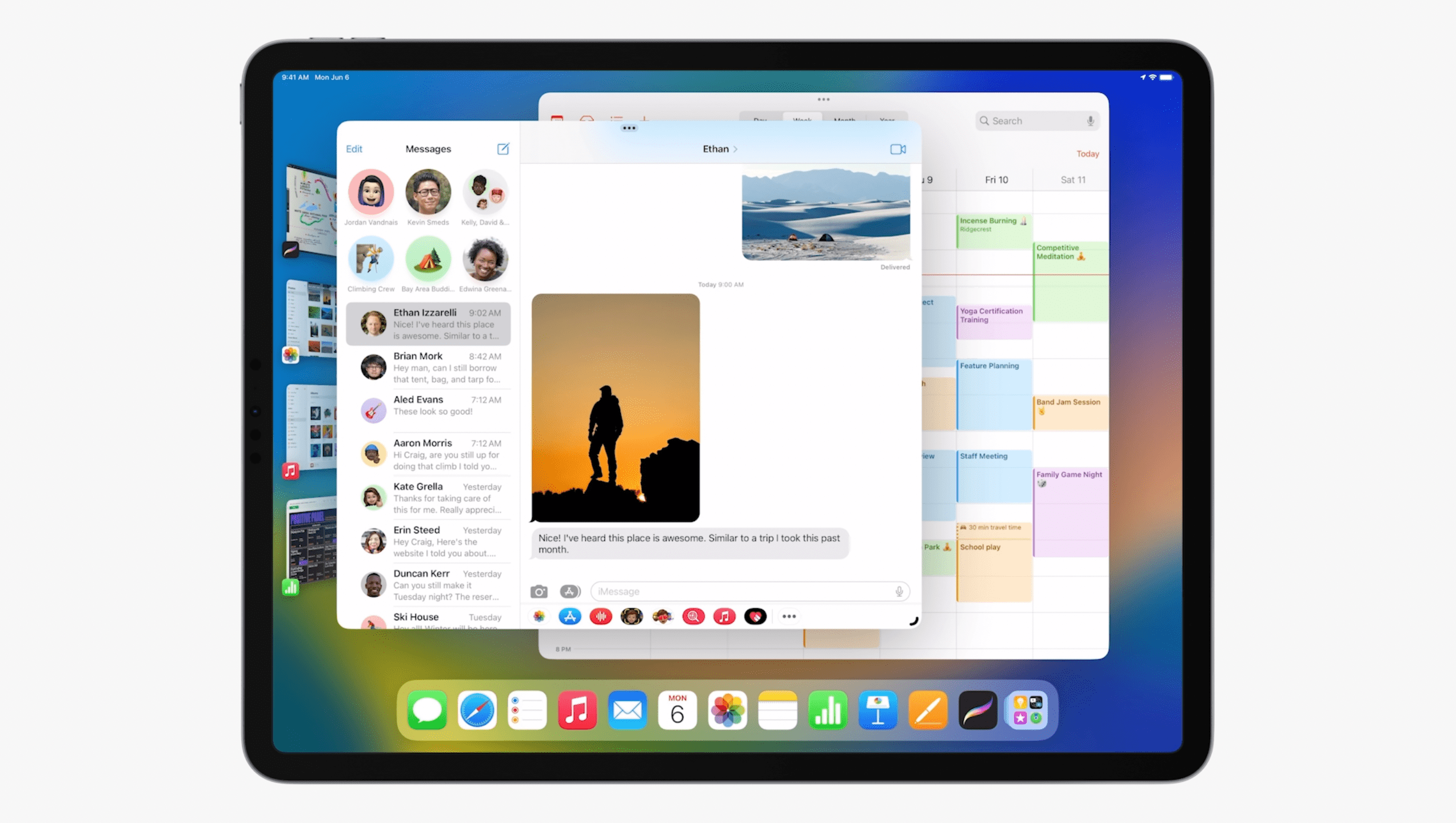

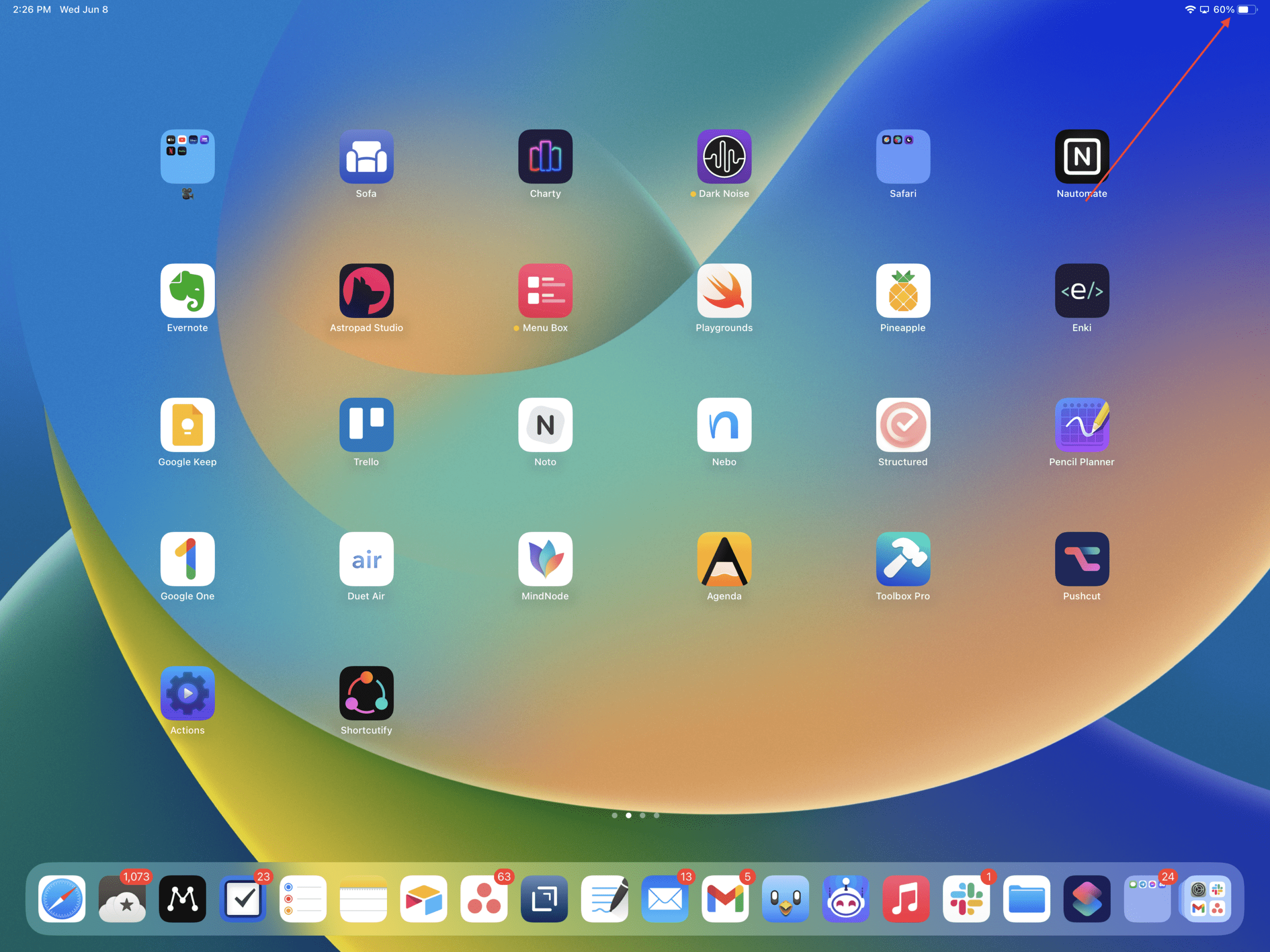
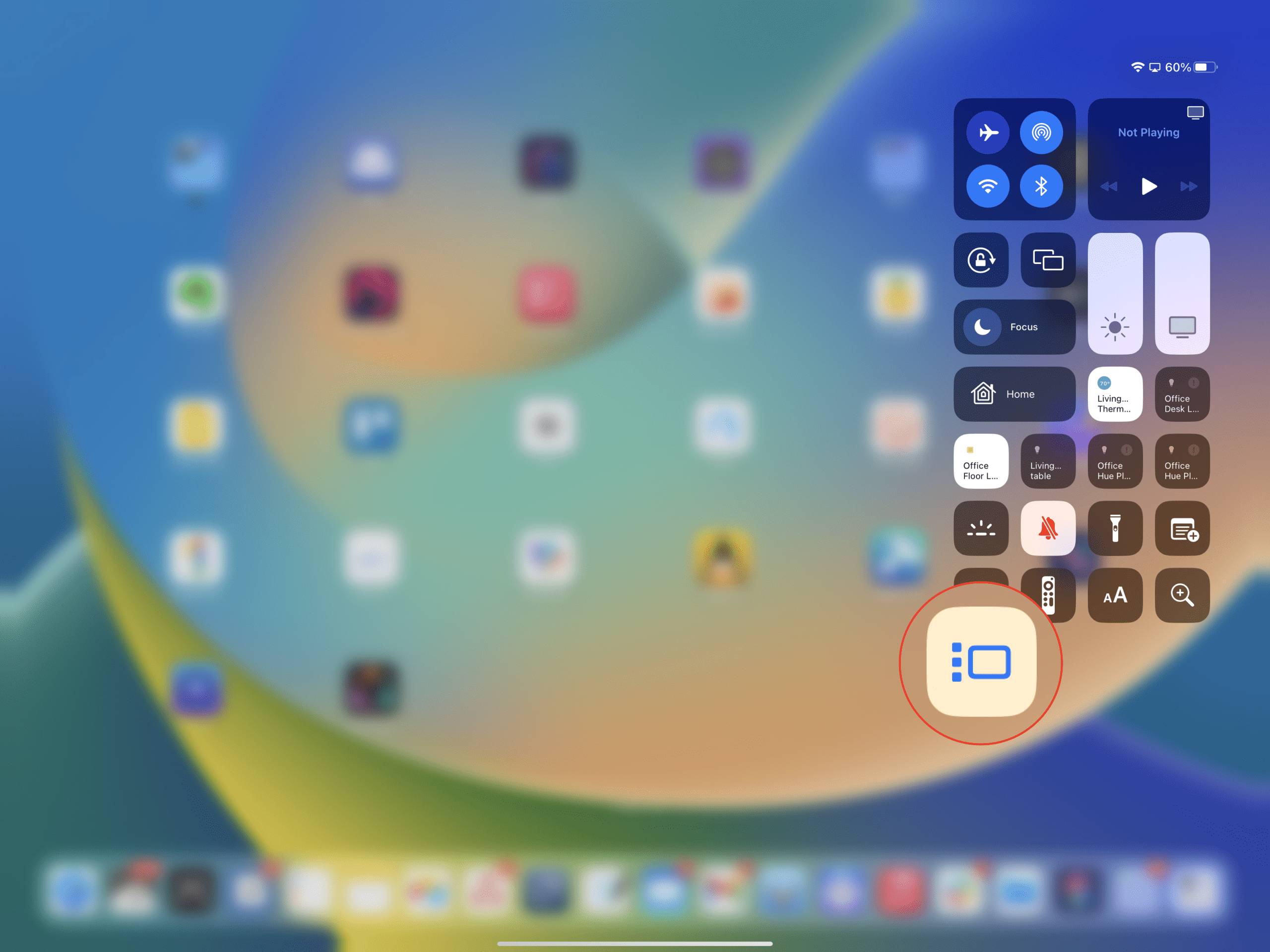
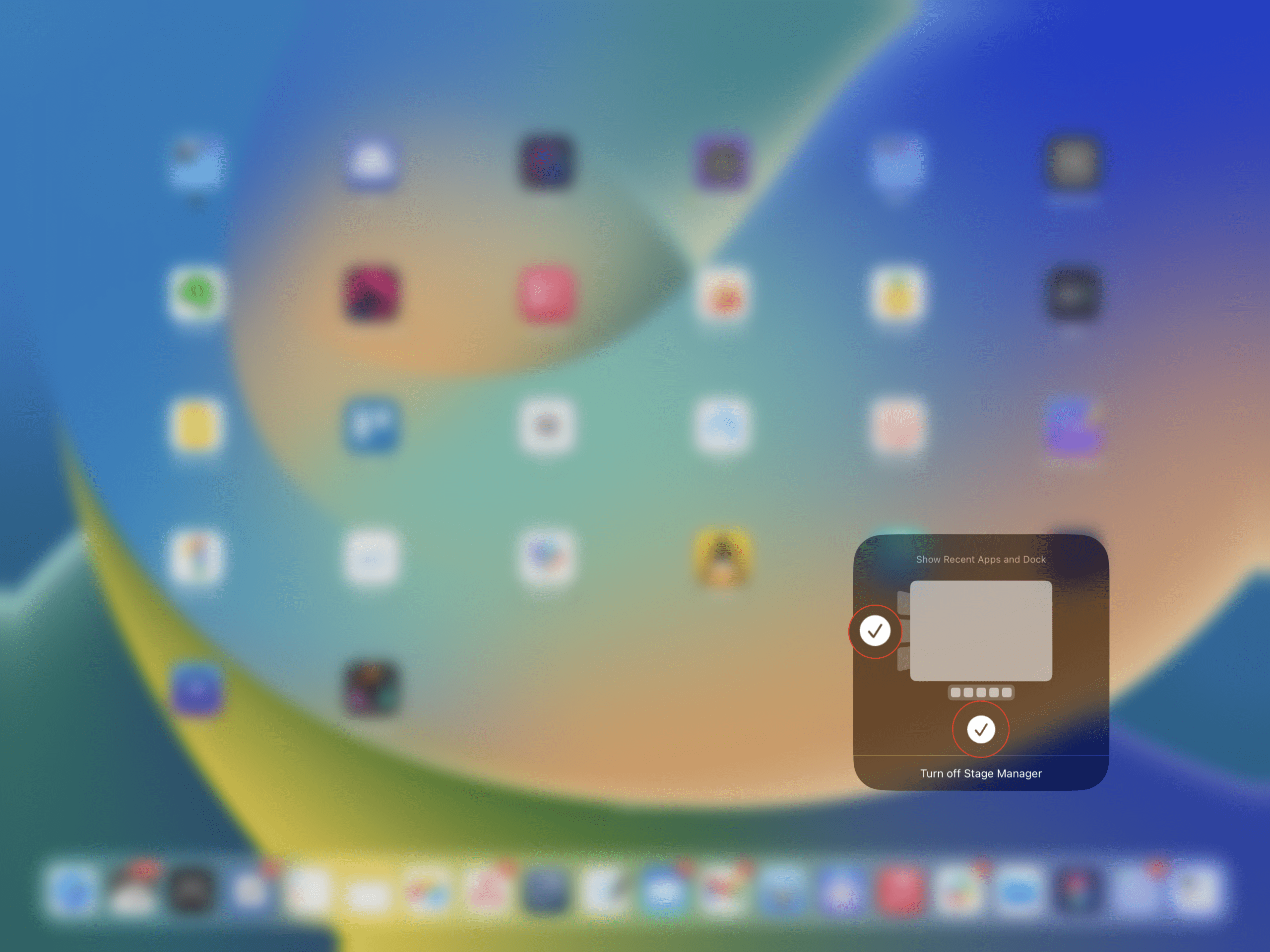
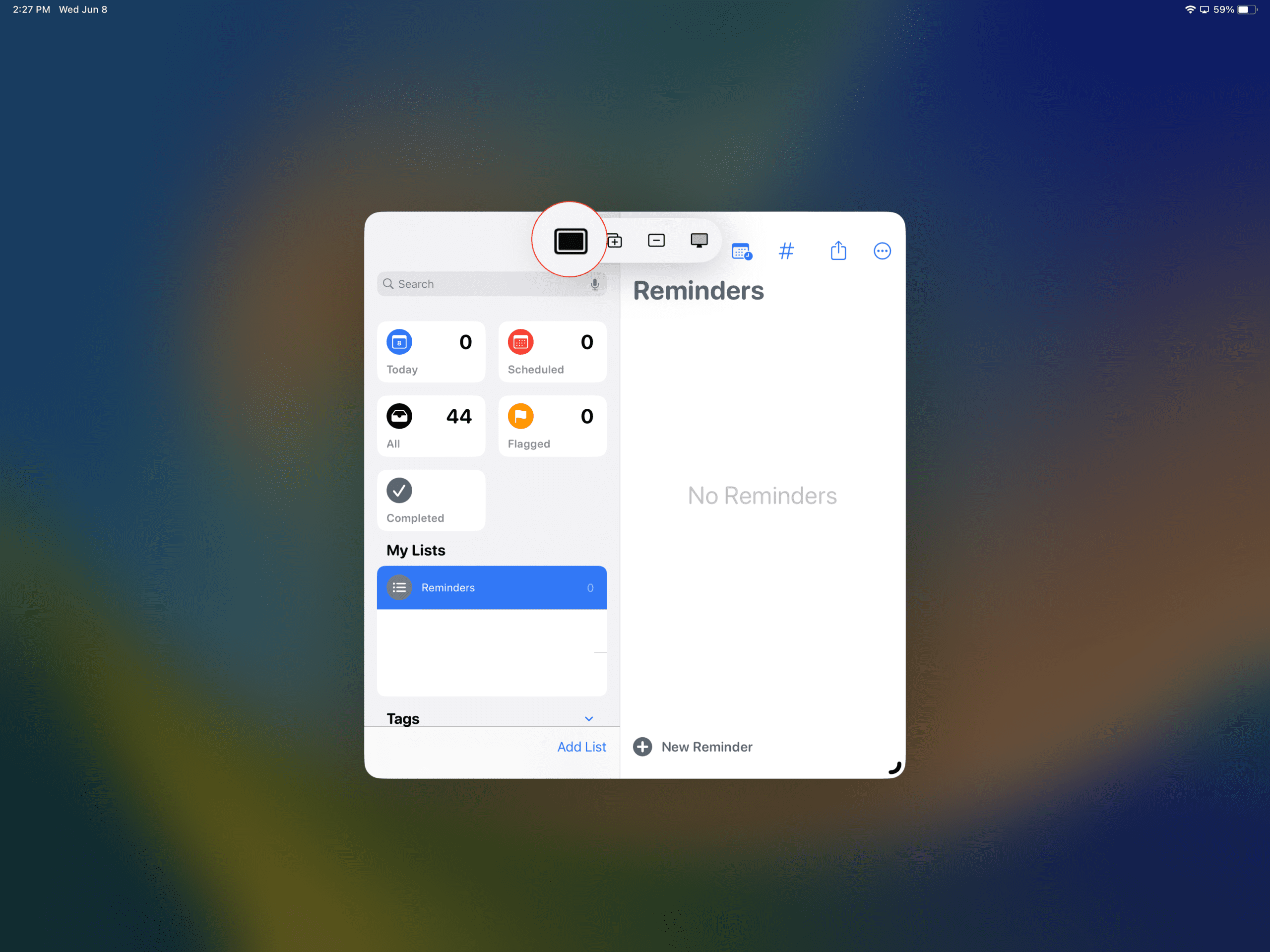
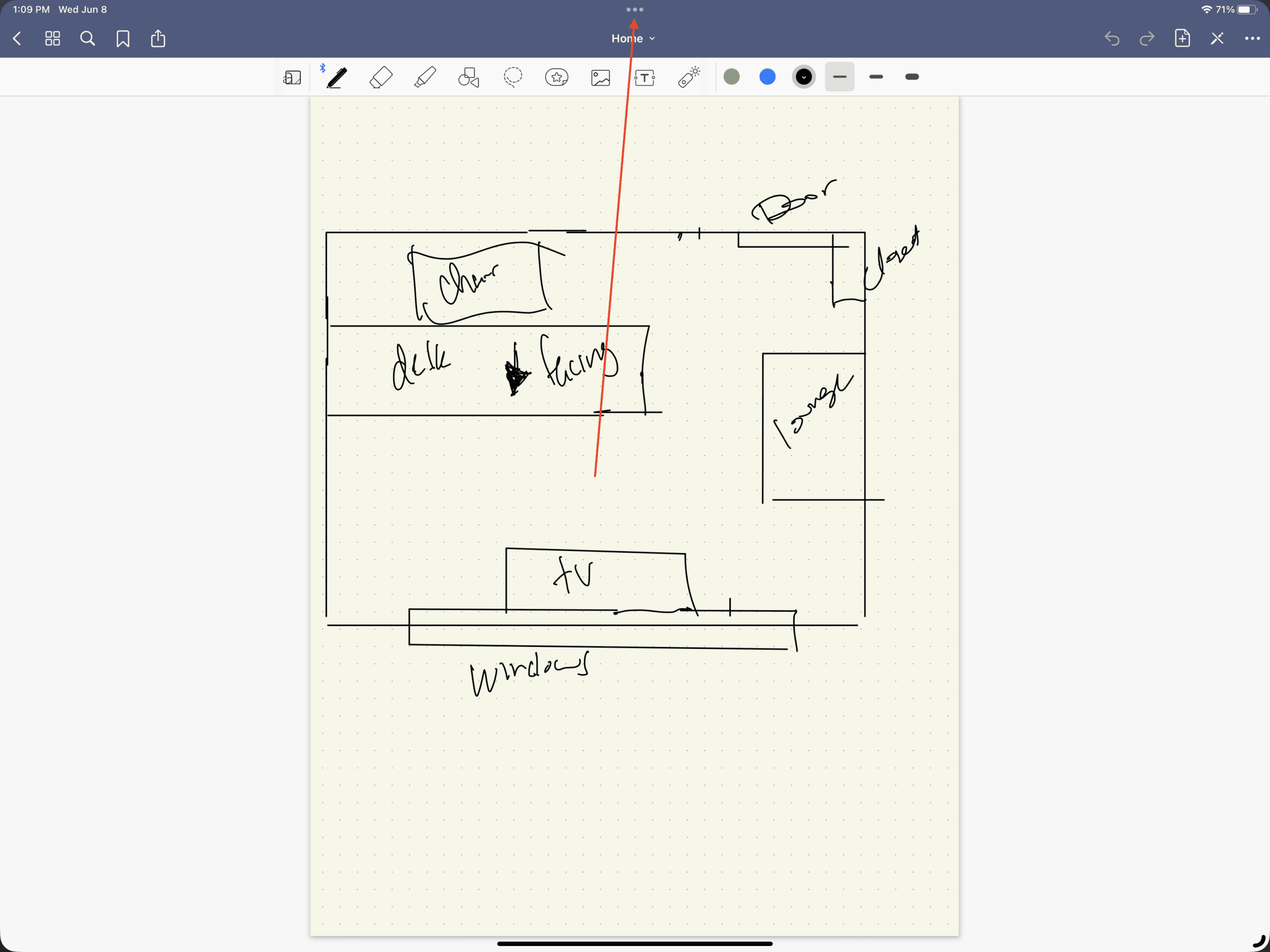
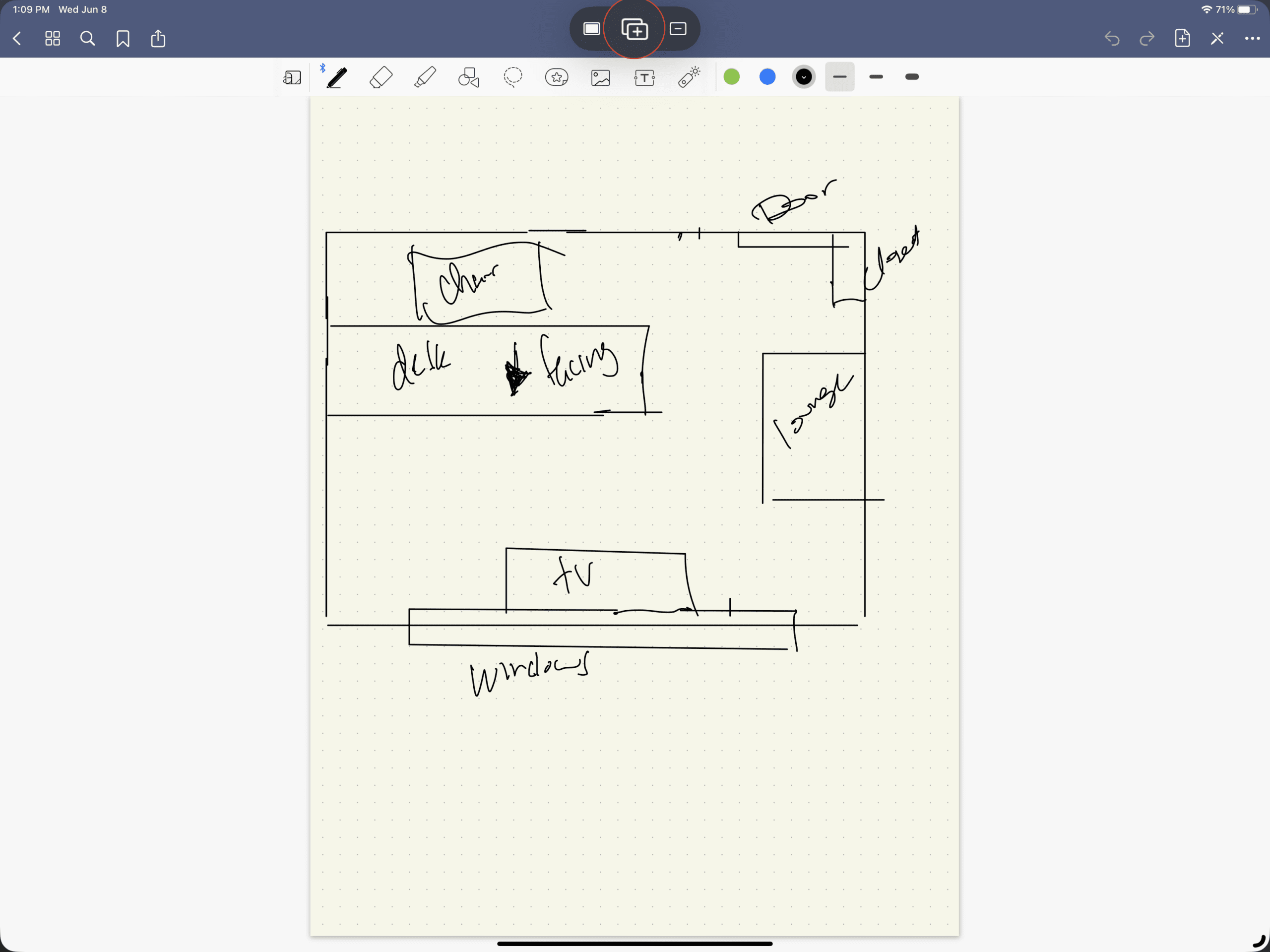
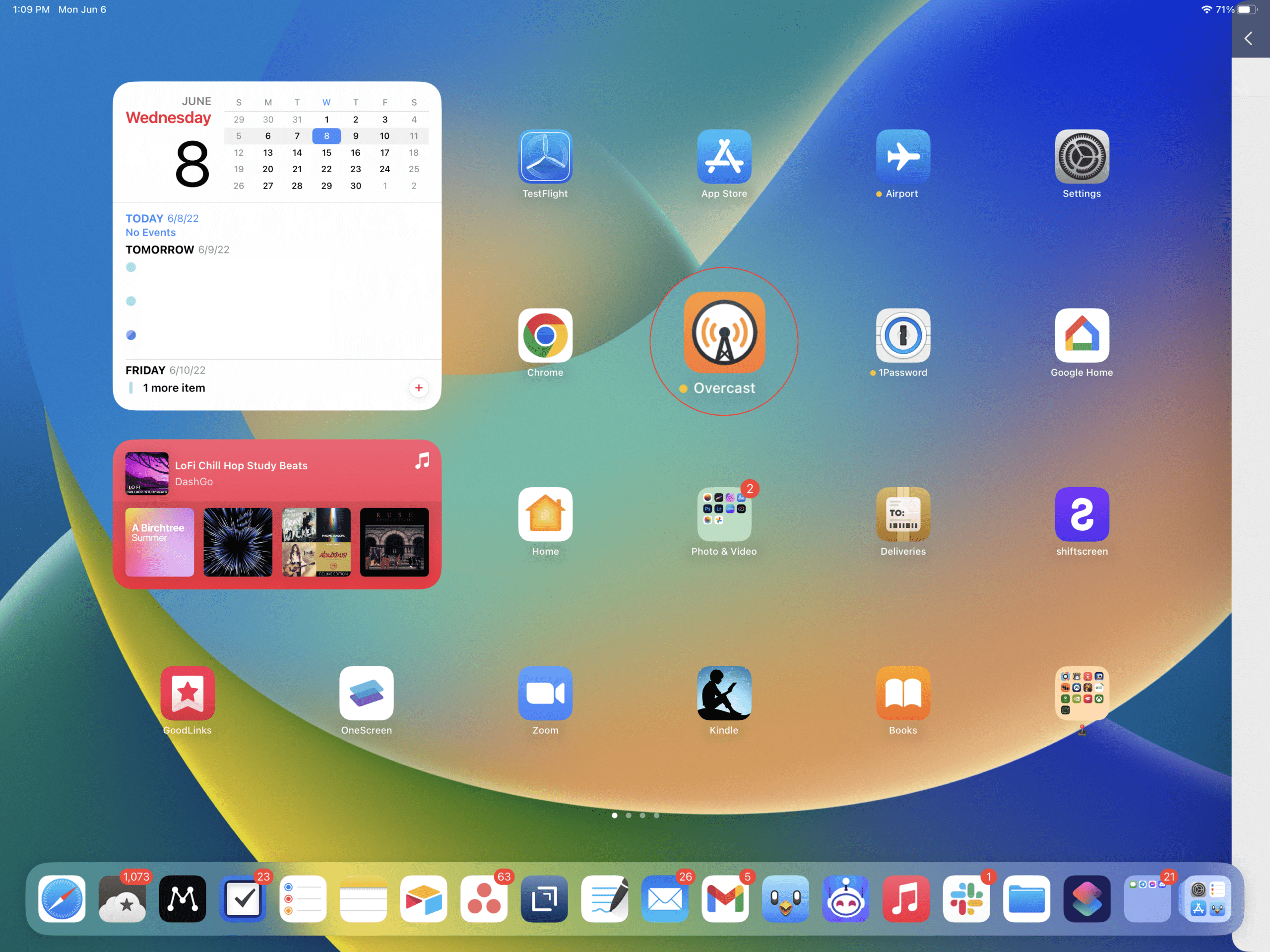
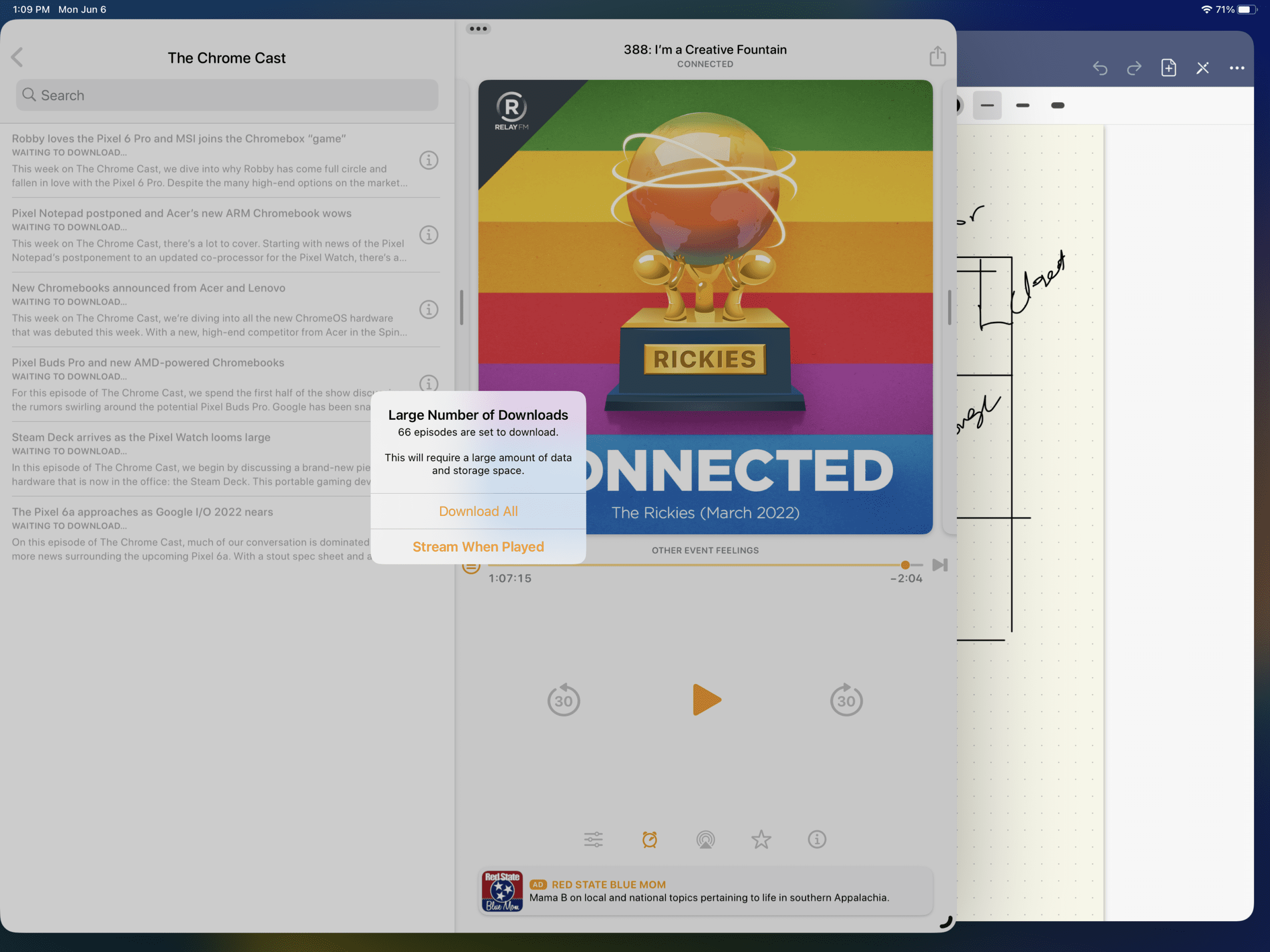
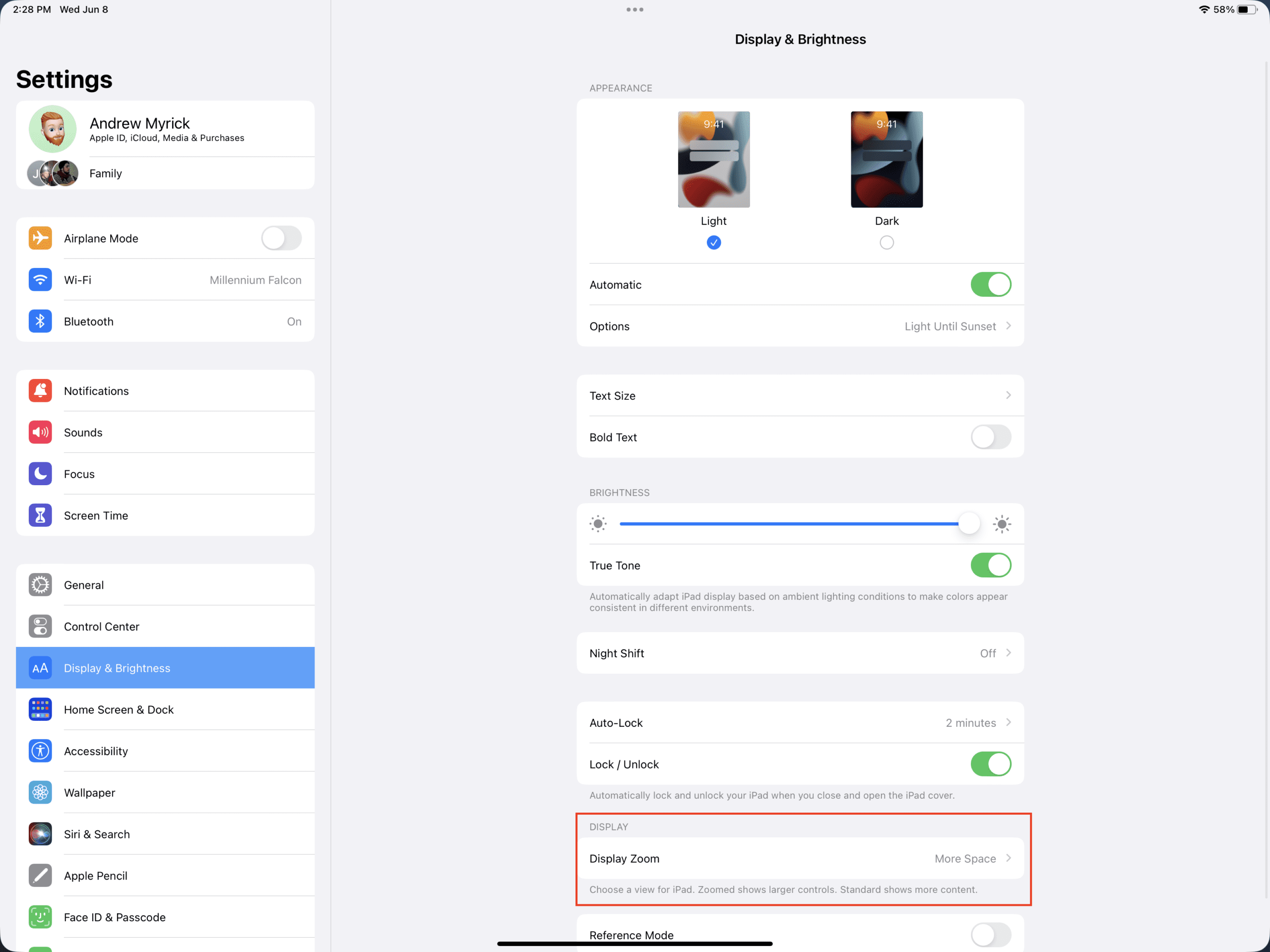
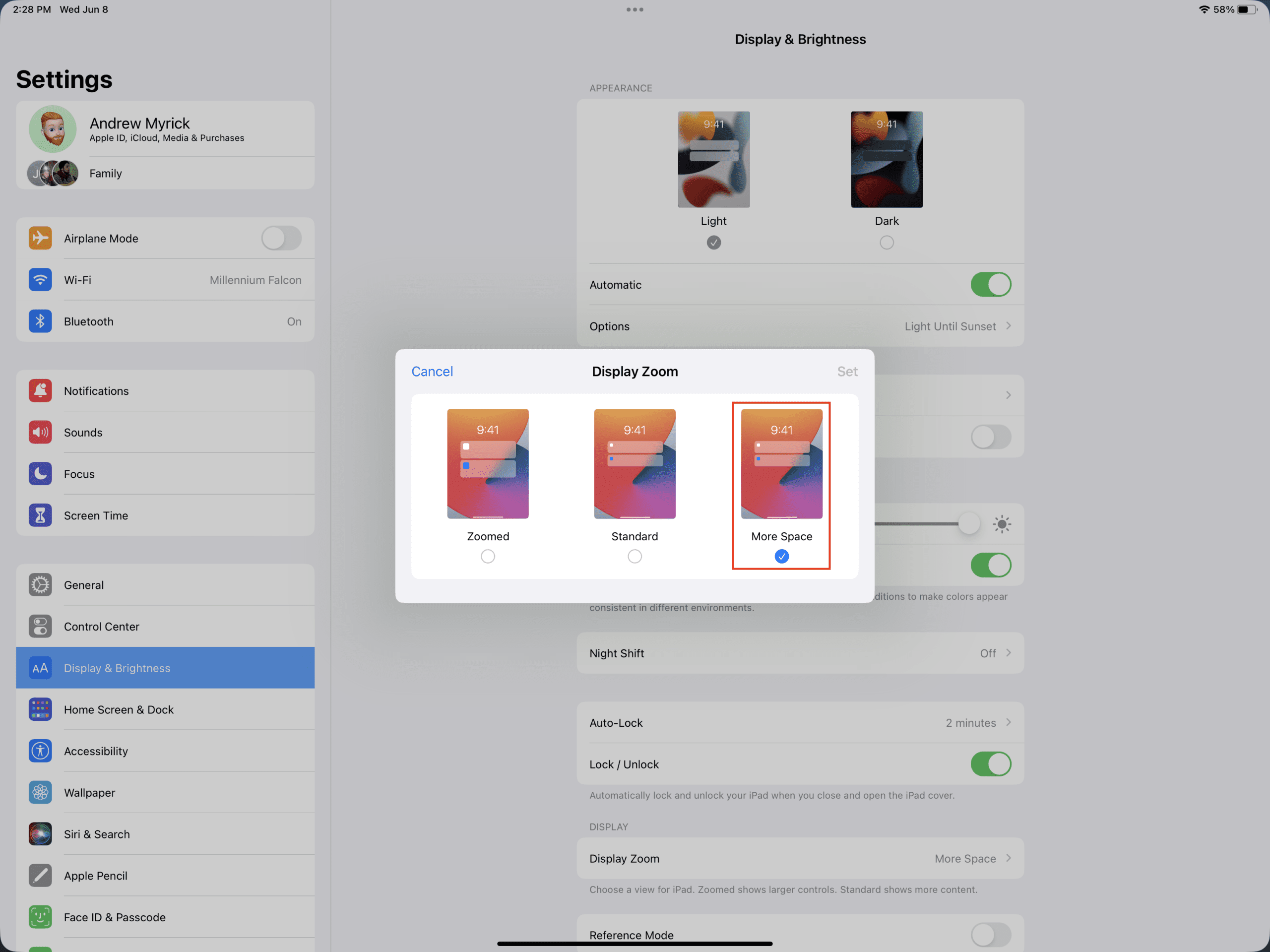
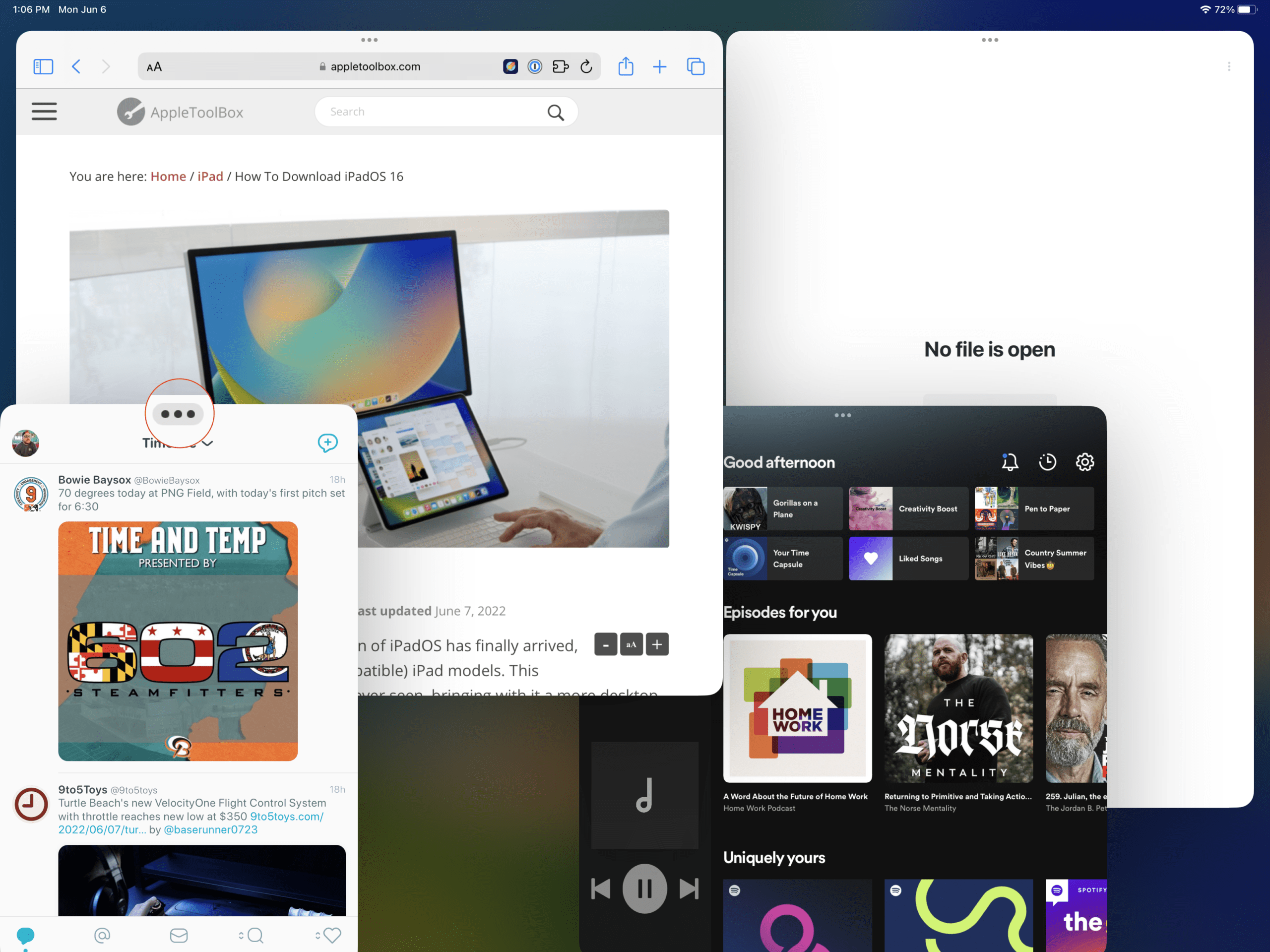
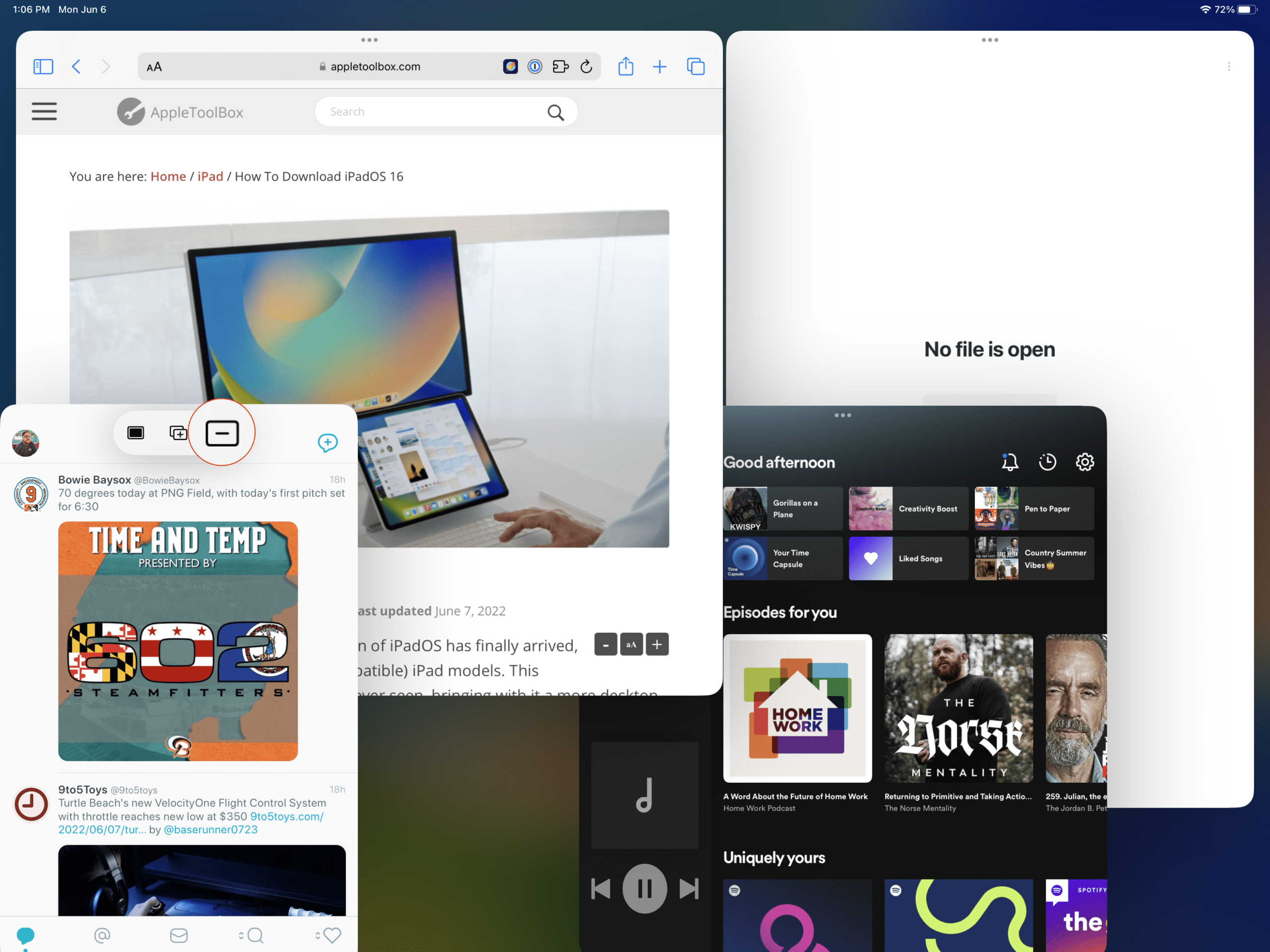
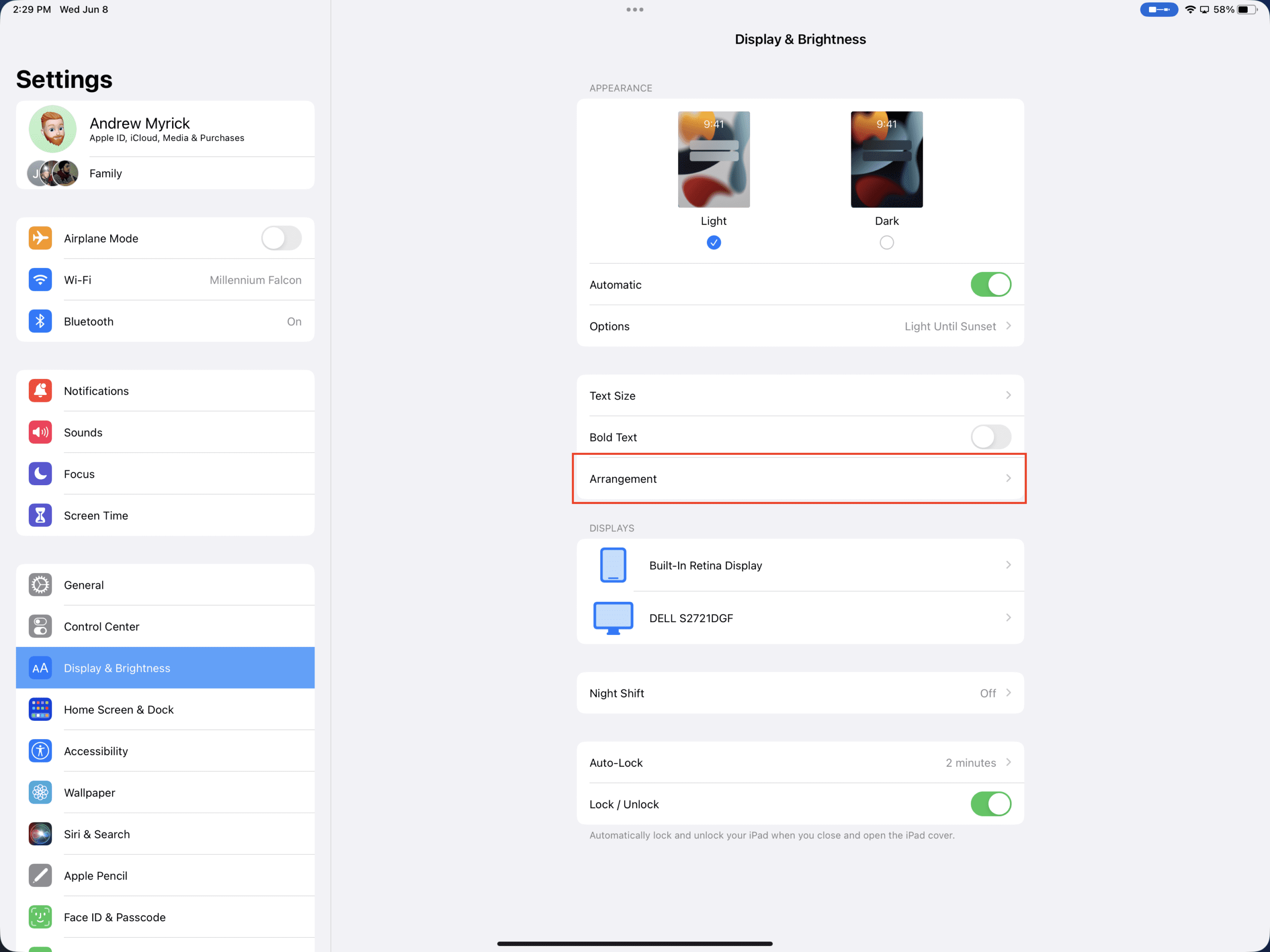
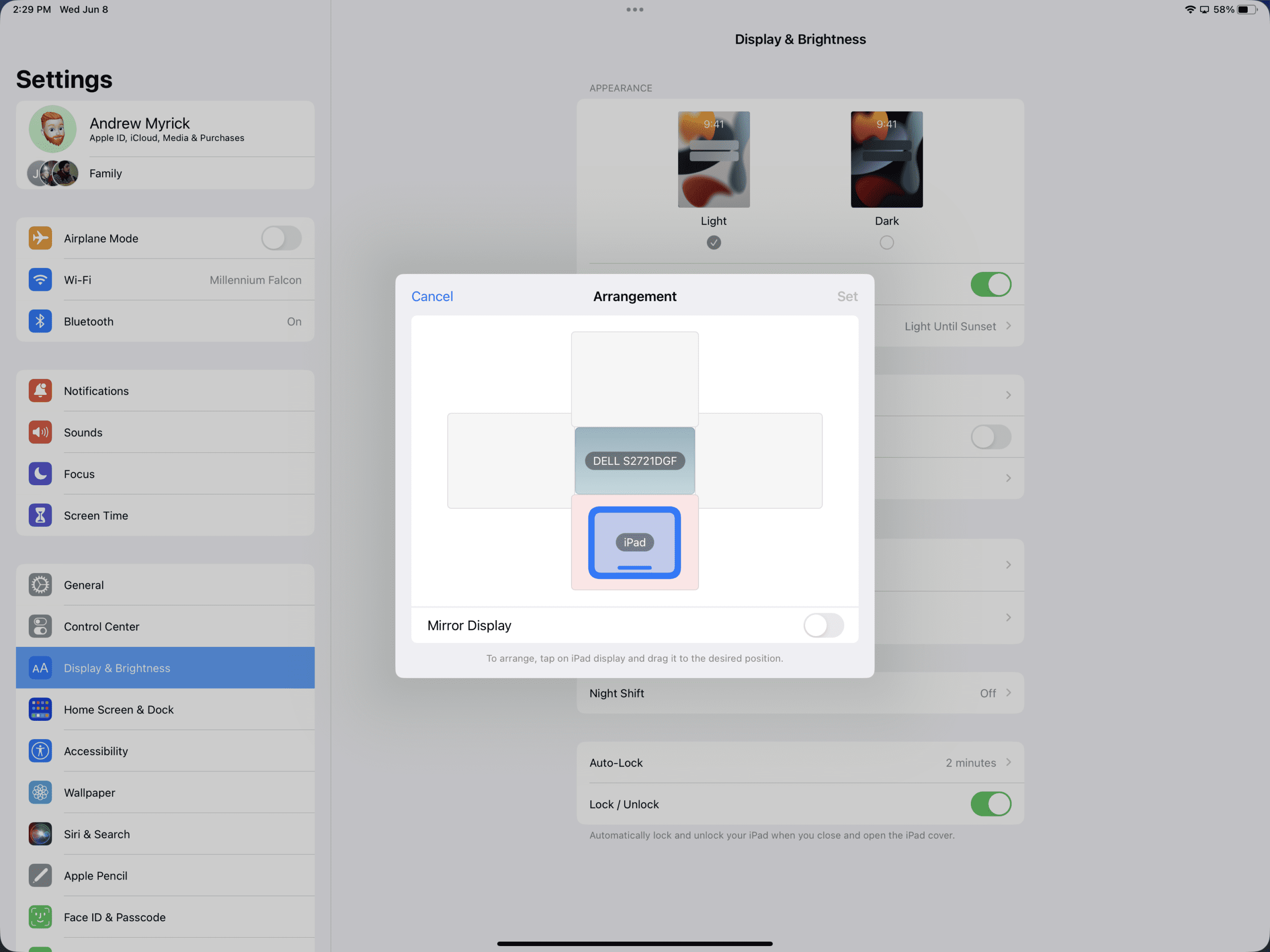
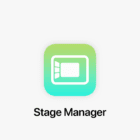


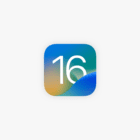





Hi there. Extremely well done article.
Well… from what I’ve read, even with iPad OS 16.3 I can’t extend the display on my iPad Mini 6h Gen 2021, to an external motor, via USB-c to HDMI.
Is that correct?
Thanks in advance and best regards
A comprehensive article; well done!
What happens to the digital keyboard in Pages when connected to an external display if not using an external keyboard? Does it work on the ipad? Does it show on the external display? This could greatly change my workflow which has been a struggle since getting rheumatoid arthritis. Thanks.