Arguably the biggest announcement to come out of WWDC ’22 wasn’t the new Apple M2 chip. It wasn’t even all of the changes in store for the iPhone with iOS 16. Instead, it was the introduction of Stage Manager for select iPad models with iPadOS 16.
Related Reading
- iPad Multitasking: How to Use Stage Manager on iPadOS 16
- How To Use Your iPad With an External Monitor
- The Best iOS Apps and macOS Apps: June 2022
- What iPadOS 16 Features Are Limited to M1 iPads
- 5 Biggest Announcements from WWDC 2022
Stage Manager is a complete reimagination of how you can multitask on an iPad (and the Mac). Instead of being limited to using apps in split-screen, this new feature makes it so you can have up to four floating app windows on the screen at the same time.
Contents
How to Group Apps on iPad Pro
But what makes this even more exciting, at least for productivity nerds, is that you can group different apps together. This makes it so you can go from working on a presentation to chatting with your friends, without getting distracted.
All of the apps can be resized to your liking, and even though it might get a bit cramped, we’re just excited about the fact that it’s possible. So here are the steps you need to take if you want to know how to group apps on iPad:
- Open the first app that you want to use.
- Move the cursor to the left for Recent Apps or to the bottom for the Dock.
- Drag and drop the app onto the main screen.
And that’s it! You’ve created an app group using Stage Manager, and those apps will remain grouped together until you remove one (or both) of them. This also means that they will be accessible from Stage Manager’s Recent Apps menu, along with the traditional recent apps overview.
Add An App To A Group
If you want to add another app to your group in Stage Manager, you can do so in a couple of different ways. With Stage Manager enabled, the iPad multitasking menu that appeared with iPadOS 15 is transformed into one with new organizational buttons.
- Open the first app that you want to use.
- At the top, tap the three horizontal dots.
- From the menu that appears, tap the middle icon (two overlapping rectangles with a + button).
Another method for adding an app to a group, is to simply drag and drop the app from the Dock or the Recent Apps menu. If you are already running multiple apps at the same time, the aforementioned dual rectangles with a + button won’t work. It’s likely just because this is the Developer Beta, so we expect this to be fixed in a future release.
Accessing App Groups
When you enable Stage Manager for the first time, you are presented with two additional sections. The Dock will remain visible at the bottom, as you’re accustomed to, but there’s a new “Recent Apps” section off to the left.
Upon opening a new app, the app that is currently visible will be replaced by the one that you just opened. But once you get used to Stage Manager and what it has to offer, you can set up different groups that are accessible from the Recent Apps area.
Do You Need Stage Manager?
When it comes to grouping apps together, it’s technically already possible in previous iterations of iPadOS. However, multitasking, on the whole, has been very frustrating, and while don’t need Stage Manager, it’s a MUCH better experience compared to older versions.
Provided that you have a supported iPad, Stage Manager can be enabled right from Control Center. Or you can dive into the Settings app and enable it from there.
Andrew Myrick is a freelance writer based on the East Coast of the US. He enjoys everything to do with technology, including tablets, smartphones, and everything in between. Perhaps his favorite past-time is having a never-ending supply of different keyboards and gaming handhelds that end up collecting more dust than the consoles that are being emulated.

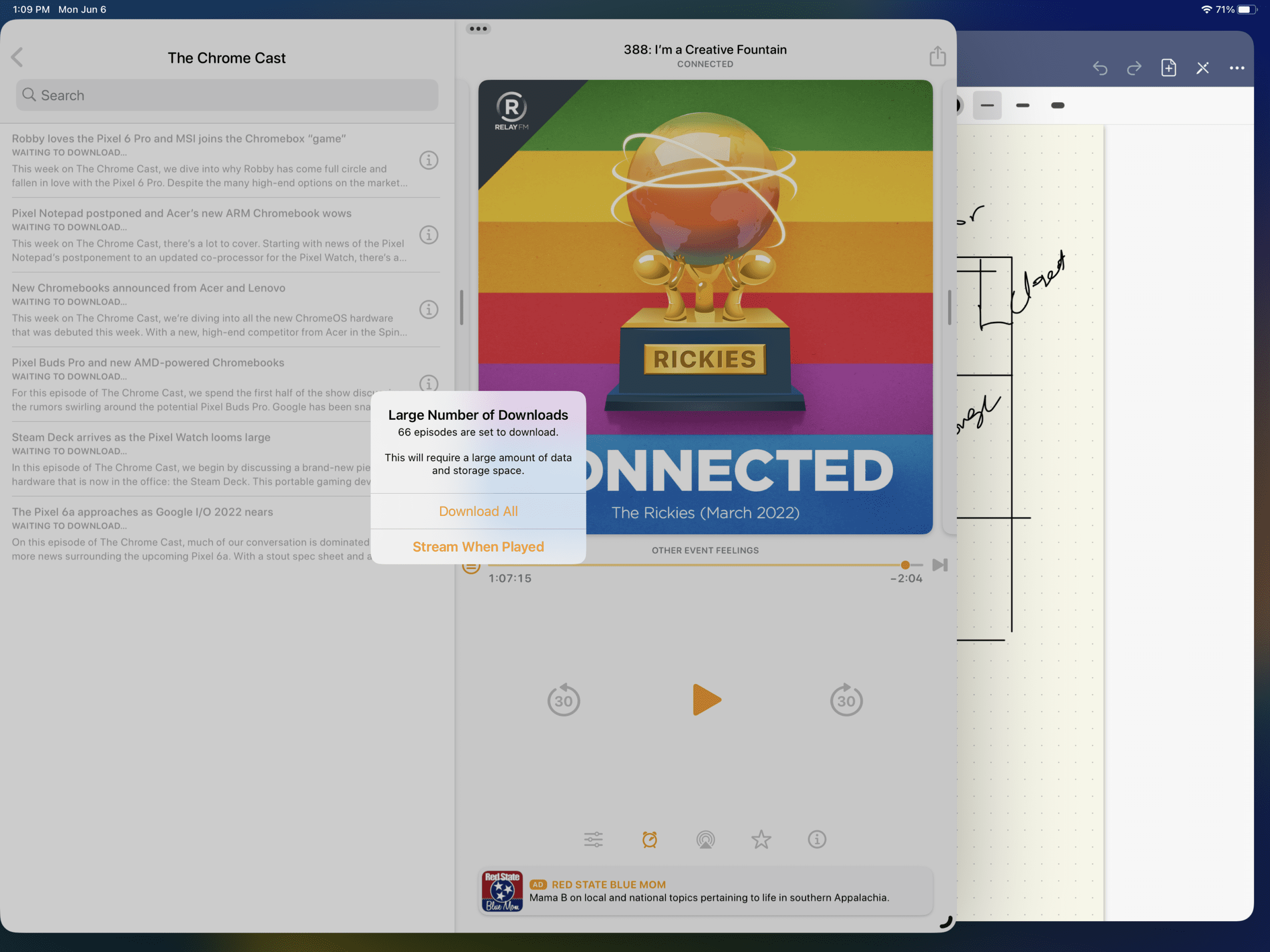
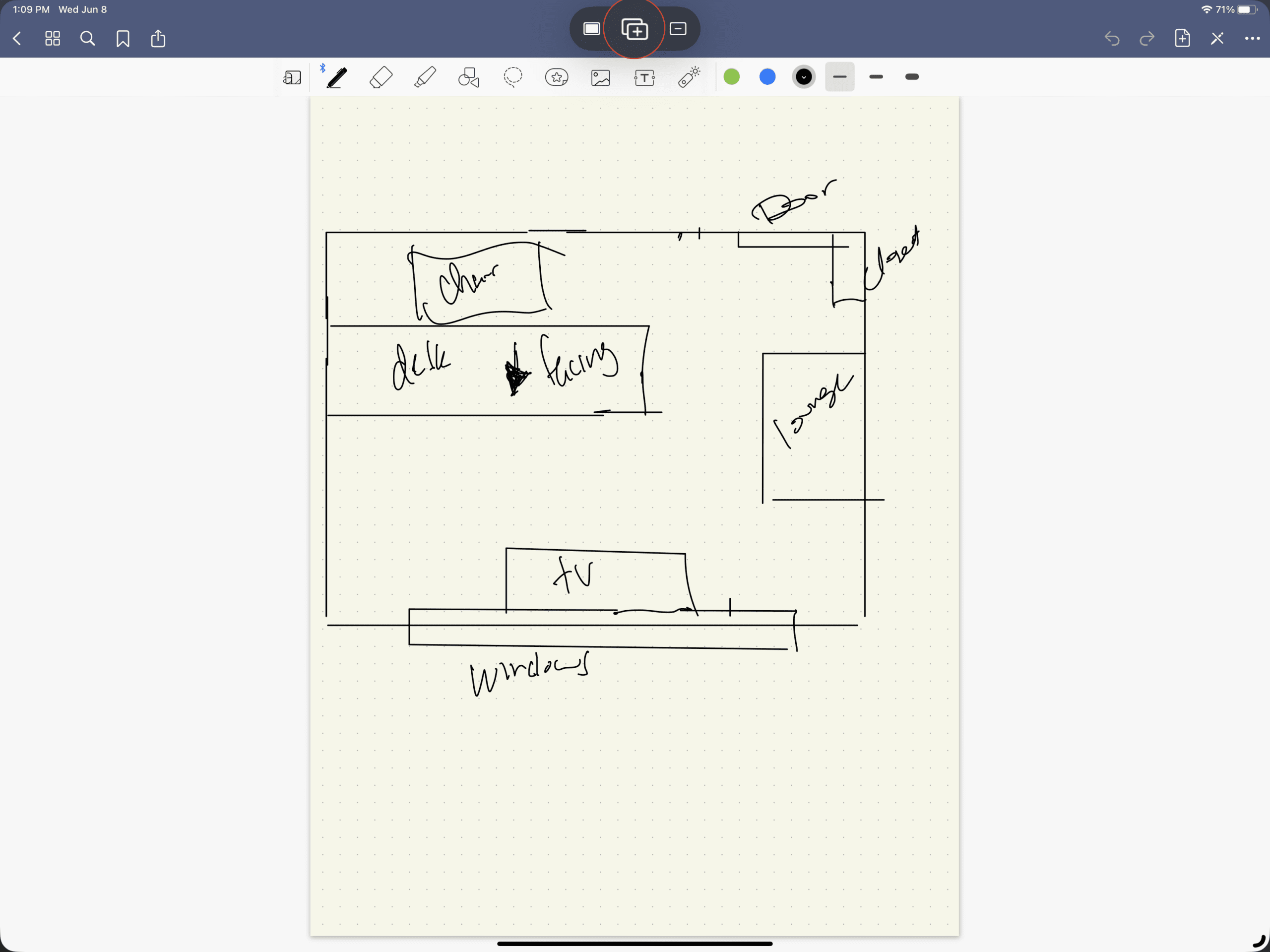
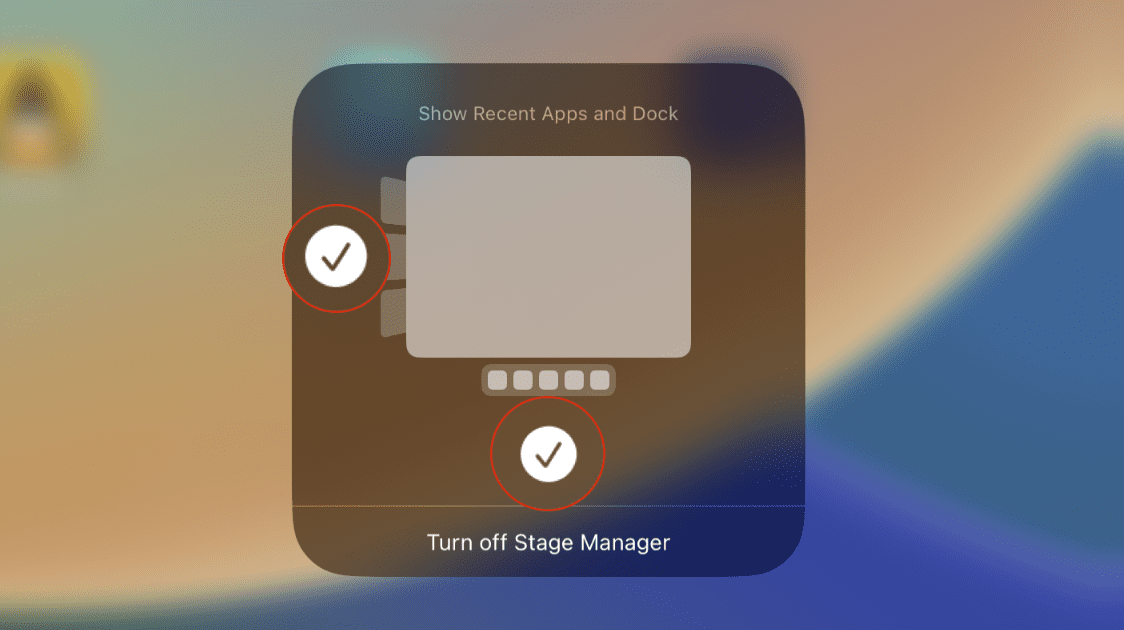
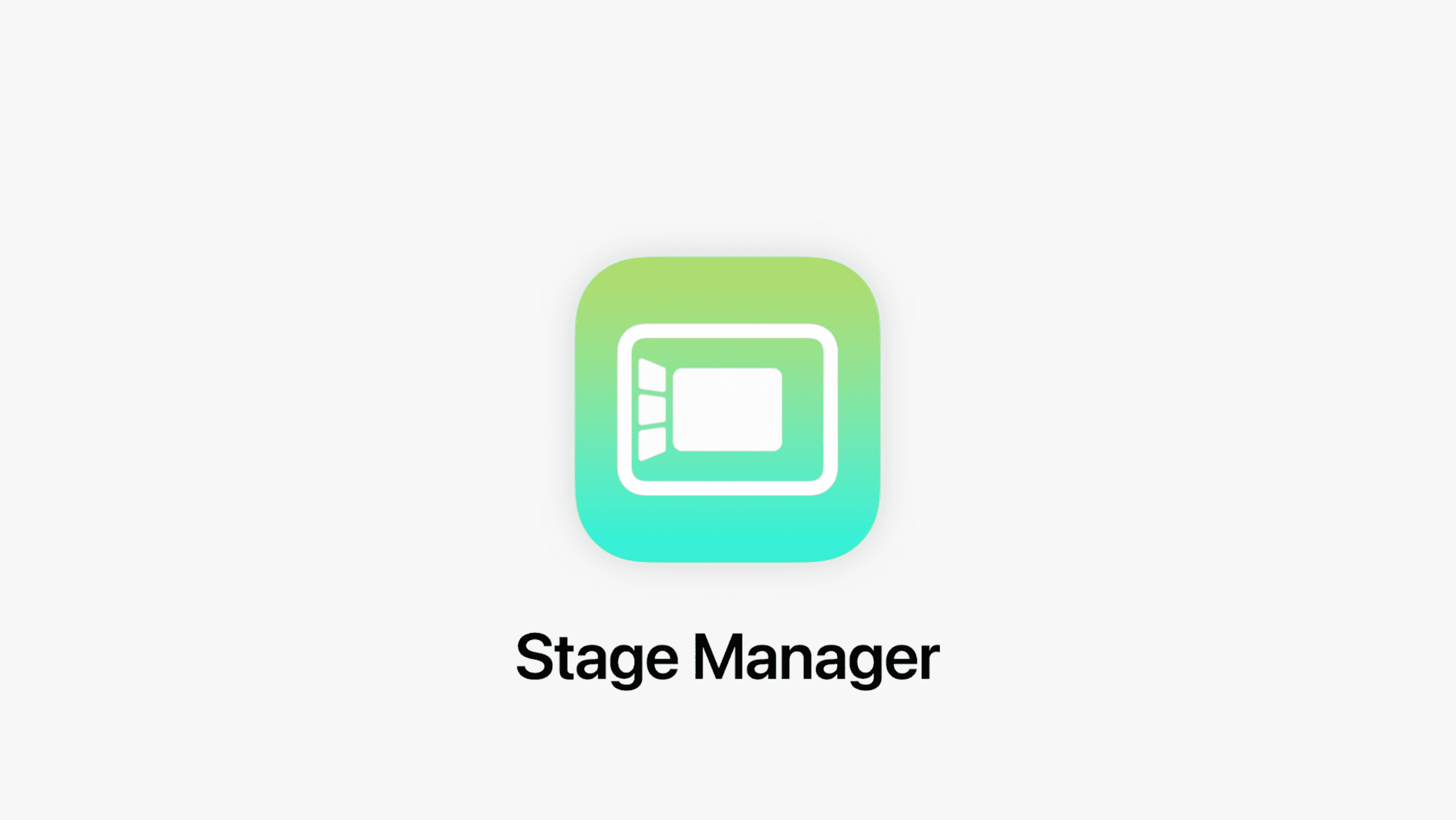


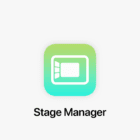

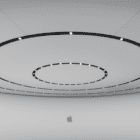




Write a Comment