For years, Apple made its iPad fanbase feel like second-class citizens as iPadOS largely felt like an afterthought. While iPadOS 15 laid the groundwork for bigger and better things, iPadOS 16 is a completely different beast.
Related Reading
- Best Productivity Apps for iPad
- iPad Multitasking: How to Use Stage Manager on iPadOS 16
- What iPadOS 16 Features Are Limited to M1 iPads
- How To Enable Display Zoom on iPadOS 16
- 5 Biggest announcements from WWDC 2022
Not only did Apple introduce the ability to use apps in a windowed mode thanks to Stage Manager. But the company also improved the experience for those who want to use your iPad with an external monitor. It’s something we’ve been asking for, and Apple is finally delivering.
Contents
Use Your iPad With An External Monitor
What Do You Need?
If you want to use your iPad with an external monitor, you’ll first need to identify and recognize what iPad you own. For example, if you own an M1-powered 11-inch or 12.9-inch iPad Pro, these make use of Thunderbolt 4. Meanwhile, the 2022 iPad Air “only” uses USB-C which will still work with many monitors, but doesn’t provide fast transfer speeds.
You’ll then need to identify which monitor you own and are planning to use with the iPad. In most instances, all you’ll really need is either an HDMI to USB-C cable, or you could use a dock or USB-C dongle in order to use your iPad with an external monitor. Here are a couple of our recommendations:
- HyperDrive iPad Pro USB-C Hub: Use USB-C hub and charge iPad at the same time! Turns a single USB-C port into 6 ports on the iPad Pro 2020 2019 2018, 2020 iPad Air and M1 iPad Pro.
- Anker PowerExpand 11-in-1 USB-C Hub Adapter:– Huge 11-Port Expansion: Equipped with a USB-C Power Delivery input port, an HDMI port, a DisplayPort, 1 USB-C data port, 3 USB-A ports, 1 Ethernet port, an AUX port, an SD card slot, and a microSD card slot.
- Satechi Aluminum Multi-Port Adapter V2: Includes 4K HDMI (60Hz), Ethernet, USB-C PD Charging up to 60W, SD/Micro Card Reader (UHS-I) and 3 USB 3.0 ports, up to 5Gbps.
- Uni USB-C to HDMI Cable: Use the uni Type-C to HDMI Cable with your USB-C device to view sporting events, movies, video games, and photos/albums directly on your HDMI-equipped monitor/display/TV – never again miss the game-winning touchdown or your favorite TV episodes.
- Anker USB-C to HDMI Cable (Thunderbolt Compatible): The USB-C connector provides total compatibility with the newest computers and devices—it’s even Thunderbolt 3 compatible. Meanwhile, the HDMI connector supports resolutions up to 4K and makes multi-monitor displays a breeze.
- CableCreation USB-C to DisplayPort Cable: Connects smartphone/laptop/tablet with a USB C port to Displayport equipped Monitor, TV or Projector, for seamlessly audio and video transmission. You will be able to mirror or extend the screen and enjoy max 4K@60Hz UHD visual effect, downwards compatible 2K@165Hz, 2K@144Hz, 1080P.
Once you have all the tools you need to get the job done, it’s only a matter of plugging in the cable between your iPad (or its hub) and your monitor!
Customize The Experience
Thanks to iPadOS 16, Apple has finally provided a few more options and has improved the overall experience when you want to use your iPad with an external monitor. The first big change that you’ll notice is that the black bars on either side of the screen are now gone. Apple is finally taking full advantage of the M1 chip and the Thunderbolt connection available on select iPad models.
We’ve already covered Stage Manager and how you can use that when your iPad is connected to an external monitor. However, here are a few of the other options that you’ll be able to customize to improve your experience:
- Open the Settings app on your iPad running iPadOS 16.
- In the sidebar, tap Display & Brightness.
- On the right side under Displays, select your connected monitor.
From here, you have the ability to change the Display Zoom, which can either allow for more content to be viewed or not. There is also a Display Setting available if your monitor support HDR content. This may be greyed out by default, but if your monitor and cable support HDR, you’ll be able to switch between SDR and HDR. The last option allows your external display to match the “dynamic range and framerate of the content you’re viewing.” However, Apple does warn that “this may result in flickering or long periods of black whenever content changes” so proceed with caution on that front.
The last option you might want to change is the Arrangement of your iPad and its connected displays. This is one of those “surprising” features that we didn’t expect to see. But if you go to the main Display & Brightness screen and then tap Arrangement, you can actually place where your iPad is in relation to the connected monitor.
A Few Recommendations
Chances are, you already have a monitor at your disposal that can take full advantage of what iPadOS 16 and your favorite iPad have to offer. Gone are the days when the iPad feels like an oversized iPhone. You can finally use up to eight apps at the same courtesy of Stage Manager, providing a super-charged experience that we haven’t seen before.
However, in the event that you want to pick up a new monitor to go with your iPad, we have a few recommendations:
- LG 32UL950-W: LG’s UltraFine series of monitors are well-known in the Apple space for being some of the best out there. But instead of swinging for the fences for a 5K model, LG’s 32-inch Ultrafine 4K monitor should do the trick just fine. Thanks to the Thunderbolt 3 connection, you’ll be able to keep your iPad powered up, but this monitor also provides a 98% DCI-P3 color accuracy rating for the creatives out there.
- Dell S2722QC: There’s nothing inherently special about this monitor from Dell, other than the fact that it provides a crisp 4K resolution. You won’t find a faster refresh rate, as its limited to 60Hz, but there are built-in speakers if you want to use them. It also provides a one-cable solution if you want to use your iPad with an external monitor.
- Apple Studio Display: We can’t help ourselves. We know that the Apple Studio Display is next-to-impossible to get right now, but if you have the chance, it’s easily our favorite monitor. Apple’s industrial design shines bright with the Studio Display, and it doesn’t cost anywhere near as much as the Pro Display XDR. It offers a 5K resolution, a one-cable connection, built-in webcam, and built-in stereo speakers. It really is the perfect companion for your Apple ecosystem.
It Should Only Get Better From Here
If you watched the WWDC ’22 Keynote, it’s clear that Apple knew iPadOS 16 was going to be the star of the show. Even weeks later, we’re still talking about things like Stage Manager and all of the changes coming to iPad owners later this year.
At the time of this writing, Apple only just released the latest iPadOS 16 Developer Beta, and we still haven’t gotten to the first Public Beta release. The experience on iPad should only get better from here, with various improvements to Stage Manager and what you’re able to do when using your iPad with an external monitor.
Andrew Myrick is a freelance writer based on the East Coast of the US. He enjoys everything to do with technology, including tablets, smartphones, and everything in between. Perhaps his favorite past-time is having a never-ending supply of different keyboards and gaming handhelds that end up collecting more dust than the consoles that are being emulated.


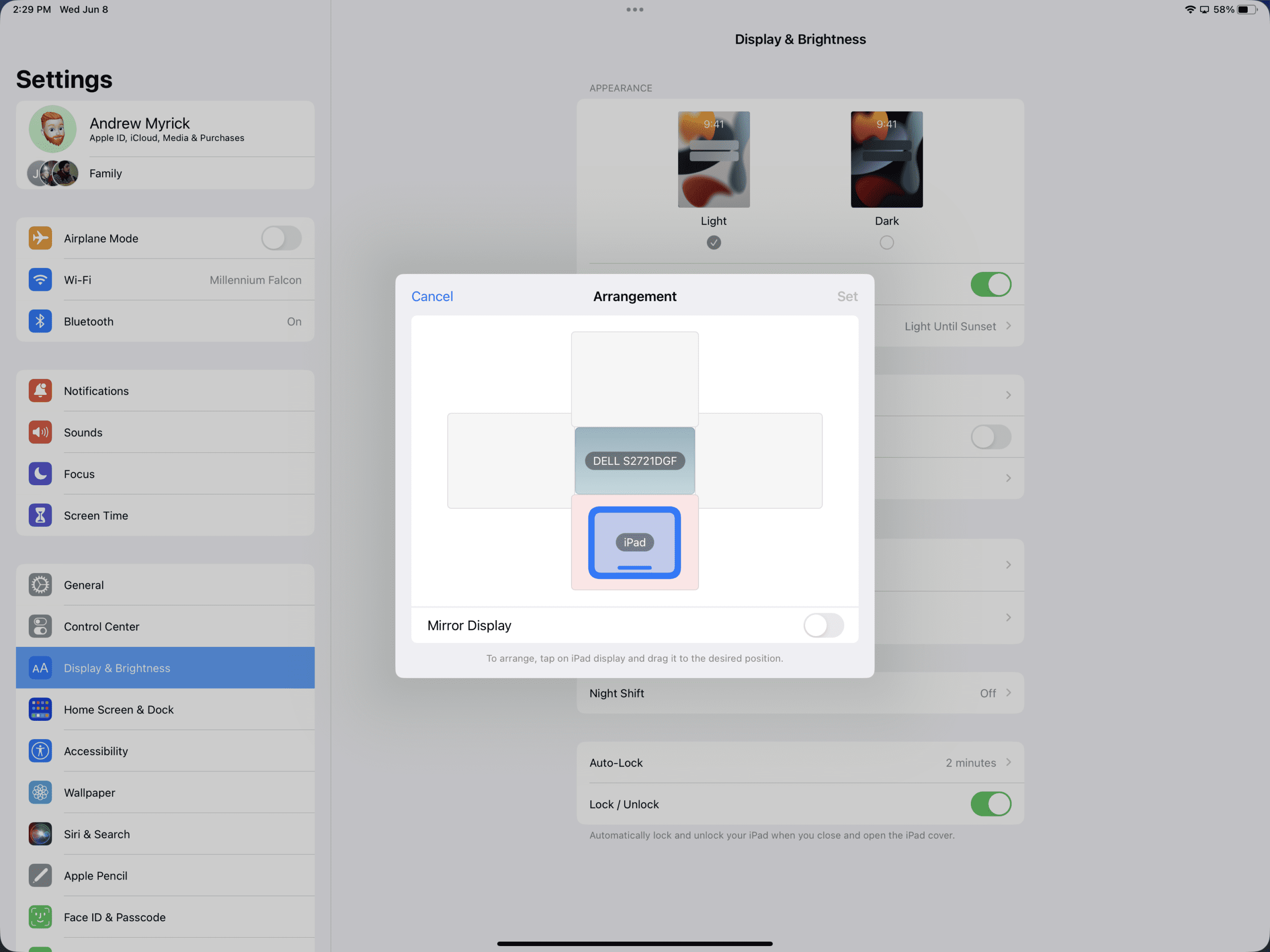



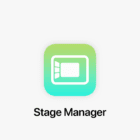

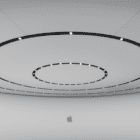




I don’t want mirroring.
I need 2 different apps on 2 different screens.
How can this be done?
Has anyone had any issues with not being able to get higher than 1440p output on external display from the iPad?
I’m running an iPad Pro M2 connected to a BenQ 32” 4K UHD graphic design monitor (https://www.benq.eu/en-uk/monitor/designer/pd3200u.html) using the Anker USB-C to HDMI Cable (Thunderbolt Compatible) mentioned in the article above. The maximum resolution I can get with this configuration is 1440p, even though the monitor suggest 4K as the ideal res when connecting the iPad to it. I don’t think the issue is with the monitor either as I have my MacBook Pro connected via standard HDMI 2.0 and it outputs 4K no problem.
Any ideas, as there isn’t much info out there around this issue yet, and most “influencers” out there hyping this feature all seem to be using the Studio Display connected via thunderbolt/USB3 and getting up to 5k etc.
Hi Andrew.
Still looking for a clear answer. Is it possible to connect iPad 9 wi-fi 256 GB 2021 to a second bigger monitor? What is inside IOS 15 or IOS 16 ?
Regards
Hi there,
Thanks for the article, very useful 😉
I wonder if someone else has the same issue: my iPAD Pro runs iPadOS 16, I’ve got Satechi addapter and DELL P2419H monitor, but I do not see those features for Arrangement of my iPad and its connected displays.
M1 iPad pro does not show the display settings in your example when an external monitor is connected via Thunderbolt 4 dock. You also entirely skipped the steps required to make the display ‘arrangement’ pop-up appear on the iPad Pro screen.
Hi Andrew,
Many thanks for the article, was looking for something like that. May I bother you with this question?Hope you don’t mind.
Have older iPad Pro (2018!!) running iPadOS 16.1. Would love bigger screen estate, so considering buying Apple Thunderbolt Display to connect my iPad Pro. BTW have no other Mac device of any sort at the moment. (Although in the farther future I would like a Mac Mini.)
If I connect my iPad Pro to said Thunderbolt Display what can I expect? What am I going to see when I use the iPad Pro almost exclusively in landscape format? Is there anything special I must do to make this set-up work? Any tweaks or changes in the settings?
Many thanks in advance if you can find the time to help out! Cheers! THX
Totally missing the boat! I really don’t understand why Apple is holding me back on being use the IPad to its fullest.
Why will you not allow us to use dual monitors to better our experience? I would like nothing more than to throw away my windows laptop but I keep getting held back.
It is really something that just doesn’t make sense…