After what felt like years of rumors and leaks, Apple finally updated the iPad Mini with a refreshed design and more powerful internals. This is a long-overdue addition to the iPad lineup, as the 5th-generation Mini still sports the old-school design with thick bezels and the Home Button.
But with the new iPad Mini, this could basically be called the “iPad Air Mini”, even though the Mini has a faster processor. Regardless, the iPad Mini’s design is refreshing, as the display is actually larger than its predecessor. What makes this even crazier is that the new Mini has bigger screen but a smaller footprint compared to the 5th-gen Mini.
Related Reading
- Everything Announced During Apple’s iPhone 13 California Streaming Event
- The 2021 iPad mini: Everything You Need To Know
- iPad mini vs iPad Air: Which iPad Should You Get?
- Fix iPad Crashes and Shuts Down When Fully Charged
- Best Safari Extensions for iOS 15 and iPadOS 15
Nevertheless, if you just couldn’t wait and wanted to get your hands on the iPad Mini as soon as possible, we have you covered. We’ve compiled some of the best iPad Mini tips and tricks to make the most out of your new tablet.
Contents
- iPad Mini Tips: Add Multiple Fingerprints
- iPad Mini Tips: Use Large App Icons
- iPad Mini Tips: How to Screenshot
- iPad Mini Tips: Enjoy Apps In Split Screen
- iPad Mini Tips: SideCar
- iPad Mini Tips: Center Stage
- iPad Mini Tips: Some of the Best Apps
- iPad Mini Tips: Enjoy All of Your Games
- iPad Mini Tips: Get The Right Accessories
iPad Mini Tips: Add Multiple Fingerprints
Just like the refreshed iPad Air from last year, Apple opted to integrate Touch ID in a new way with the Mini. Since the bezels have been slimmed down so much, this removes the space needed for a home button. However, Touch ID can now be found integrated in the Power button.
But considering that you’ll find yourself using the iPad Mini in different orientations, you’ll want to set up multiple fingerprints.
- Open the Settings app on your iPad Mini.
- Scroll down and tap Touch ID & Passcode.
- Enter your passcode.
- Under Fingerprints, tap the Add a Fingerprint… button.
- Follow the on-screen prompts to add another fingerprint.
- Repeat the process until you have added all the fingerprints you want to register.
iPad Mini Tips: Use Large App Icons
With iPadOS 15, Apple re-tooled the way the Home Screen looks. After adding widgets to iOS 14, widgets have arrived with iPadOS 15, but this also means that we have a slightly different Home Screen layout with lots of extra space. If this doesn’t really suit your needs, you can switch over to the “large” app icons.
- Open the Settings app.
- Tap Home Screen & Dock in the sidebar.
- On the right side, tap the toggle next to Use Large App Icons.
iPad Mini Tips: How to Screenshot
One question that is almost always asked whenever a device gets a design overhaul, this means we have a different way to take screenshots. With the iPad Mini 6, this has been complicated even more, as the volume rocker has been moved to the top. This was done in order to make the volume buttons easier to access regardless of if you’re using it in landscape or portrait mode.
- Press the top button and either volume button at the same time.
- Quickly release both buttons.
That’s it! Once the screenshot has been taken, you’ll be able to see the preview temporarily appear in the bottom left corner. You can tap the preview to open the screenshot, or swipe it away to come back to it later.
iPad Mini Tips: Enjoy Apps In Split Screen
Even with the smaller display, Apple has not hindered the capabilities of iPadOS 15. This means that you can still enjoy all of the same great multi-tasking features as you will find on the larger iPads. Here’s how you can put apps into split-screen when using the iPad Mini.
- Open the first app that you wish to use in Split Screen.
- Swipe up from the bottom of the screen to reveal the Dock.
- Touch and hold the second app from the Dock.
- If the app is not available in the Dock, you can also select an app from the App Library.
- Drag the app out of the Dock to the left or right edge of the screen.
- Let go of the app to fill the highlighted area of the screen to have both apps open in Split View.
iPad Mini Tips: SideCar
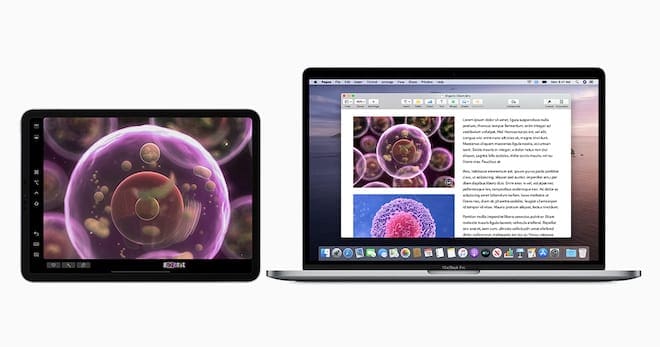
There are a few great reasons why you might want to get a bit of extra screen real estate when using your Mac. But instead of taking up a bunch of space with a second monitor, you can use your iPad. And this is how you can use the iPad Mini with Sidecar.
- From your Mac, open the System Preferences app.
- Select Sidecar from the list of options.
- Click the drop-down under Connect to:.
- Select the name of your iPad from the list.
iPad Mini Tips: Center Stage
With the new 12MP ultra-wide camera, along with the advancements of machine learning, your camera can automatically pan and crop. By doing so, you remain the primary focus throughout your video calls.
- While in a video call, swipe down in the top right corner to reveal Control Center.
- Tap the Video Effects button at the top of Control Center.
- Tap the Center Stage icon to turn it on.
The feature is enabled by default, and works with more video-calling apps than just FaceTime. However, these steps will allow you to either turn Center Stage on or off with ease.
iPad Mini Tips: Some of the Best Apps
You didn’t think we’d talk about a brand new iPad without mentioning apps, right? Yes, the same great apps that can be found on the larger iPad models will work perfectly fine with the new iPad mini. But we’ve still rounded up a few that stand out and help make Apple’s latest iPad, even better.
Notability
With the size and portability of the iPad mini and it’s 8.3-inch display, it makes perfect sense to turn this into a digital notebook. You definitely can use the stock Apple Notes app, but Notability turns things up a notch or two. From having a multitude of notebooks to being used along with the Apple Pencil, Notability is just an app you have to try out.
Amazon Kindle
The Kindle app is one that needs no introduction. It’s one of the most popular e-reading apps available in the world, and for good reason. Grab a few books from Amazon, download them to your iPad mini, then sit back and relax.
Apollo for Reddit
Admittedly, I was a bit late to the Reddit game, but now it’s become an invaluable website for me on a daily basis. And while there are quite a few Reddit clients on the App Store, none of them come close to offering a fluid and enjoyable experience quite like Apollo for Reddit. The developer is extremely active on Twitter and regularly pushes updates with bug fixes or features that I didn’t know that I needed until now.
Canva: Graphic Design & Video
As someone who is definitely not a graphic designer, having a tool like Canva at my disposal has been an absolute life saver. The app makes it easy to drag and drop graphics, text, and images to create something unique, while letting you have some fun in the process.
Darkroom
If you’re looking for one of the most elegantly designed apps that doubles as an incredible photo and video editor, then Darkroom is for you. The app has plenty of tools to edit your pictures and videos, including support for editing RAW images. Plus, this is a Universal App meaning that you can download Darkroom on one device, and use it on your iPad, iPhone, or Mac.
Reeder
Some may say that RSS is dead, but tell that to the developers of Reeder 5. This has been a favorite of mine for years, as I religiously rely on RSS feeds throughout the day. Reeder 5 supports many of the best RSS feed subscription services, but it can also be used as a home for all of your “read it later” articles.
iPad Mini Tips: Enjoy All of Your Games
Even with the smaller screen, the iPad Mini is an incredible device to use if you need to get some work done. But when the workday is over, and it’s time to sit back and relax, these are the games that we would recommend picking up to unwind.
Xbox Game Pass
Fair enough. Game Pass isn’t exactly a “game” per se. But if you’re an Xbox Game Pass subscriber, then you have the ability to play more than 100 games right from your iPad. You don’t even need an Xbox in order to do so, and the service includes many of the best console games ever. The list includes Batman: Arkham Knight, Destiny 2, Forza Horizon 4, Gears 5, and of course, Halo: The Master Chief Collection.
Genshin Impact
Take The Legend of Zelda: Breath of the Wild, put it on the App Store, and give users the ability to sync between devices, and that’s what you get with Genshin Impact. This is an open world RPG designed for both PC and mobile devices, including the iPad. You’ll be able to explore every nook and cranny of the world, while being able to enjoy one of the best RPG’s ever to land on the Play Store.
Minecraft
You don’t just have to be a kid to enjoy Minecraft. This is evidenced by the fact that Minecraft remains one of the top games on the App Store, even though it’s been available for quite a long time. With Minecraft, if you can think it, you can build it. From simple villages to mansions, and everything in between. There’s even a touch of automation, provided that you are willing to learn more about what Redstone can do.
Alto’s Odyssey: The Lost City
When the original Alto’s Odyssey was released, it took the App Store by storm. Now it’s back again with The Lost City, as there are four biomes to discover, each with hidden challenges. From grinding between hot air balloons, to jumping in a wingsuit, there’s so much fun to be had with Alto’s Odyssey.
Super Stickman Golf 3+
There’s just something about simplistic, yet challenging, golf games that I get reeled in every time there’s new game available. This time around, Super Stickman Golf 3+ has landed in Apple Arcade. It’s a 2D golf game “packed full of amazing courses”, and thanks to Apple Arcade, you don’t have to worry about annoying ads or in-app purchases.
Solitaire Stories
Everyone loves a good solitaire game, and Solitaire Stores fits the bill quite nicely. But instead of just playing the same games over and over again, there are storylines to follow, challenges to complete, and global leaderboards to climb. Plus, the developers regularly add new and exciting content to the game in an effort to keep things fresh.
iPad Mini Tips: Get The Right Accessories
One of the best iPad Mini tips that we can give is that if you really want to make the most out of your new tablet, you’ll want to pick up a few accessories. Although this is an all-new design compared to the last generation, there are already a lot of great accessories that pair up perfectly with your iPad Mini.
Apple Pencil 2
If you pick up the iPad Mini, you might over-joyed by the prospect of using it as a digital notebook complete with your favorite note-taking apps. And thanks to the new design, Apple has integrated support for the Apple Pencil 2. It works just like you expect it to, and will attach magnetically to the side like the iPad Air and iPad Pro models.
Logitech Crayon
Not everyone needs an Apple Pencil, partially because of how expensive Apple’s stylus already is. Logitech has you covered if you’re looking for something a bit more friendly for your wallet with the Logitech Crayon. You’ll get up to 7.5 hours of writing in between charges, and the smart tip can automatically adjust the line weight based on how you’re holding the Crayon.
iPad Mini Smart Cover
The Smart Cover makes its way to the iPad Mini, and Apple has introduced some new and fun colors like Electric Orange. Prop your iPad up if you’re watching something and your hands are full, or just use it as a traditional case to help keep the screen from accumulating scratches over time.
Paperlike Screen Protector
If you really want to turn your iPad Mini into a digital notebook that goes with you everywhere, then you might want to check out Paperlike screen protectors. These add a paper-like (get it?) matte finish to your iPad, so it actually feels like you’re writing or sketching on actual paper and not just glass.
8bitdo Pro 2
With the evolution of mobile games, this has opened the door for better connectivity and usability with controllers. Since Apple doesn’t make its own controller, you might want to check out the 8Bitdo Pro 2. This has that retro design which is reminiscent of the Super Nintendo, while being much more comfortable to hold. And the best part is that it works with your iPhone, iPad, Mac, Raspberry Pi, and Windows PC, so you can literally use it with any device you own.
Logitech Keys-To-Go
Even though the iPad Mini gained the same design as the iPad Air and iPad Pro, it was not lucky enough to see a built-in smart connector. This means you’ll have to rely on good ole’ Bluetooth if you want a keyboard, but some keyboards are just too bulky to carry around. That won’t be a problem with the Logitech Keys-to-Go, as the keyboard is ultra-thin, lasts for up to three months on a single charge, and is even spill-resistant.
Twelve South Compass Pro
You might find yourself wanting something to prop up your iPad Mini, especially when it comes to ergonomics while writing or sketching. That’s where the Twelve South Compass Pro comes in, as this stand is compact and foldable, while also featuring an adjustable back leg to get the perfect angle. It’s also made from a combination of aluminum and silicone so it’s extremely sturdy, but won’t mess up your iPad.
Andrew Myrick is a freelance writer based on the East Coast of the US. He enjoys everything to do with technology, including tablets, smartphones, and everything in between. Perhaps his favorite past-time is having a never-ending supply of different keyboards and gaming handhelds that end up collecting more dust than the consoles that are being emulated.

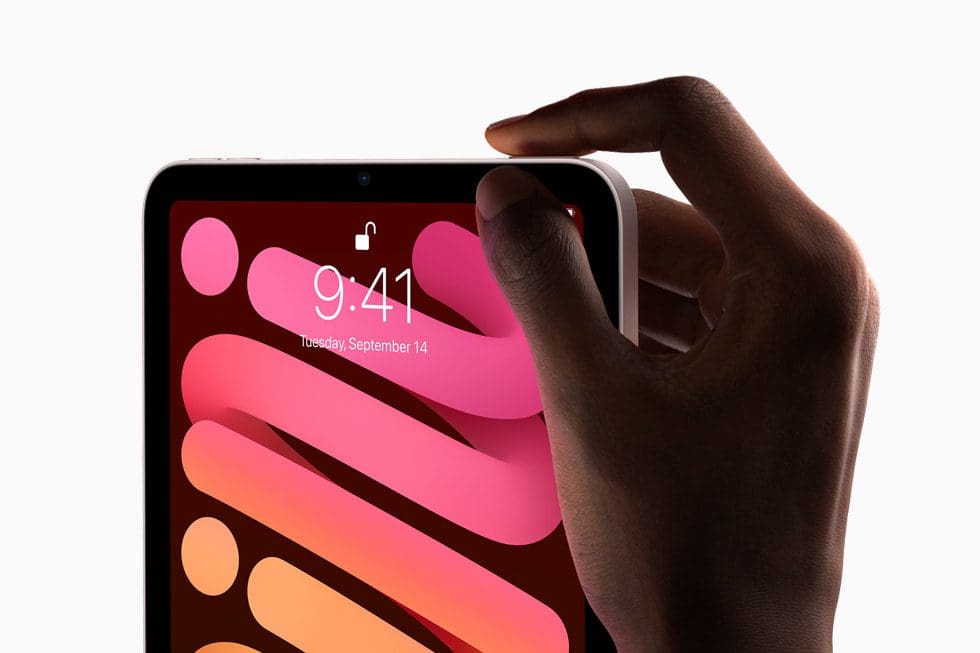


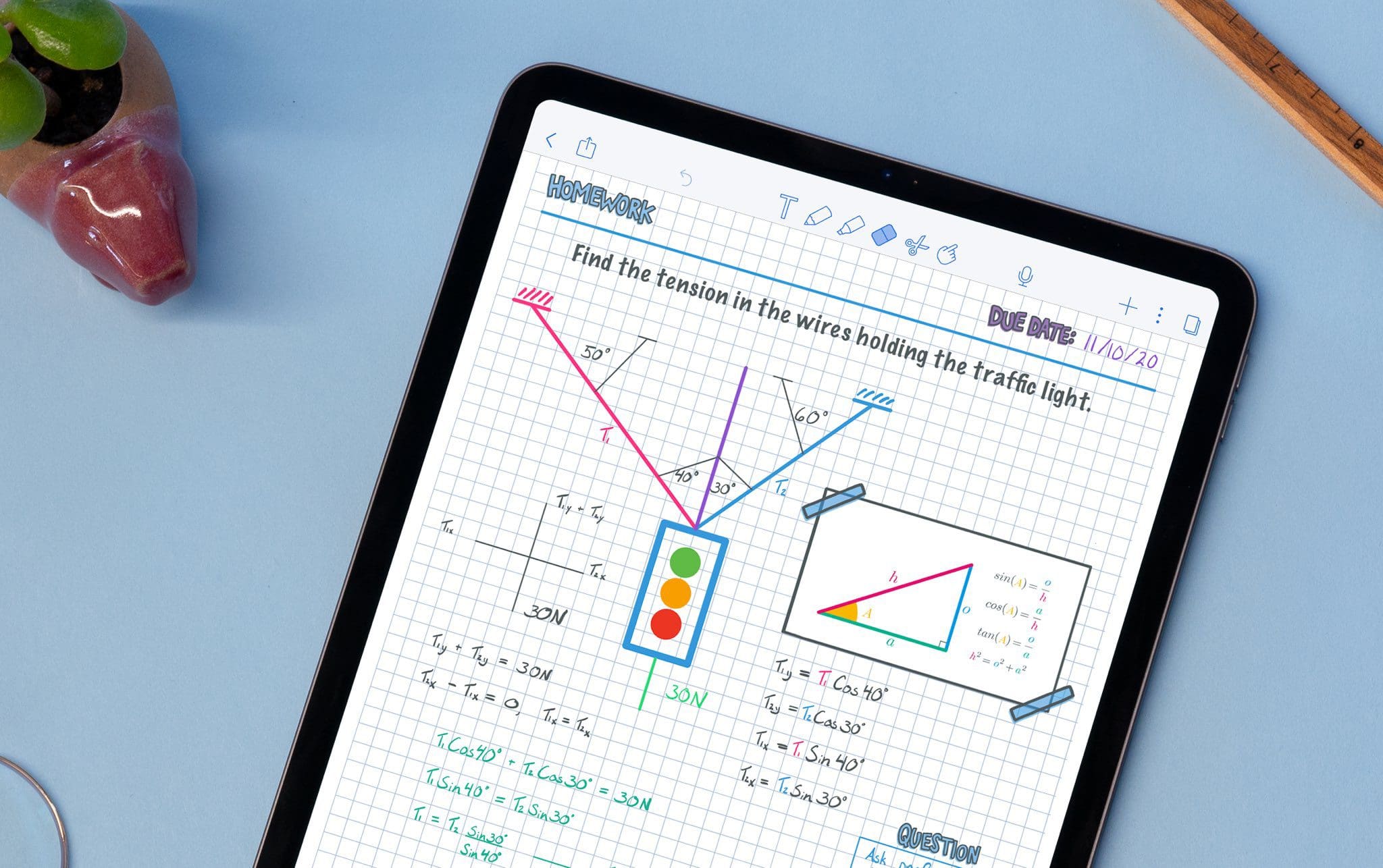
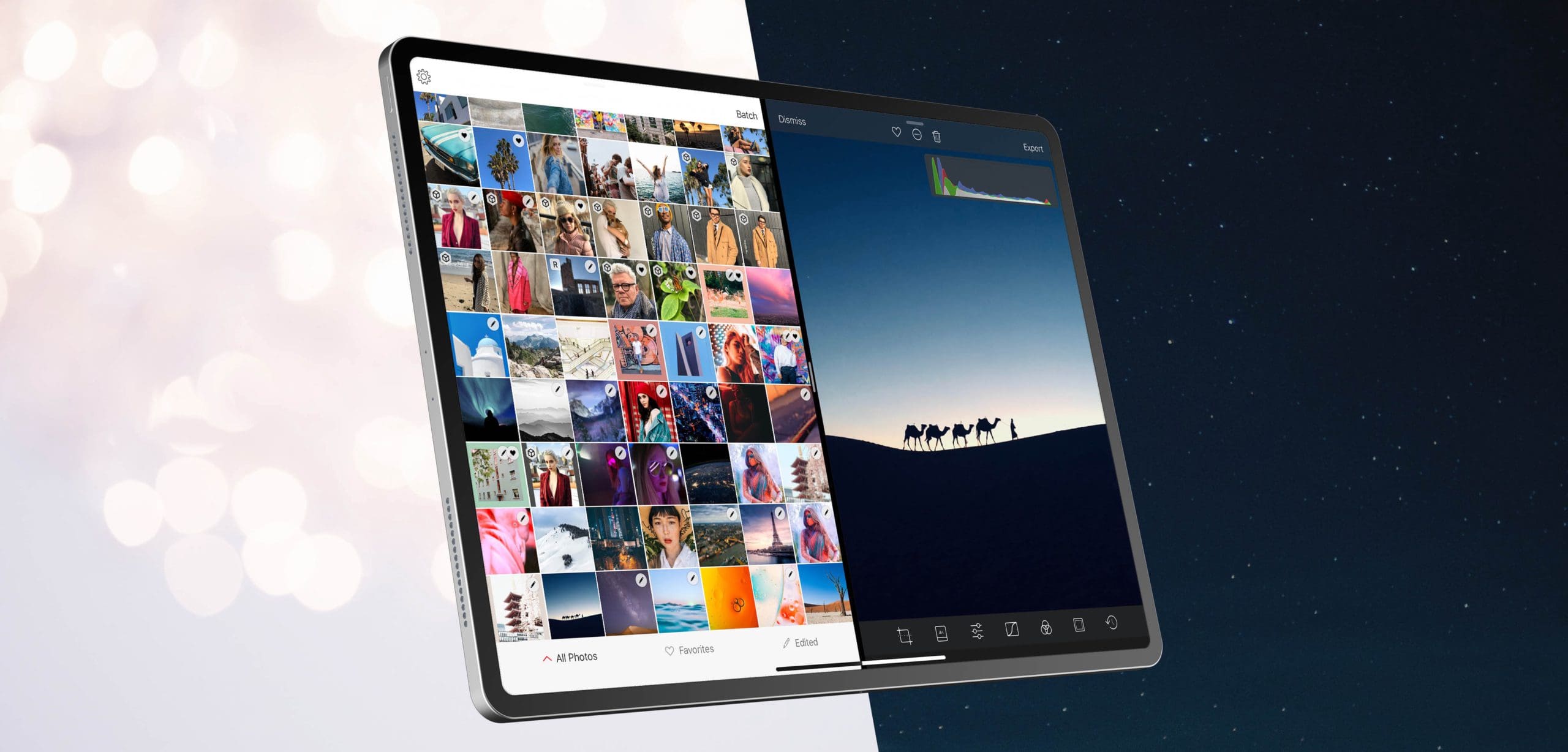

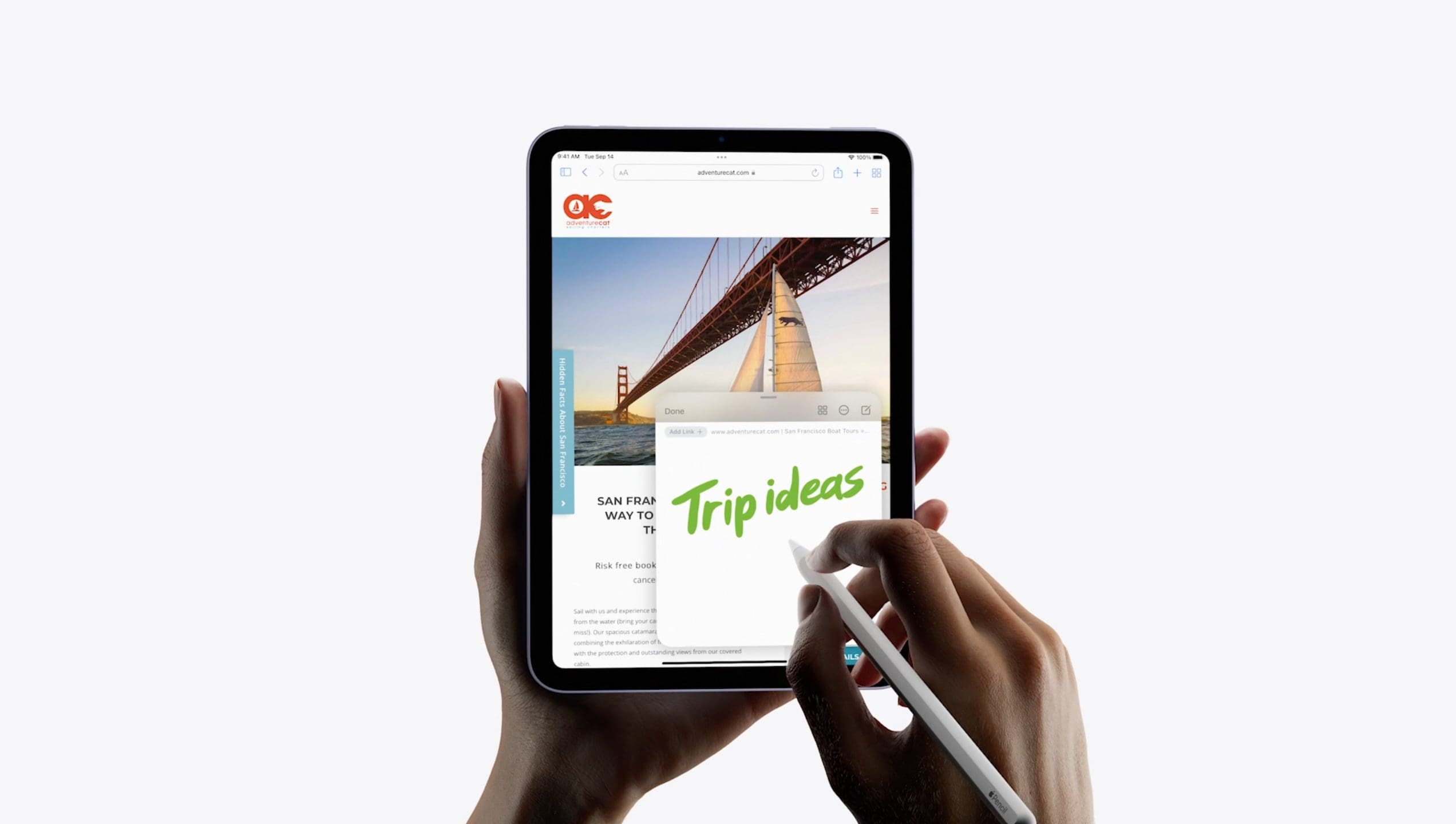


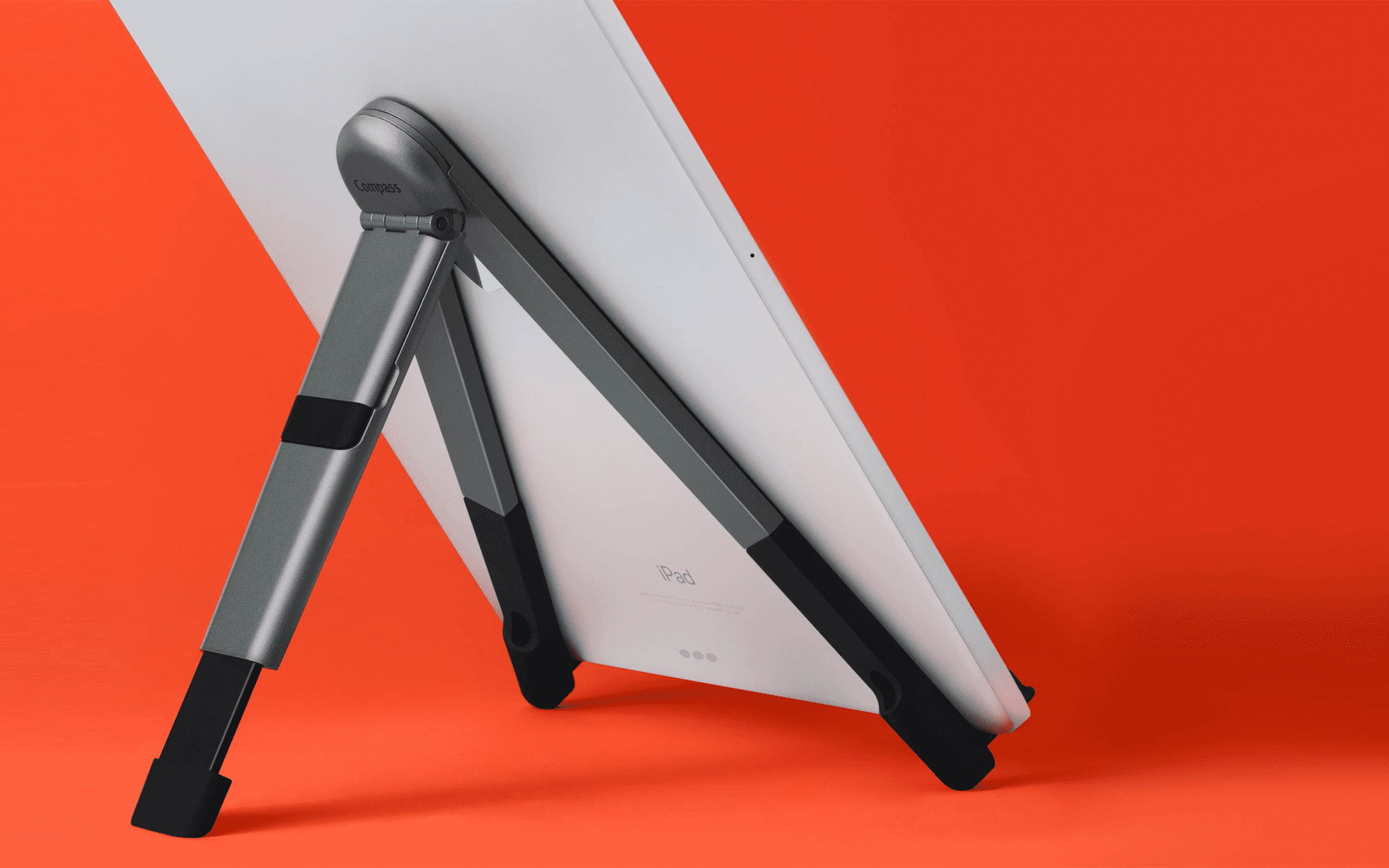



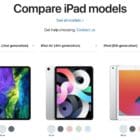




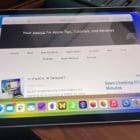
Write a Comment