When Safari works well, it’s really an excellent browser, given all the integration features between macOS, OS X, and iOS. But when it doesn’t work it’s often a real pain to figure out and fix.
Safari on macOS Mojave-Sierra and OS X El Capitan come with some pretty interesting features. Much like Chrome, now you pin tabs in Safari. You now also send YouTube videos to your TV via airplay without sharing the whole page. And Safari also lets mute tabs now.
With all these new and fantastic features, it’s really disheartening when users are not able to use them! We like Safari new features and want to make sure that you can use them as well.Quick Tips
- Quit and relaunch Safari
- Remove all website cookies
- If using ad blocking extensions, disable or remove them, close Safari (restart your Mac if necessary) and try Safari again
- Disable all Safari extensions and test
- Look at your DNS Settings
- Try using Google DNS or another third-party DNS
- Use Terminal and flush Safari’s DNS
- Delete or isolate Safari’s Cache (com.apple.Safari) from your user library
- Remove or isolate Safari’s plist (com.apple.Safari.plist) from your user library
Related Posts
- Mail Not Working After macOS Mojave Upgrade? Fix it today
- App Store Not Working After macOS Mojave Update, How To Fix
- Handoff from macOS Mojave to iOS 12.1
- macOS Sierra Safari Problems
- On MacBook Safari Unresponsive
- Safari Slow on El Capitan
Contents
- Safari Problems Diagnosis
- FIRST and FOREMOST BACKUP
- Safari Slow after macOS Mojave Upgrade?
- Troubleshooting Safari: Step 1 Restart & Disable Extensions
- Step 2 Check User Files
- Step 3 Check for Adobe Flash & Delete Safari’s Cache
- Step 4 Remove Corrupt Files
- Safari Problems – 5 General Tips
- Safari Not Working After iTunes Update? Seeing Error Message that Safari Won’t Load Because of a Problem?
- macOS is Optimized for 64-Bit Processes
- Reader Tips
Safari Problems Diagnosis
Recently, AppleToolBox’s received numerous emails from our readers who upgraded their macOS and are now experiencing Safari related problems.
Safari Problems are unfortunately related to numerous issues and are not the easiest to spot and solve.
Consequently, this troubleshooting guide works through various aspects of your Mac system in an attempt to resolve common and not-so-common Safari issues. ![]()
General Requirements
- Please make sure that your machine is connected to the Internet, and the connection is working. You can try to send a test email or iMessage etc. to confirm this
- Please make sure to check that you are running macOS or OS X El Capitan, although the steps highlighted in this article should work for prior OS X versions as well
- A startup disk that’s extremely low on disk space (12GB or less) leads to slowdowns. Check that you don’t have this issue. If you do, you may need to find space by deleting bigger files and deleting download folders and other cache files
- Try disconnecting any new USB devices that you may have added to the machine after your last upgrade. Sometimes new USB based devices can cause issues on your Mac
Options provided in this article are ordered from the least invasive to most invasive approaches.
- The first section of the article focuses on Safari crashing and not being able to start when launched
- In the second section, we have tried to address some other Safari experience issues by providing you tips
- In the next section, we address some of Safari other issues
- And lastly, we provide you with an index of our articles on Safari problems over the years for macOS, OS X, and iOS
FIRST and FOREMOST BACKUP
It doesn’t matter how you do it, just make sure you back up your Mac before performing any troubleshooting.
Use Time Machine for ease within Apple’s recommended workflow. Or choose your backup method.
Whatever the method, perform a backup before you move to the next steps.
Safari Slow after macOS Mojave Upgrade?
Many users have noticed that Safari performance is terribly slow after upgrading to macOS Mojave. Apple had made multiple changes when it comes to Safari Extensions and Mojave.
This is one of the reasons why many users are experiencing sluggishness and other issues with their Safari.
Check the following tips to resolve any slow Safari Issues after updating to macOS Mojave
- Evaluate the Ad Blocking software that you are using, if any. This is particularly true if you are using a standalone program such as Adblock Plus
- Users have reported that Ublock Origin, which can be downloaded by Apple Store and applied as a Safari extension is a better performing blocker for Safari on macOS Mojave. Safari disables extensions that are not downloaded from the app store with the latest macOS Mojave update. We recommend trying Safari without any ad-blockers including Ublock and checking the performance.
- Try reducing the webkit standard display time and check if it helps. To do this, open terminal session and type in the following command. defaults write com.apple.Safari WebKitInitialTimedLayoutDelay 0.1
Troubleshooting Safari: Step 1 Restart & Disable Extensions
Restart Safari. Sometimes restarting the application resolves the issue and can improve application speed.
If Safari starts but is unresponsive, you will have to Force Quit it. 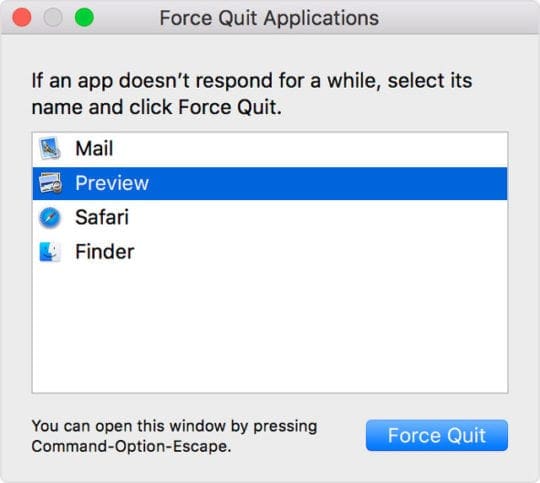
There are a few ways to Force quit applications on Mac
- You can force quit from the Apple Menu or press these three keys together: Option, Command, and Esc (Escape) and then choose Safari from the list (see example above but choose Safari instead of Preview)

- One of the ways is via “Activity Monitor”
- Open Finder > Applications > Utilities > Activity Monitor
- Select Safari and use the “X” button

Next, Disable All Safari Extensions
- Go to Safari > Preferences > Extensions

- Uncheck all boxes beside Enable Extension and test Safari again (may need to close and relaunch it)
If Safari Now Works
- Enable Extensions one by one and test after each one to determine the “bad” extension causing the problem
- Delete (uninstall) the problematic extension(s)
- To uninstall an extension, select it and click the “Uninstall” button
Step 2 Check User Files
If Restarting Safari did not solve your problem, the next step is to make sure that your user-specific resource files are in good shape. A corrupt user resource file can create Safari Problems.
To rule out the possibility of a corrupt resource file, create a new user on your Mac. You can delete it after the troubleshooting exercise.
To create a new user on your Mac
- Apple > System Preferences > Users and Groups and create a new user by following the prompt

- Once you have created a new user, shut down your Mac
- Start back again and log in using the new user credentials. Launch Safari
- If it starts/launches successfully, then you have an issue with your user resource files
- If it does not start, we have ruled out the possibility of a corrupt user resource file
For more information on corrupt user accounts and how to deal with them, see this article.
Step 3 Check for Adobe Flash & Delete Safari’s Cache
In this step, we attempt to delete all Cache files related to Safari. While at it, we will examine any browser extension files and remove them as well.
In prior OS X upgrades, we have noticed that browser extensions can become a major headache for safari. One plug-in or extension that does not behave well with the new OS X can bring down the entire web browser.
Before moving on, check if Adobe Flash Player is installed on your Mac
Go to System Preferences >Flash Player > Advanced > Delete All > Check the Box for Delete All Site Data and Settings and select Delete Data button at the bottom of the window.
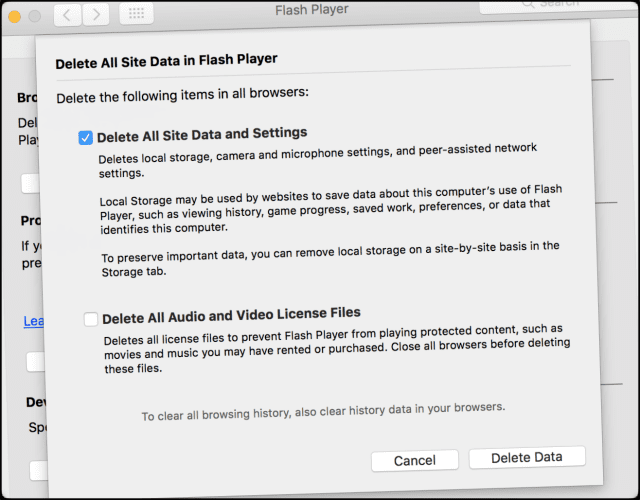
Deleting Safari’s Cache
We give you two options for completing this step, using two different ways.
The first path described below is for users who can get Safari Launched, but then it crashes shortly. In the second path, we will continue with ways to get it to launch successfully.
The second path is targeted at users who cannot even open their Safari browser to get to the settings.
Path 1: Preferences & Settings for Safari
- Open Safari. Click on Safari > Preferences > Advanced and enable the Develop menu.
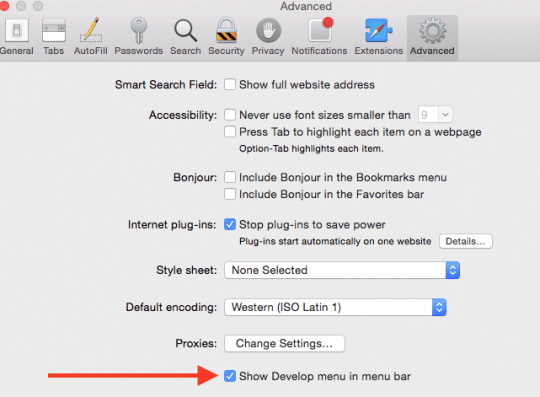
- Once you do this, you will see “Develop” as an option in the Safari menu
- Click on this menu path and Empty your cache as well as Disable your extensions. Also, delete all your history. Safari >History > Clear History
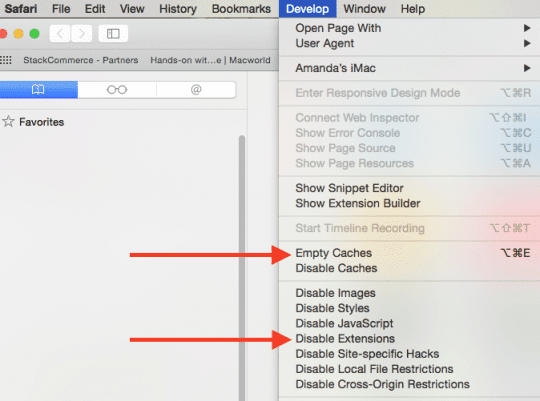
- Go to Safari Preferences > Extensions and make sure to turn all extensions off
- Open Safari > Preferences > Privacy > Remove All Website Data
- Open Safari >Preferences > Security and Deselect “Allow all other plug-ins”
- Make sure to turn off any ad-blocker programs such as Adblock plus that you might be using. If you are using other applications such as Avast or Norton, please uninstall the program
Another Option to Delete Safari’s Cache
- Close all windows and quit all applications
- Hold Option key down and select the Go menu in the Finder menu bar
- Select Library from the dropdown
- If you don’t see your User Library, see this article
- Locate the file Library > Caches > com.apple.Safari
- Right-click that file com.apple.Safari file and select Move To Trash or isolate this file on your Desktop instead
- Close windows and relaunch Safari
It is entirely possible that Safari doesn’t give you enough time to do any of the steps above and crashes before you can take care of the above.
If you are experiencing this symptom, proceed to Path 2. If your Safari is stable up to now, quit and restart to test the application.
Path 2: If your Safari app is not stable enough to do any of the tasks above, proceed as follows:
- Open your Finder App
- Click on Go > Go To Folder
- Type in “~Library/Safari/Extensions.” Drag the folder out to your desktop. If you don’t have any extensions installed, it will say file not found. Proceed to the next step
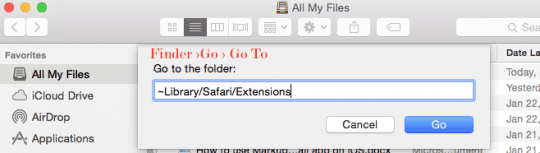
- Next, we will tackle the cache files
- Type in “~Library/Caches/com.apple.Safari”. In the folder locate the db file and drag it to trash
- Don’t worry about putting the file to trash, as the application will create a new set of cache files when it starts
Now that you have tackled the Extension files and the Cache files, go ahead and give it a try with Safari. If your extensions were the culprit, this should pretty much resolve your issues.
If it works, it means that one of your extensions/plugins is causing the issue.
The only way to find out the one is to enable one extension at a time till you find the culprit. It is painful, but we don’t know another way to tackle this issue.
Step 4 Remove Corrupt Files
We hope that you don’t have to read this step, but oh well, let’s try one more step before you have to read and analyze the diagnostic reports using the console application.
Our thinking around this step is that there is a chance that your preferences file for Safari is somehow corrupted. This step will remove the corrupt files. Please note that this is pretty safe and will not cause any problems on your Mac.
- Open your Activity Monitor Utility by following Finder > Applications > Utilities > Activity Monitor
- Click on View > My Processes
- Sort the processes by Process name or you can also use the Search field to make sure that you do not have Safari Running
- If Safari is running as a process, please quit it by selecting it from the list and then clicking on “X” button inside the octagon

- Next, Select “cfprefsd” in the process list and click the quit process button “X” on the left top. OR you can also
- “killall cfprefsd” in Terminal which flushes all settings to plists and relaunches the cfprefsd agent. All apps trying to access cfprefs during this time are blocked.
- A new csfprefsd process will immediately launch, and it can happen so fast that you may not notice it.
- Open your Terminal Application and enter the following command to make your Library folder visible.
- chflags nohidden ~/Library/
- Use your Finder now to locate Library > Preferences and look for the preferences file for Safari
- The exact path for the plist file is ~/Library/Preferences/com.apple.Safari.plist
- Drag the file to your desktop. You lose your Safari Settings, but the system creates a new Preference file when Safari is started. Additionally, it’s best to rename the file and save it so that you can put it back once you are done with these steps. Just add a suffix like “.crpt” (corrupt) for now.
- Once you have removed the preferences file and make sure you kill the “csdprefsd” process
- Restart your machine and Launch Safari
- If Safari is working, move that .plist file to the Trash. When Safari’s not working, move that .plist back to the Preferences folder
If you still have problems with launching Safari or Safari crashing, please contact or set-up an appointment with an Apple Genius or Support.
We hope that you don’t have any hardware problems such as a failing boot drive. You can run the Apple Hardware Test, which is a special utility just to make sure that your hardware is not failing before you go to the Apple Support.
Safari Problems – 5 General Tips
In our experience, third party extensions and plugins are often responsible for sluggishness in your Safari experiences; here are a few general tips that you can check.
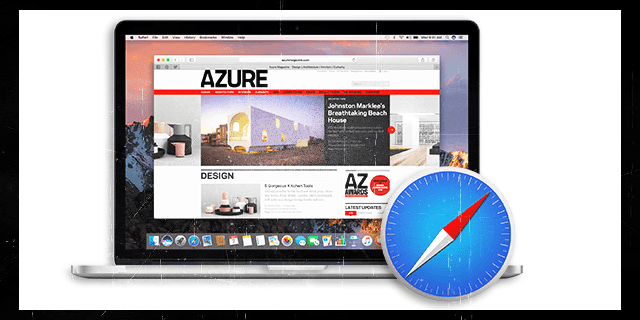
Remove AdWare
If you can get the Safari up and running, but experiencing general sluggishness, the chances are that the machine might be infected with some adware. You can use a free adware removal tool like www.Adwaremedic.com/index.php.
Install the tool, open and run it by clicking “Scan for Adware” button to remove any adware. Once done, quit the app and try running Safari again.
Speaking of free Apps, another good app to explore and evaluate is “MacClean.” You can use the app to enable, stop or remove Safari plugins very easily. It also helps you clean up junk files as well.
Update DNS Settings
Sometimes, the problem might reside in your DNS settings.
Verify or Update Your Mac’s DNS Setting
- From the Apple menu, choose System Preferences. Then click Network
- Chose how your Mac connects to the Internet, usually Ethernet or WiFi
- Click the Advanced button
- Click the DNS tab
- In the DNS Servers section of the window, click the Add (+) or Remove (–) button to add or remove the IP address of a DNS server

- If you have more than one DNS server, drag the IP addresses to change the order
One symptom of this issue is that your Safari starts on macOS (any version) or Mc OX S El Capitan, but when you type in any URL, you will see a very slow Safari.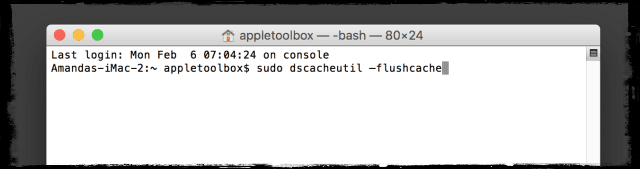
Flush Your DNS cache
- Open Terminal and enter the following command
- sudo dscacheutil –flushcache
- If you are using Yosemite, then use the following command to flush the DNS Cache
- sudo kill -HUP mDNSResponder
- Also, try to disable DNS prefetching to see if that helps to speed things up.
- To disable DNS prefetching, open Terminal and use the following command:
- defaults write com.apple.safari WebKitDNSPrefetchingEnabled -boolean false
If you see the error “operation not permitted” when using Terminal, see this troubleshooting article to grant Terminal Full Disk Access.
For more information on how non-responsive DNS servers or invalid DNS configurations can cause a long delay before web pages load, see this Apple knowledge base.
Remove Safari History Files
Close the Safari App. Then look in the user folder ~/Library/Safari and isolate any files that start with “History” in those folders to your desktop. 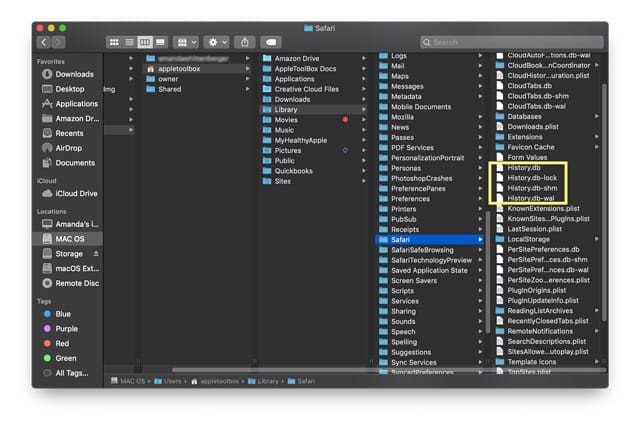
If you cannot see your user library, please check out this article for a step-by-step guide to show your Mac’s User Library.
Once you have moved the files to your desktop, please start your Safari and check.
Safe Mode
If none of the above steps work for you, try starting Safari in Safe mode. Enter Safe Mode by restarting your Mac and pressing the Shift key when restarting.
Safe mode prevents your Mac from running any third party programs and extensions that you installed in the past.
If it works well in safe mode, consider running a diagnostic tool like EtreCheck, a free tool that explains what is going on inside your Macintosh.
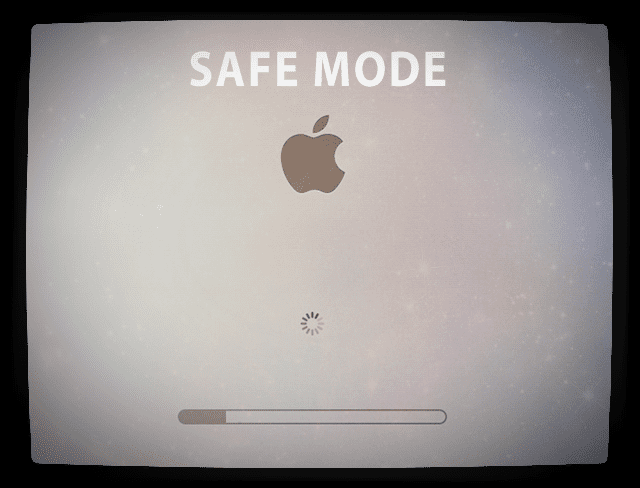
Additional Troubleshooting Resource
Lastly, over the years, we have tried to evaluate Safari related problems and created an index of Safari troubleshooting tips for both iOS and OSX that will be a helpful reference for you.
Please refer to this guide.
Safari Not Working After iTunes Update? Seeing Error Message that Safari Won’t Load Because of a Problem?
Some folks report problems with Safari after updating to a newer version of iTunes. People running Mac OS X versions like Yosemite seem to be most impacted by this error.
In particular, folks see the following message: “Safari will not load because of a problem.”
Check with the developer to make sure Safari works with this version of OS X. You may have to reinstall the application. Be sure to install any updates to the application and OS X.”
Update iTunes…Again!
Before you troubleshoot, make sure you try again to update iTunes. Some readers report that they needed to update iTunes a few times before everything worked again!
Make sure you restart your Mac after any update–even if it automatically restarted. Performing a final restart appears critical to getting Safari (and iPhoto) to work normally.
If you continue to see this error on your Mac, try the following:
- Move the file into a folder on your Desktop to isolate it (or keep it in place by renaming it): MobileDevice.framework/Versions/A/MobileDevice
- (navigate to: /System/Library/PrivateFrameworks/MobileDevice.frameworks/Versions/A/MobileDevice)
- Open a Finder window and along the top menu choose Go
- Select Computer. Then choose Macintosh HD (or whatever you name your main hard drive)
- Next, select System and then choose Library
- Locate Private Framework
- Find Mobile Device.framework
- Open Versions folder
- Isolate by moving into a new desktop folder or rename the file MobileDevice_OLD–we do NOT recommend deleting this file
- Restart your Mac
- Check if Safari starts working again
- If not, try moving the entire folder /System/Library/PrivateFrameworks/MobileDevice.frameworks to a separate folder on your Desktop or renaming that folder
We’re not experiencing this issue ourselves, so we are unable to verify.
You may not be able to do local backups of iDevices with iTunes after deleting, moving, or renaming MobileDevice files or folders.
Are You Backing Up Your Mac? 
If you back up your Mac regularly using Time Machine or another tool, you could also try and restore (or copy) this file: System/Library/PrivateFrameworks/MobileDevice.framework/Versions/A/MobileDevice
from your backup and replace the current file with this backup version.
Make sure the back up is from a time BEFORE your Mac updated iTunes.
If you don’t back up (and yes, this is something you really should do), you could also copy that same file from a Mac that uses the same operating system and doesn’t have this issue.
Or Just Update Your OS!
Another workaround, if you don’t want to mess with those files, is to update your macOS or OS X to a later version—this appears to solve this particular issue.
Folks who had this issue and updated to El Capitan or macOS (any version) found that it instantly disappeared after the macOS/OS X upgrade.
macOS is Optimized for 64-Bit Processes
In macOS and most of Mac OS X, almost all of the applications are designed to run in 64-bit mode (the major exception is DVD Player, that is if your Mac even has one.)
Often older and legacy programs or extensions that were written for 32 Bit mode cause problems, especially for macOS High Sierra and above. Starting with High Sierra, apps that do not use 64-bit processes show an alert when opened. Apple intends to make 32-apps incompatible with macOS in the future. 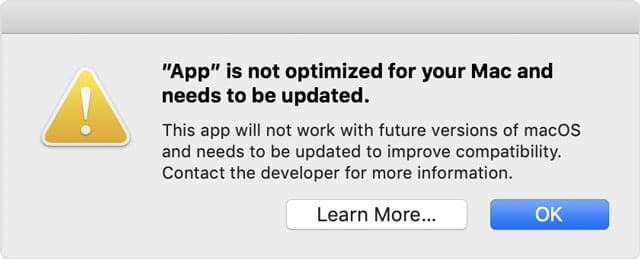
Check if a macOS app is 32-bit or 64-bit
From the Apple menu, choose About This Mac, then click the System Report button.
Scroll down to Software in the sidebar and select Applications.
Look at the individual application and locate the field titled 64-bit (Intel). “Yes” indicates 64-bit; “No” indicates 32-bit.
If you’re using macOS Mojave, select Legacy Software in the sidebar to see all applications that have not been updated to use 64-bit processes.
So take a look at Apple’s list of compatible applications for your macOS or Mac OS X version just to make sure you are running the most compatible software for your Mac.
Reader Tips
- Try going to Apple System Preferences > Network >Advanced > Proxies. Uncheck the Proxy SOCKS and any other proxy that’s check marked, then press Done to save
- This is easily managed in your settings. Go To Safari > Preferences> General and make sure to check the drop-down box ‘Safari opens with’ to make sure it isn’t set to ‘All Windows from the last session”. We heard from one of our readers who said that every time he opened safari, it would always open the last page from his prior session and he wanted a way out of it
- Some users have noticed a funny looking Youtube page when they open it in Safari. Unfortunately, this happens when you have ad-blocking software running. Disable AdBlock plus or other adblocking software programs that you run, and you should be able to see YouTube in its former glory!
We wish you luck, as Safari is one of the hardest Apps to troubleshoot. Please keep us informed via your comments and let us know if you are experiencing any other issues related to your macOS and other OS upgrades.

Obsessed with tech since the early arrival of A/UX on Apple, Sudz (SK) is responsible for the original editorial direction of AppleToolBox. He is based out of Los Angeles, CA.
Sudz specializes in covering all things macOS, having reviewed dozens of OS X and macOS developments over the years.
In a former life, Sudz worked helping Fortune 100 companies with their technology and business transformation aspirations.
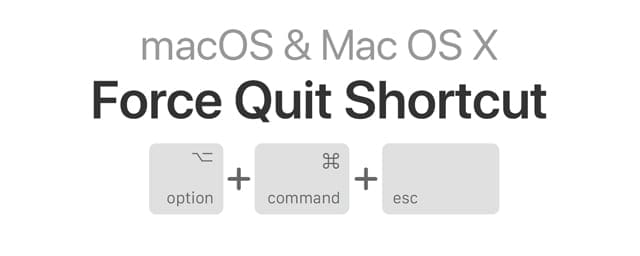
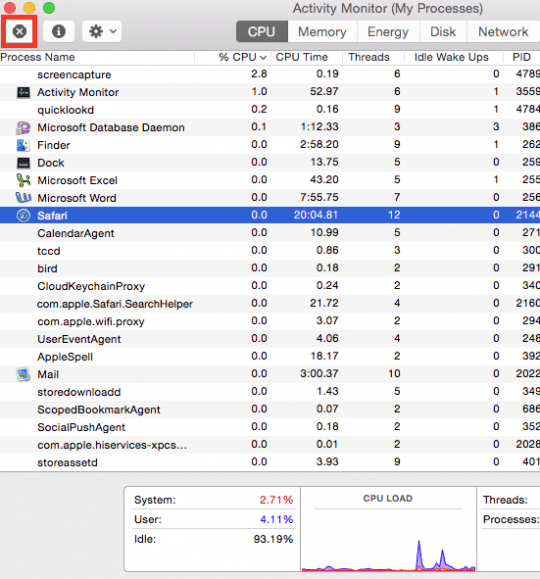
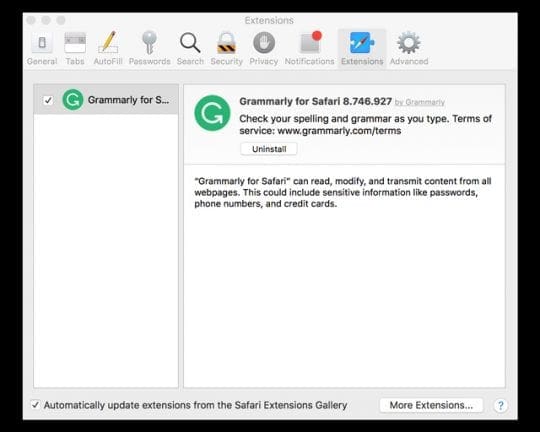

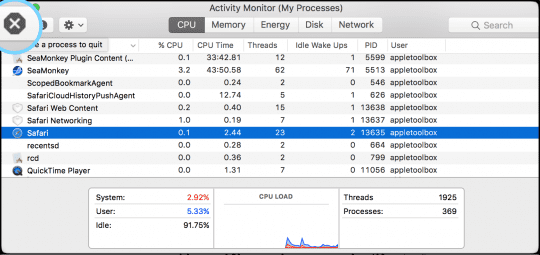











I have given up trying to sort out my internet, I think that older users( I’m eighty)
Are finding the user friendly aids are now getting as difficult to install)
So am leaving it.
Can’t use Safari because it won’t open and can’t open Mac OS Mojave because my Apple password is not recognized. HELP
Safari based on WebKit is falling behind in html5 support.
There are many areas where Safari is not keeping up with Chrome or Firefox.
Pretending that Safari desktop fixes what is wrong with Safari on an iPad is not recognizing the basic limitation of the iPad itself and IOS.
We all know how almost any browser had slowly bloated into a beast of an application. I mean it’s not unusual to see a browser with a few tabs open consume a significant amount of RAM.
Not only that but IOS continues to add features and become more RAM hungry as well.
I was fine with IOS 12 on my iPad 9.7 and frankly, mobile Safari worked well and did what it’s supposed to do. Now on both Mac OS Catalina and iPadOS, I don’t see Safari as an improvement but a regression.
Hi all.
Please Help !!
I have just upgraded to Mojave and to my dismay find that a bespoke software i use to manage my business billing information has lost all of it’s saved text fields that over the years have accumulate into a timesaving autofill. The chap who created the program says that all such text would have been saved automatically in Safari. Is there any hope that I could retrieve this data ?
Many thanks for any ideas !!
Hi Adrian,
First, make sure that the feature is on. In Safari, choose Safari > Preferences > Passwords, then make sure “AutoFill user names and passwords” is selected.
Sometimes, locking and unlocking your Keychain Access Application on your MacBook helps correct this issue
Close Safari
Open Keychain (in Applications > Utilities)
Right Click on Login and choose ‘Lock Keychain.’
Wait for a few seconds and then right-click and choose ‘Unlock Keychain’
Check and see if this fixes your issue with Safari
If that doesn’t work and you backup using Time Machine, you might try to restore your keychain from a backup made before updating to macOS Mojave. Follow the steps outlined here to restore files from a Time Machine backup.
Keychains are stored in ~/Library/Keychains/
Mojave 10.14.6. Single user. No network.
Safari user. I would get my email and then start to browse around.
After visiting 2 or more sites, Safari would not load the next site I was trying to view.
Tried clearing the history, caches, etc.. Even tried First Aid in Utilities.
Started using Chrome and would mix and match with Safari.
The same problem came up on both browsers and some days I had to restart my computer 6 or 7 times.
By luck, I solved the problem by going to Apple Preferences – Network – Advanced – Proxies.
I unchecked the Proxy SOCKS which was the only proxy checked.
Since then all is well with both browsers. Hope this quick fix works for you.
I just (reluctantly) upgraded from Sierra to Mojave. I have not seen any notes/comments about the fact that previously available options (such as allowing cookies only for websites currently used, etc.) have been removed in Safari.
Now one can only allow all cookies or no cookies.
How about providing the capability to allow cookies only for select websites that one frequently uses that require cookies and prevent cookies, databases, local storage etc. for all other websites?
Many other browsers provide this capability.
The prior version allowed (with sweat and work) to do this. Now even this painful approach was removed. I am wondering why.
I do not want to insult Safari lovers, but the browser is primitive.
One needs 3rd party apps to manage bookmarks, Safari doesn’t even provide sorting for them.
Now they made it even more primitive.
Looking at the article, I am wondering why would someone want to go through the VERY painful debugging of all the problems that it introduces just for the sake of using Safari.
Thankfully there are other free and great browsers.
I am sorry Apple lovers, Apple doesn’t really care about usability, it cares only about fancy “designer” features with no practical use.
Ever since I upgraded to Mojave all the text when I open to go on the Internet appears as question marks.
I cannot figure out how to correct this.
I am using a Mac OS10 Operating system. I have a Mac Desktop computer. I also have an iPad Tablet, and an Apple Watch, but Safari works properly on both those devices.
Is there a solution to this problem?
I have viewed some solutions on the Internet. But none work to correct the problem.
HELP
Hi Phil,
Sorry to hear about your problems with Safari.
A couple of things to try:
1) Open Safari, go to the words Safari at the top of the screen and choose Preferences.
Tap Extensions tab and uncheck any extensions that show up.
Next, tap the Advance tab in Preferences and under style sheet, choose None Selected, and choose Unicode (UTF-8) for default encoding.
Uncheck all the other boxes in your Advanced Preferences.
Then tap the Privacy tab in Preferences and choose Manage Website Data–tap that then after information populates choose Remove All
Close that Preference window and then quit Safari. Restart your Mac and open Safari again–see if words now show up instead of question marks.
2) Open Font Book app. Tap All font in the left sidebar and then select all the fonts in the middle list using Command+A. Once all fonts highlight, choose File > Validate Fonts. Restart and check
3) Try resetting your fonts. Open the application Font Book, tab the File Menu and choose the option to Restore Standard Fonts. Restart and again check
4) Update your macOS (if available) or Resintall macOS. Backup via Time Machine or whatever backup method you use. Then luanch Recovery Mode by restarting and pressing Command+R keys upon the restart. From the recovery menu, choose Reinstall macOS (or Reinstall OS X): Download and reinstall the Mac operating system. Again, to be safe backup first. Reinstalling macOS does not remove any data but in case there is an issue, it’s best practice to have a backup available
Hope something here works.
Liz
4)
I got to step 2 and created another user account which allowed me to launch Safari.
That means that my issue is a user resource file, according to the description in step 2.
How do I fix that?
Safari, the App store, and Firefox do not work/open after my update to Mojave.
Additionally, my cloud backup isn’t working properly. Please help!
Hi Laura,
As the article mentions, you can check out this article on fixing corrupt user accounts.
You could also try deleting/isolating Safari’s plist file from your user account and see if those apps start working again.
Delete com.apple.Safari.plist file
Empty your Mac’s Trash
Quit all open applications
Choose the Go from the Finder menu
Select Go to folder and type in ~/Library/Preferences
Locate the file com.apple.Safari.plist
Move it to your trash or desktop
Restart
Open Safari while holding the shift to rebuild
See if that works for you.
Liz
Hi Liz,
Thank you for your help.
I want to make sure that I don’t create a bigger problem by deleting the plist files.
I found 6 plist files that didn’t fit the exact name of com.apple.Safari.plist but had some letters after the plist part, such as com.apple.Safari.plist.bHHCwPg.
Should I move all 6 of these files to the trash and then continue with the next steps?
Thanks again!
Hi Laura,
Instead of deleting those files, isolate them in a folder on the desktop. Only move files that look like this: com.apple.Safari.plist.XXXXX (where XXXX are the letters/numbers you mention).
After isolating these files, restart your Mac.
Then see if Safari improves–if so, you can safely delete those files as your macOS automatically creates a new .plist.
Liz
Hi Liz,
Unfortunately, it didn’t work. I guess I need to try to fix a corrupt user account you mentioned in your first email. Thank you for your help!
Thats a good aspect to check for. The other thing that you can check Laura is to try to reset Safari. Here is how you do it. Quit Safari app completely. Next, on the dock, press down Shift+Option keys together and the click on Safari icon on the dock. Let Safari open up ( This action opens up Safari in Safe mode) and see if that helps.
Hi SK,
Thank you for the suggestion. I tried resetting Safari, and it didn’t work. I’ll just have to try to go through the steps for fixing a corrupt user account, even though it looks daunting.
I had the same problem; I upgraded to the latest Mojave OS, then Safari would not open – continued getting the “Safari quit unexpectedly” message.
Thanks to some of the recommendations in this thread, I was able to confirm it was an issue with my user profile since I was able to access Safari in my Guest profile.
I spent about 1 hour on the phone with Apple Care trying other various things; ended up finding out that must have gone wrong with Safari when I went through the OS upload.
Solution – Restart Mac OS. Took about 35 minutes, but now everything is running smooth.
1. Click Safari
2. Click Quit Safari
3. Double-Click any other browser
4. Get on with your life
Try these steps:
1. Safari > Preferences > Extensions
Uncheck all the boxes with Enable Extension and then test Safari
Check back those boxes for Enable Extensions one by one and test each
time you add another extension
2. Delete Caches
Close Safari
Hold the option key and select the Go menu at the top
Select Library
Find in the library this file Library > Caches > com.apple.Safari
Move it to the trash or rename it with OLD at the end (or something similar)
Relaunch Safari.
If it works, delete that old cache file
3. Follow the same steps above, but this time look for and delete or rename the file: com.apple.Safari.plist file
Hope this helps someone out there!
Safari periodically opens with page shifted to the left by one third screen
Hi John,
Do you mean you have multiple windows of Safari? Or is Safari shifting all the content in a single window?
Are you using an iPad?
If you see multiple instances of Safari, tap and hold on the tab button at the bottom of one of the windows (looks like a stack of files.) From the menu options, choose Merge All Tabs.
If that doesn’t help, try closing Safari by double pressing home and swiping the Safari App Preview off the top of your screen. Then restart the iPad and try using Safari again. See if that makes a difference.
If the problem persists, let us know
Sam
Had a friend with Yosemite and all of a sudden he had the problem and the alert “Safari will not load because of a problem. Check with the developer to make sure Safari works with this version of OS X. You may have to reinstall the application. Be sure to install any updates to the application and OS X”.
He did 2 or 3 iTunes updates in the App Store on his machine. While I was searching for infos with that error as a search string, found this useful and cool article ;-), he did one more final update (they all had the same date, Dec 14), restarted and every thing worked fine again.
Don’t know if it may apply to others but I think it’s not worth messing with the machine searching for Safari problems without checking if iTunes is updated (I mean in this particular case).
cheers
claudio
My safari will not start up. The problem report says “Check with the developer to make sure Safari works with this version of OSX. You may need to reinstall the application. Please send me info on how to fix this.
Thanks
Steve
Hi Steve,
Open a Finder window and along the top menu choose Go.
Select Computer. Then choose Macintosh HD (or whatever you name your main hard drive.)
Next select System and then choose Library.
Locate Private Framework.
Locate MobileDevice.framework and isolate that file by dragging it to the trash or moving it into a separate folder on your desktop (or anywhere else you will remember)
Relaunch Safari and see if it works!
Thank you so much! Deleting MobileDevice.Frameworks worked beautifully! I was struggling all day yesterday, and I thought I’d need to reinstall the OS. This morning I found followed your clear instructions – and BINGO!
Thank you so much, after spending 4 hours trying to figure out what happened I came upon your suggestions and it was fixed in 10 minutes. I had the message where Safari would not open because of a problem, I found the file you mentioned deleted it into trash and restarted my Mac and it worked perfectly. Your directions are thourgh and easy to understand as well, so happy!
Yes! Same here. Thanks so much!!
Hi there, got the Safari problem after the iTunes was updated yesterday Dec 14.
Tried a couple of your suggestions, but sorry haven’t got a back up to copy the ‘mobile’ file across.
So please could you let us know once you have another/ hopefully easy fix.
Thank you
Christine
Hi Christine,
Apple released 12.8.1 and has since withdrawn it. At this point, Apple is preventing the update to iTunes 12.8.1 from showing up on Mac’s using Yosemite.
Close Safari and then delete or isolate this file:
Macintosh HD:System:Library:PrivateFrameworks:MobilDevice.framework
and then relaunch Safari and see if it works.
Otherwise, use another browser (like Chrome or Firefox) while Apple sorts out the bug and contact Apple Support and let them know your Mac has this issue.
Safari suddenly stopped working today, shortly after the iTunes update, hmmm. Dyld error message says a library was not loaded because the image was not found. How can I fix it?
Hi MC,
There are a lot of user reports of this issue with the latest update. We don’t have a fix or workaround yet sadly.
Consider submitting a report to Apple via this link
Once we know more, we’ll reach out again.
Sam
Some readers report this works for them:
1. Delete or put in a folder on your Desktop this file: MobileDevice.framework (navigate to /System/Library/PrivateFrameworks/MobileDevice.frameworks)
2. Restart your Mac
3. Check is Safari starts working again
We’re not experiencing this issue ourselves so we are unable to verify.
Hi MC,
Try the following:
1. Delete or put in a folder on your Desktop to isolate it this file: MobileDevice.framework (navigate to /System/Library/PrivateFrameworks/MobileDevice.frameworks)
2. Restart your Mac
3. Check is Safari starts working again
We’re not experiencing this issue ourselves so we are unable to verify.
If you backup your Mac regularly using Time Machine or another tool, you could also try and copy the
System/Library/PrivateFrameworks/MobileDevice.framework/Versions/A/MobileDevice
from your backup and replace the current file with this backup version.
If you don’t backup (okay, you really should) you could also copy that same file from a Mac that uses the same operating system and doesn’t have this issue.
Yes! The suggestion to delete the MobileDevice.framework file worked brilliantly. Running Yosemite on an early 2009 Mac Pro, Safari wouldn’t launch after installing the iTunes update yesterday. Thank you!!
A few readers confirm that updating their macOS or OS X to a later version (like Yosemite to El Capitan) also fixes this issue—with no need to delete any files!
After Mojave update installation today, when I go to Pages and ask it to create a new blank file, it will not create any new file. I tried going to Pages Preferences to force it to choose Blank as the default, but that doesn’t work either.
Many of my old files won’t open either. If I can’t fix and need to go back to old OS, please tell me how…??
Carol, Here is a guide that shows you how to downgrade from macOS Mojave.
Using iMac late 2013 with Sierra. Computer was getting sluggish so restarted. I use Firefox, Chrome, Safari, and Opera. All but Safari open.
Numbers reopened with the restart but is unresponsive. Force quit and reopened and it works now.
Text Edit works… Pages works…
So I guess it’s only Safari that doesn’t open.
Thanks loads, you fixed mine.
I just installed latest OS to my iMAC which originally had os El Capitan. The
New one is High Sierra 10.13.1. Then Safari would not go to a site when selected and even when I went to Apple support, every thing I tried to open
There would load and reload over and over until I closed it.
Your first try was my problem, (corrupted user files and Flash player),
Not sure which since I did both when started clearing user files.
Finding this post of yours was a God send.
Thanks Again
That’s awesome Dave. Glad it helped and a big thank you for letting us know.
Enjoy High Sierra!
SK
This worked. Thx
Anyone help??..
I can only seem to access safari on my Apple Mac through iPhone ‘handoff’ connection.
Opening straight from Apple Mac comes up with ‘safari quit unexpectedly’ ?
Thanks
Gary, That is truly a weird problem. On the Mac, have you tried to disconnect/connect your Wi-Fi? There might be a tip or two in this post that might be of some help. Please check it out when you get a chance. https://appletoolbox.com/mac-safari-web-content-quit-unexpectedly-error-fix/
I can’t thank you enough. I have been unable to use Safari for over a year and half. By deleting the “cfprefsd corrupt file (I had no extensions), it fixed it for me. Thank you so much.
Hello. Thanks for your site. There’s a lot of good stuff here! I can’t find anything about my problem though: I’m running Sierra 10.12.6 and Safari 10.1.12/ I want to disable Safari Suggestions but when I uncheck the box in the Search tab and close the Preferences panel, it re-checks itself every time, immediately.
Thanks John. Works on my end. Let us do some more testing on the Safari Suggestion feature and we will update the post if we can find anything that stands out. We appreciate your feedback.
Hi John,
One thing just came to mind. Are you syncing Safari with iCloud? To check go to System Preferences > iCloud and see if Safari is ticked. If so, untick it. This may solve the problem. It also means that your Safari session data will no longer sync between your Mac and any other iCloud connected devices.
Alternatively, try turning OFF Safari Suggestions on your iCloud connected devices–go to Settings > Safari > and toggle off Safari Suggestions. And while you at it, turn off anything else you don’t want iCloud to sync in Safari between devices.
Let us know if this works for you. Best practice is after changing these settings, restart your devices, including your Mac.
Hope it sticks this time!
Cheers,
SK
Safari 11 does not show full picture when clicking on thumbnail or smaller picture to get to the larger one, it only shows a small fragment, what might be causing this to occur?
Hi Randy,
Can you provide more details on your system?
SK
“Drag the file to your desktop. You lose your Safari Settings but the system creates a new Preference file when Safari is started. Additionally, it’s best to rename the file and save it so that you put it back once you are done with these steps. Just add a suffix like “.crpt” (corrupt) for now.”
I put the file back after I restart the computer?
Hi Joe,
Apologies that this step is not clear. After restarting, open Safari again. When opened, a new preference file is created. If Safari works fine, then the problem was that preference file. So go ahead and move that .plist file to the Trash. If it didn’t help, move it back to the Preferences folder. Unfortunately, your problem is not in Safari preferences. Try other troubleshooting tips
Cheers,
SK
Safari works in Guest User Acnt but can’t get it running again in my user account. It’s been 3 yrs now since I could last use Safari. I attempt to fix every now and then but end up giving up after going around in circles trying to find out what the problem is.
Deleted caches, history, prefs, cookies I’m sure if I could get it to boot up, a reset would fix. The APP is obviously ok on the root drive because any new user can create a path but it’s corrupt in my user account and I may have to resort to creating a new user account and starting over again. What a PITA.
Having major issues with copy/paste from Safari 10.1 into Excel for Mac 2011. Worked fine until a recent update, now when I paste into cells all formatting changes. I want to revert from 10.1 to Safari 9.x.
Is there any way to do this, or resolve the issue of copy/paste from Safari?
Hi PG,
Sorry to hear you are having troubles with Safari 10.1 and Excel! Unfortunately, Apple does not allow downgrading of Safari. The only official way to get back older versions is to perform a restore of your entire Mac from an older backup that contains Safari 9.
Another but unofficial option is to try an extracting program like Pacifist and similar, extracting Safari 9 from an older Mac OS X .pkg file.
Keep us posted and good luck,
SK
Safari appears to be ignoring my preference NOT to open downloaded files after the latest upgrade >:(
I would sooo like to delete those history files if I could just find them. Please be more specific MW or SK on where they are located in Sierra. It would be a life saver. I’m ready to go to Firefox or Chrome.
Hi Sally,
First, make sure you see the folder Library in your user folder. If you don’t, select open your user folder (so you see its contents–the folders for Applications, Downloads, and so forth) then navigate to the Finder menu bar and choose View > View Options. At the bottom of that window check the box Show Library Folder.
Close Safari if it’s open.
Now that you access your Library files, return to the Finder Menu Bar and Select Go > Go to Folder. In the search bar, type in ~/Library/Safari.
That opens your Safari Library files. Look for all files listed as History and move those to the trash (don’t delete yet)
Next, restart Safari and check if anything shows up in history–it shouldn’t. It should start rebuilding now.
Cheers,
Liz
SIERRA SAFARI FINALLY FIXED!!! Tip 3 stopped the incessant beachball, the run away Safari processes, and my Macbook Pro finally stopped overheating and burning itself to the ground! After a reinstall of Sierra, trying every possible combination of Safari Developer list fixes and assorted other items, this finally worked. I initially suspected a problem with Safari History because I was able to delete daily and weekly history but not All History. If I tried, Activity Monitor showed Safari processes immediately ballooning and getting out of control. Even after Safari was started, the beachball appeared forever and all bets were off for normally shutting down or using Safari normally. After moving the history associated files to the desktop I could finally quit Safari normally, start it normally and maintain stability. Thanks!!!
Hi MW,
Thank you for sharing your Safari story with us–AND that it’s fixed!!! Glad things are back in business for you.
SK
I don’t have this file. Tried restarting still not there.
~/Library/Preferences/com.apple.Safari.plist
this is tooooo much to try and fix………..how to uninstall el capitan but keep safari 9 latest?