As browsers like Safari, Firefox, and Chrome continue to evolve, more and more features are implemented. The primary goal of these features is to, obviously, improve our overall experience and add functionality where possible. But Apple, Mozilla, and Google have also made it possible for third-party developers to provide improvements through extensions.
Related Reading
- Is Chrome Faster Than Safari On Mac?
- How to Autorun Chrome Web Apps on Mac
- Comparing the Best Web Browsers for Mac
- Firefox Not Working on Your Mac? Here’s How To Fix It
- How to Use On-Device Encryption with Google Passwords on iPhone
Notably, Apple has been lagging a bit behind when it comes to extensions, but that has been changing over the past few years. Meanwhile, Chrome and Firefox thrive on third-party developers and the ability to use extensions. And no matter what browser you use, chances are there’s an “Extension Store” for you to check out and see if there’s something new that you want to use.
Contents
How to install Chrome extensions manually
But what happens if you come across an extension that’s not listed in the online storefront, and you need to install Chrome extensions manually? Well, all hope is not lost, provided that you have downloaded the correct file and followed the steps below.
For the sake of this example, we’ll be walking you through the steps you need to take, starting from downloading the extension file. In our case, it’s a Chrome extension that is available to download from Github but is no longer listed on the Chrome Web Store.
- From Github Repository, click the <> Code button below the name and title.
- On the right side of the page, click the Code button.
- From the drop-down menu, click Download ZIP.
- Open Finder on your Mac.
- Navigate to the file that you just downloaded.
- Double-click the file to unzip it.
- Place it in a “safe” location on your Mac’s hard drive.
- This can be anywhere on your Mac, but we don’t recommend leaving it on your Desktop or in your Downloads folder so it won’t be deleted accidentally.
- Open Google Chrome on your Mac.
- Click the three vertical dots in the top right corner.
- From the drop-down menu, select Settings.
- You can also open Chrome’s settings by pressing CMD + , with a Chrome tab or window open.
- In the top left corner, click the three horizontal lines.
- Click Extensions near the bottom of the sidebar.
- In the top right corner, click the Load unpacked button.
- Locate and select the file you previously downloaded and extracted.
- If needed, click the toggle in the bottom right corner to enable the extension.
As you can see from our screenshots, this extension is no longer regularly updated. There’s even an “Errors” button that appears alongside the Details and Remove buttons. If this appears with the extension you’ve installed, you can click that button to see what “errors” there are. In this case, it’s referring to the inability to access a “chrome://URL”, but functionally the extension still (mostly) works.
When you need to install Chrome extensions manually, these should act and operate no differently from extensions installed from the Chrome Web Store. The only difference is that you might need to manually update the extension by following the steps above to replace the previously-installed extension.
Should You Manually Install Chrome Extensions
For most users, the answer to the question posed above should be pretty obvious. We don’t recommend installing anything on your Mac, even extensions if you aren’t absolutely sure of its security. Just because someone might find what looks to be an interesting and useful tool, doesn’t mean that the developer doesn’t have negative intentions.
While Chrome gets a lot of flak from some when it comes to performance, Google has taken great strides to improve its browser in many different ways. It’s one reason why the Extension Web Store exists, to begin with, giving users a one-stop-shop for extensions that are verified to work properly and without causing a privacy stir.
Some Great Chrome Extensions
If you haven’t really dabbled in the world of Chrome extensions, you’re really missing out. Google has been working to deprecate and remove extensions that are no longer secure and haven’t been updated. We would venture to guess that there are still extensions out there that you should try out.
Momentum
Whenever you open a new tab in Chrome, you’re presented with a few shortcuts to commonly-visited websites and a big search bar. This isn’t really exciting, and while it may be useful, there’s something that can help give you a bit of inspiration. Momentum replaces the default new tab page with a “personal dashboard featuring to-do, weather, and inspiration.” There’s a new photo and quote every day, and the extension has been downloaded by more than 3 million users.
- Download Momentum
Session Buddy
Chances are, you probably sit down at the computer, starting with a blank slate, only to get up a little while later with more tabs open than you can count. Of course, you don’t want to just lose all of those tabs, whether you’re doing some research, or just want to read through an article. With Session Buddy, you can easily save any of your open tabs as a collection. Not only does this help lower the amount of RAM being used, but it also ensures that you can easily pick back up where you left off.
- Download Session Buddy
Dark Reader
It can be quite a shock to be staring at your computer screen at night, only to be (temporarily) blinded by a bright website that ignores dark mode. Dark Reader aims to solve that problem by “creating dark themes for websites on the fly.” But what makes this even more impressive is that Dark Reader provides controls, so you can customize what the websites look like. There aren’t any ads to deal with, and the extension is completely open-source, meaning you can view the source code directly on Github.
- Download Dark Reader
Minimal Theme for Twitter
Some of us have an addiction to doom-scrolling Twitter whenever we get a few minutes of downtime. But over the years, the web client has become almost as bad as the Twitter for iPhone mobile app. Minimal Theme for Twitter is something we only recently discovered and provides a way to customize the look and feel of the Twitter web app. This includes things such as changing the Navigation UI, activating “Zen Mode”, and much more.
- Download Minimal Theme for Twitter
Andrew Myrick is a freelance writer based on the East Coast of the US. He enjoys everything to do with technology, including tablets, smartphones, and everything in between. Perhaps his favorite past-time is having a never-ending supply of different keyboards and gaming handhelds that end up collecting more dust than the consoles that are being emulated.

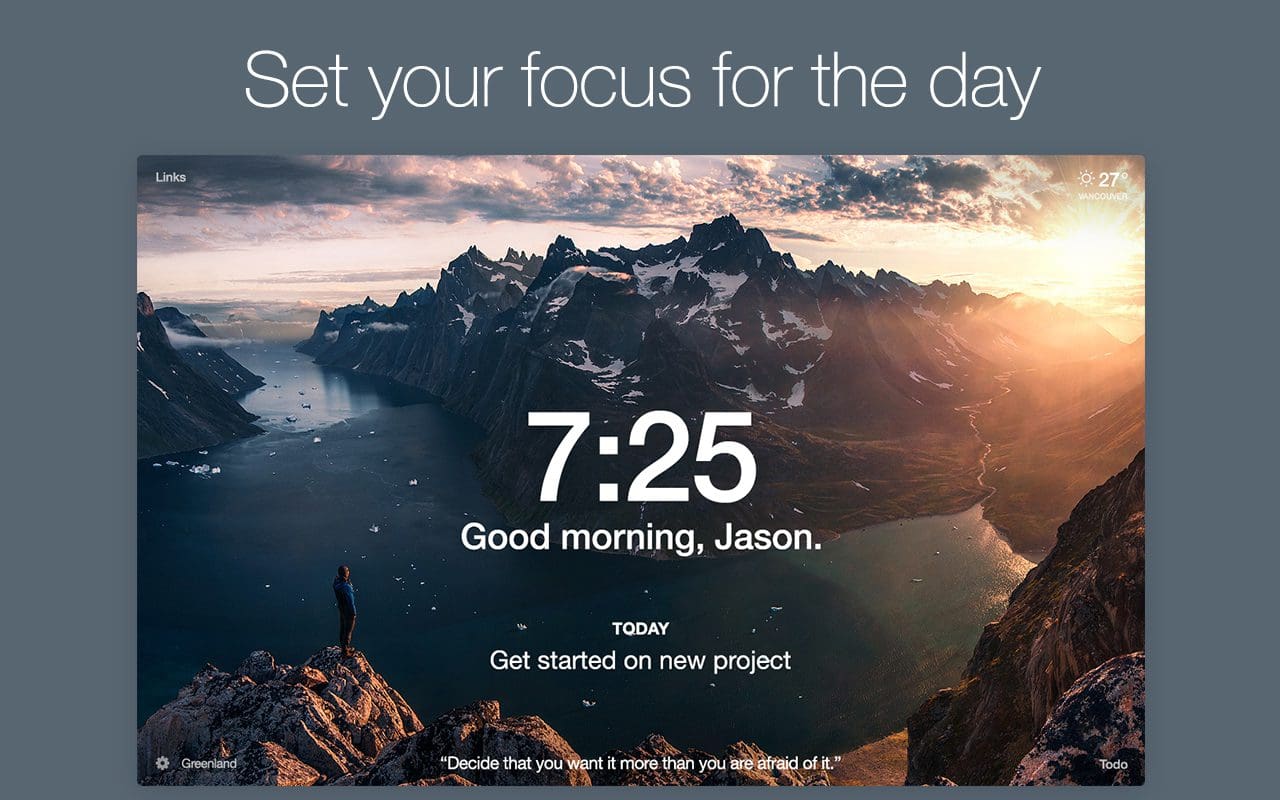
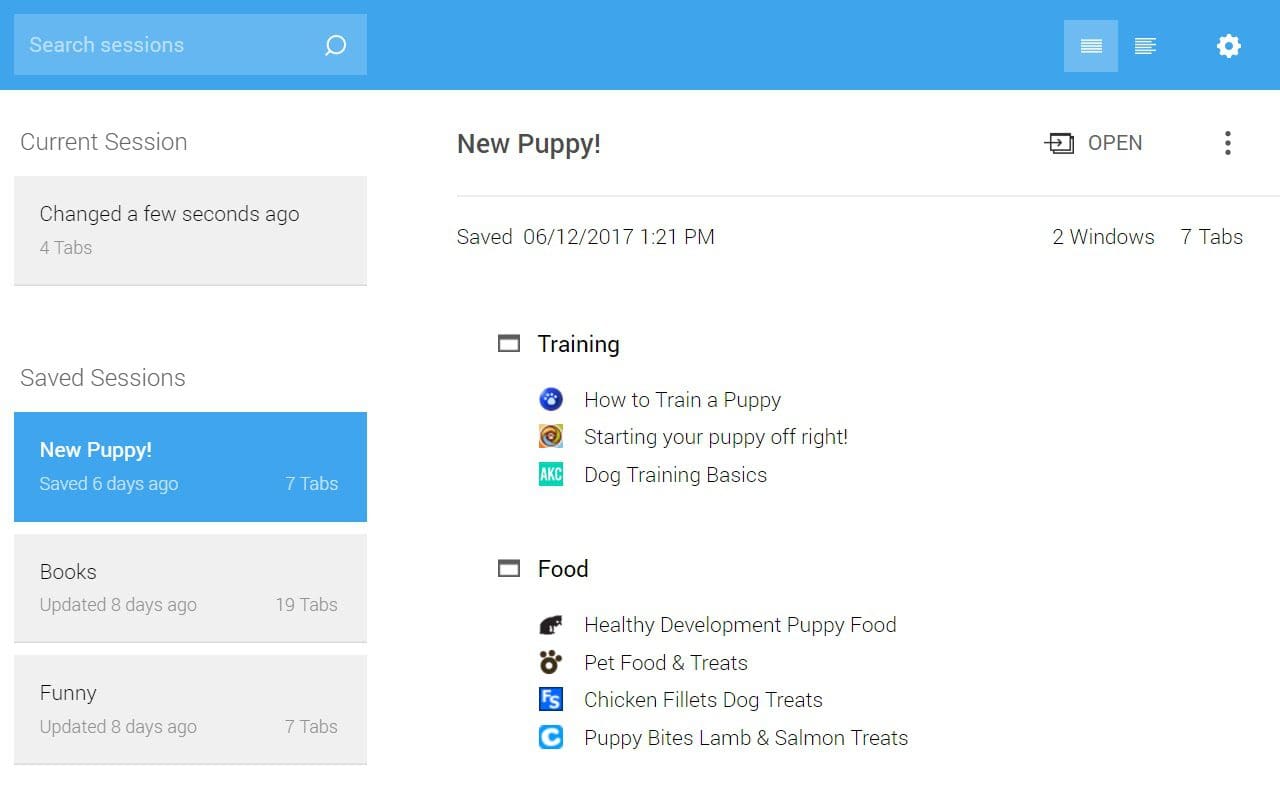
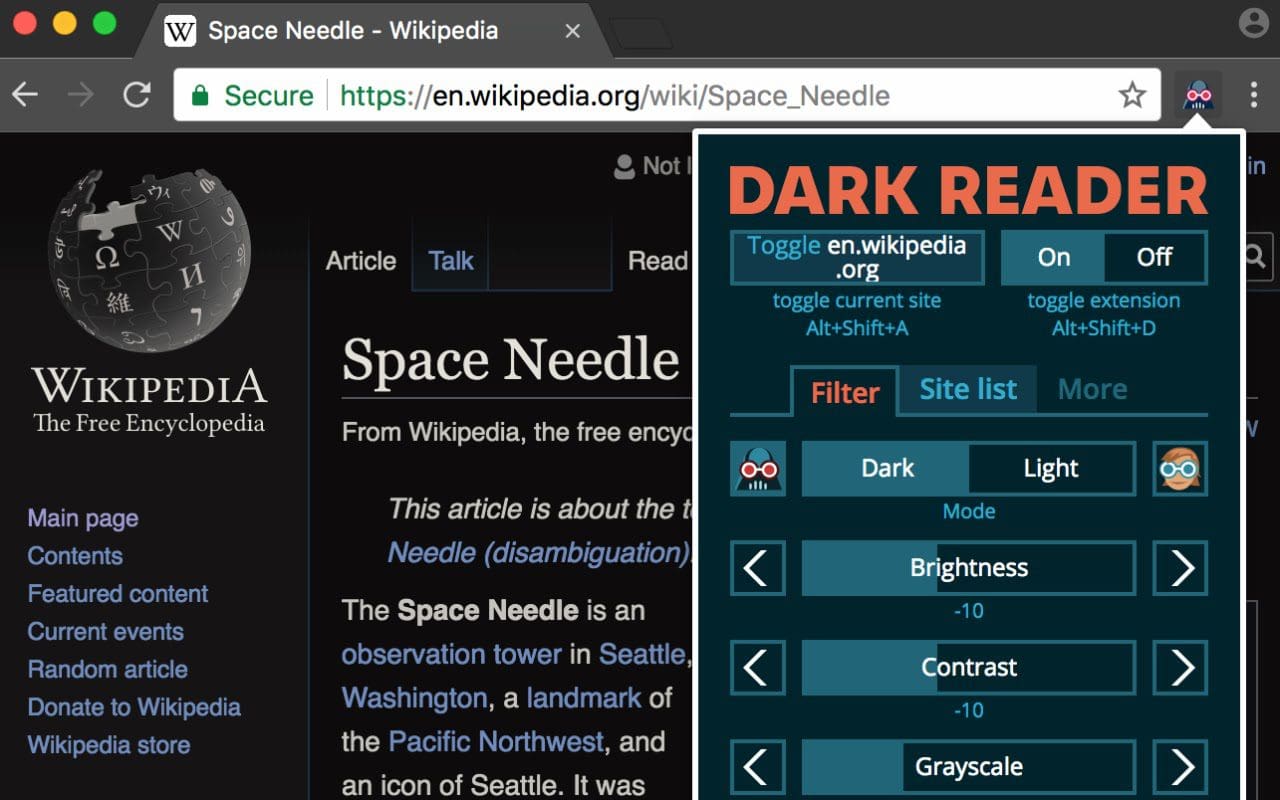
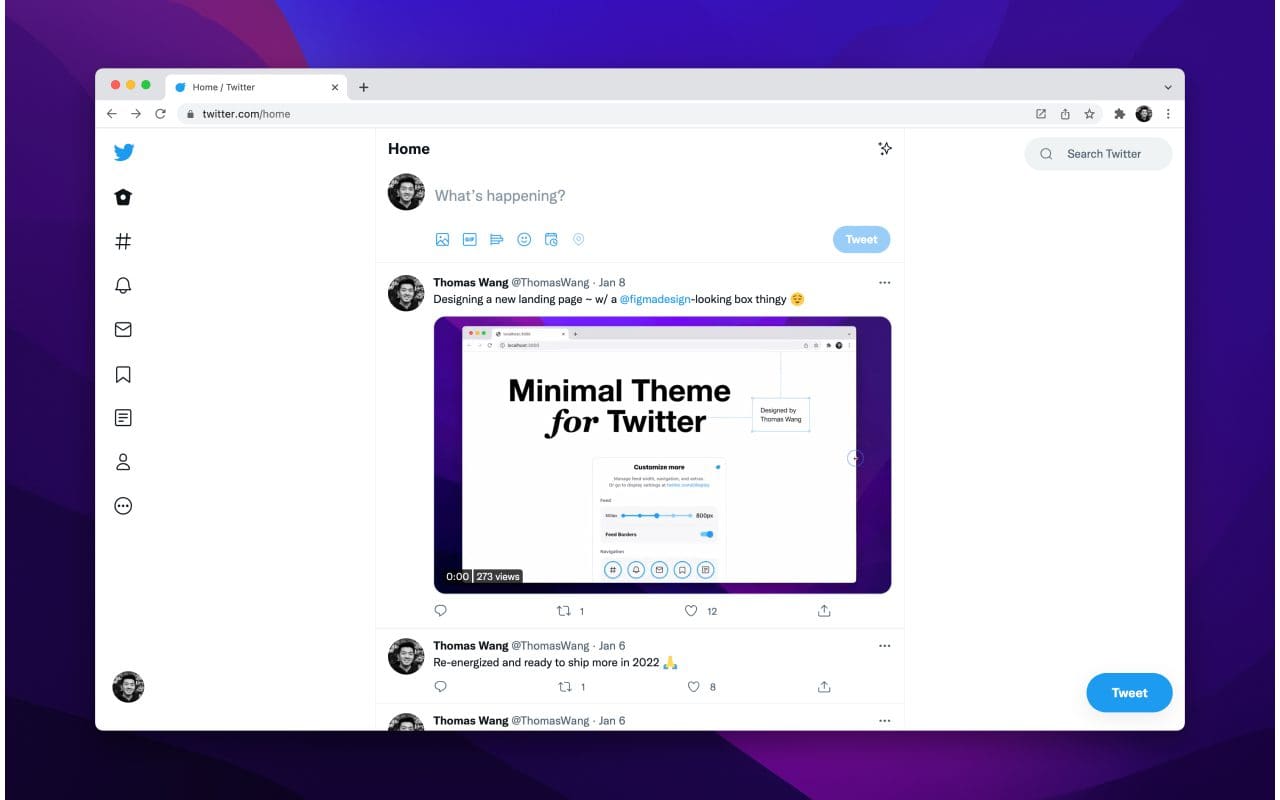
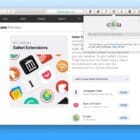



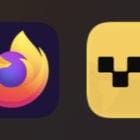
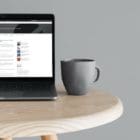



Write a Comment