It’s a drum that we’ll continue to beat for as long as it’s necessary, but you should be using a password manager. Not only does this provide a database of your saved passwords, but it’s infinitely more secure than just writing them down on a piece of paper. And since you shouldn’t be reusing any passwords, a password manager can be used to generate unique passwords.
Related Reading
- Fix: Time Machine Encrypting Backup Disk Takes Forever
- Fix Printer Encryption Credentials Have Expired on Mac
- Apple AirTag: Upgrade Your Account Security
- 7 iOS Privacy Tips and Tricks You Didn’t Know
- Fix: This Network Is Blocking Encrypted DNS Traffic
You might not even know this already, but there’s a built-in password manager in your favorite browser. This includes the likes of Safari, Firefox, and even Google Chrome. So every time you create an account, you can have the generated password saved. By doing so, this makes it so you can access and use those passwords across all of your devices.
Contents
What Is On-Device Encryption?
Google is really trying to push its users to be more secure when browsing the web, and that obviously includes passwords. While Google does its best to encrypt information with “standard password encryption”, the company has recently introduced on-device encryption for passwords saved to your Google account.
“When on-device encryption is set up, your passwords can only be unlocked on your device using your Google password or the screen lock for an eligible device. With on-device encryption, no one besides you will be able to access your passwords.”
As you can see from Google’s description, this is designed to keep you in control of your precious login items.
How to use On-Device Encryption With Google Passwords on iPhone
Unlike the “standard” password encryption, on-device encryption is not enabled by default. Instead, you’ll need to manually enable it for your Google account, and you can do so right from your iPhone.
- Open your preferred web browser on your iPhone (i.e. Safari or Chrome).
- Navigate to passwords.google.com.
- Tap the Settings (gear icon) in the top right corner below your account image.
- From the list of options, select Set up on-device encryption.
- Follow the on-screen steps to complete the setup process.
There are a few warnings that Google provides before you go through the steps to set up on-device encryption:
- Once on-device encryption is set up, it can’t be removed. Over time, this security measure will be set up for everyone to help protect password security.
- If you lose your Google password, you risk loss of access to your saved passwords. Keeping your account recovery phone number and email up-to-date can help regain access to your account if you lose your password.
Both of these are really just common sense, but it’s important to know that you won’t be able to remove the encryption once it’s set up.
What If I Get A New Device?
At some point in time, you’re going to end up switching over to Android or upgrading to a new iPhone. So what does this mean if you have already set up on-device encryption with Google Passwords? Well, you can rest easy knowing that all of your passwords and information is still accessible.
According to Google, all you’ll need to do is sign into your Google Account, and make sure that “Sync” is enabled in Chrome. In some instances, you might be asked to authenticate yourself, whether it’s with Face ID, Touch ID, or a passcode. But once that’s complete, you’ll have access to all of your saved passwords on your new device, and they will continue to be encrypted.
Andrew Myrick is a freelance writer based on the East Coast of the US. He enjoys everything to do with technology, including tablets, smartphones, and everything in between. Perhaps his favorite past-time is having a never-ending supply of different keyboards and gaming handhelds that end up collecting more dust than the consoles that are being emulated.

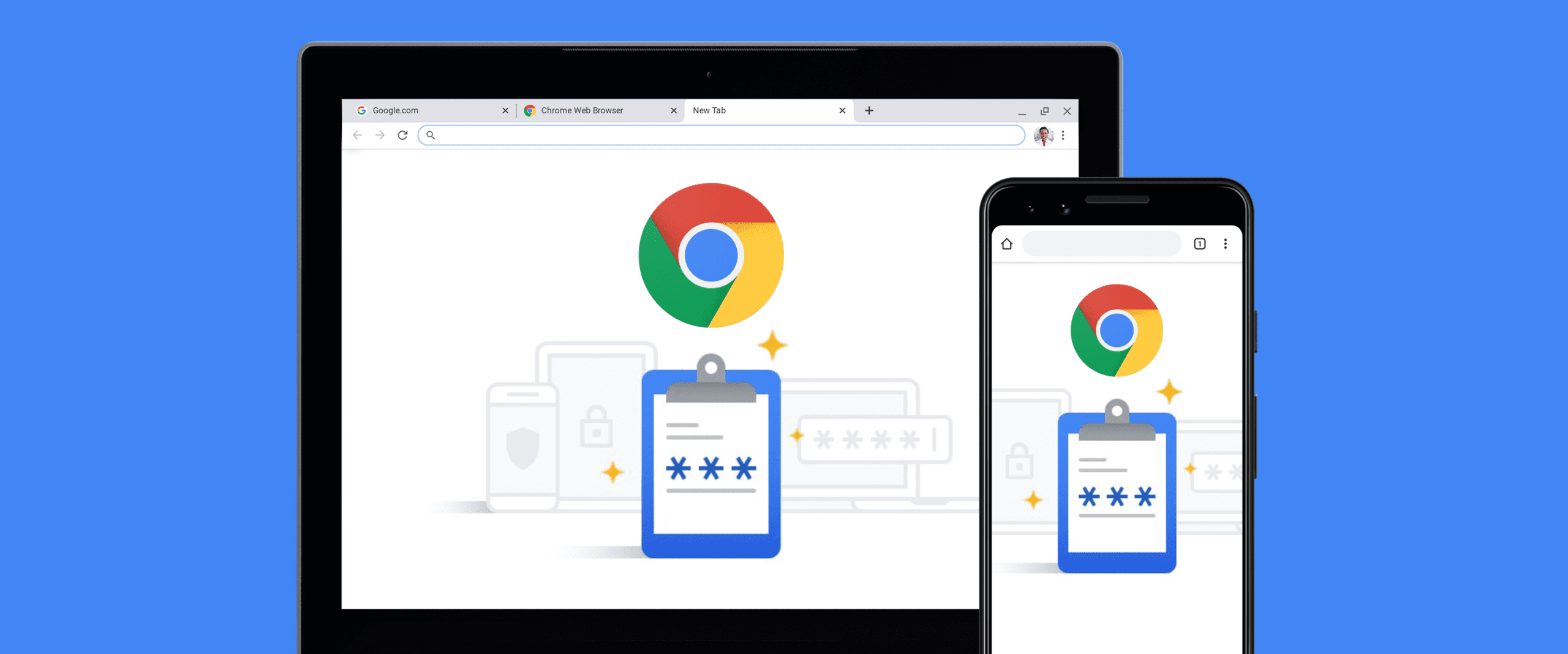

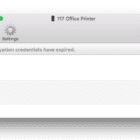



Write a Comment