If you’re migrating from another browser such as Chrome or Firefox to Safari you won’t have to lose all your browser history and data. Here’s how to sync data from other browsers to Safari with ease.
Contents
How to Sync Data From Other Browsers to Safari on a Mac
While you can’t technically enable syncing between different browsers, you can export your data (history, bookmarks, and passwords) from one browser to another. This is easier and faster with some browsers than others.
Google Chrome
Chrome is one of the two browsers (the other being Firefox) for which Safari supports automatic data imports. If you’ve been using Chrome on your Mac and you want to switch to Safari on that same Mac, just do this:
Step 1. Click on “File.”
Step 2. Select “Import From,” and then select “Google Chrome.”
Step 3. In the box that appears, check the boxes next to what you wish to import, and click “Import.”
If, however, you want to move data from Chrome to Safari between devices, you’ll have to do things a little differently.
Step 1. Open Chrome and click the three dots icon in the top right. Then go to “Bookmarks” and select “Bookmark Manager.” You can also use the “Ctrl,” “Shift,” and “O” shortcut to get there quickly on a Windows machine.
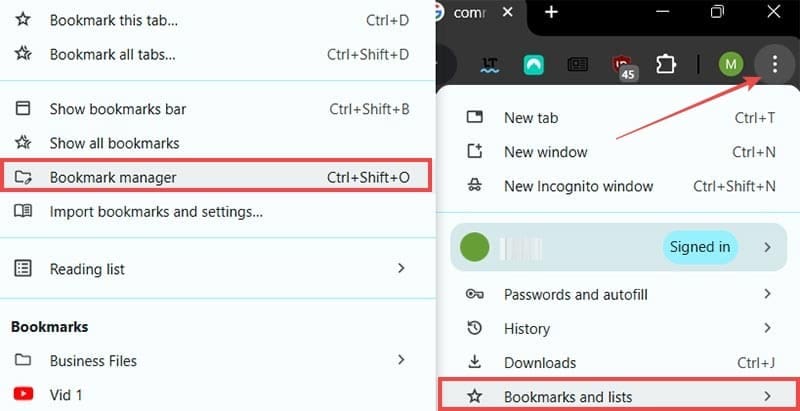
Step 2. Click the three dots in the top corner of the Bookmark Manager page and select “Export bookmarks.” Choose a place on your device to save the file.

Step 3. If you want your password data, too, click the three dots, then “Passwords and autofill,” followed by “Google Password Manager.”

Step 4. Go to “Settings” on the next screen. Then click “Download File” next to “Export passwords.”

Step 5. Open Safari, go to “File” and then “Import From” and choose “Bookmarks HTML File” for your bookmarks or “Passwords CSV File” for your passwords. Then select the file from your device to finish the import.
Mozilla Firefox
Like with Chrome, Safari lets you instantly import your data from Firefox, if you’ve already used it on the same machine. To do this:
Step 1. Click “File.”
Step 2. Select “Import From,” and then “Mozilla Firefox.”
Step 3. Check the boxes next to the data you want to import, then click “Import.”
But, if you’re moving between devices, you’ll need to use a different method.
Step 1. Open Firefox and click the three horizontal lines. Then go to “Bookmarks” and click “Manage Bookmarks” at the bottom.

Step 2. Click “Import and Backup” and then Export Bookmarks to HTML…”

Step 3. To get your password data, click the three lines and then “Passwords.”
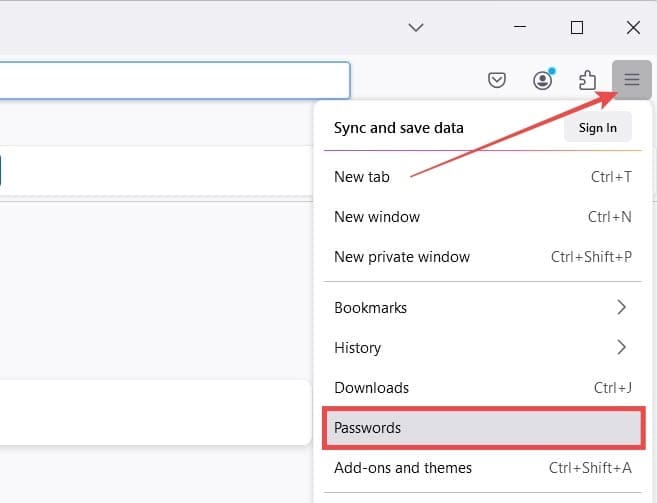
Step 4. Click the three dots in the top right corner, then “Export Passwords.”
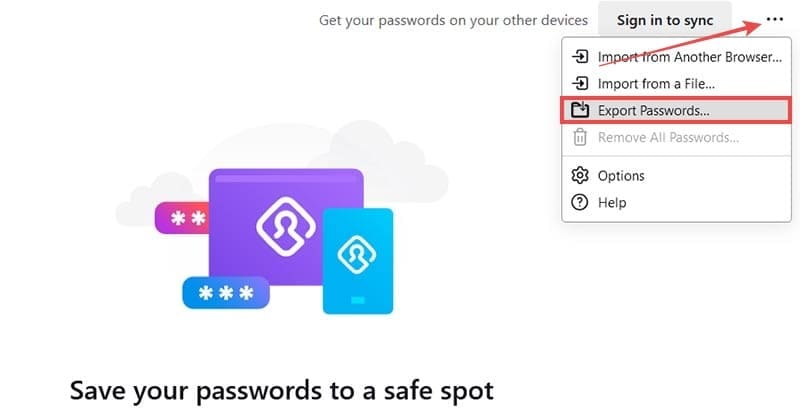
Step 5. Open Safari. Click “File,” “Import From,” and then either “Bookmarks HTML File” for bookmarks or “Passwords CSV File” for passwords.
Microsoft Edge
There’s no built-in option to import data from Edge to Safari. You’ll have to do it manually.
Step 1. Open Edge and click the “Favorites” icon, then hit “Export favorites.”
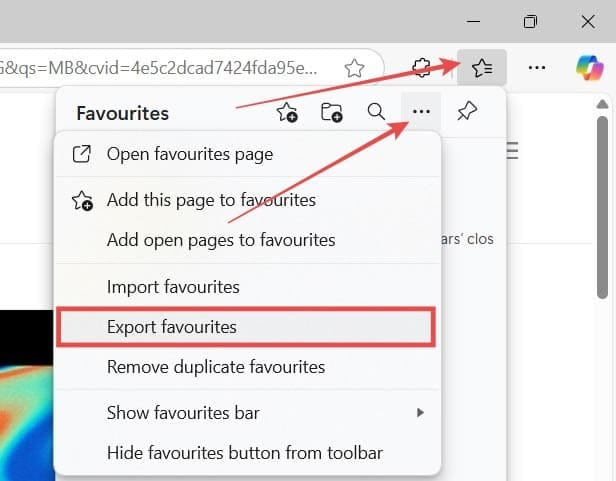
Step 2. Save the HTML file on your device.

Step 3. To export your password data, too, click on the three dots to access the Settings menu.
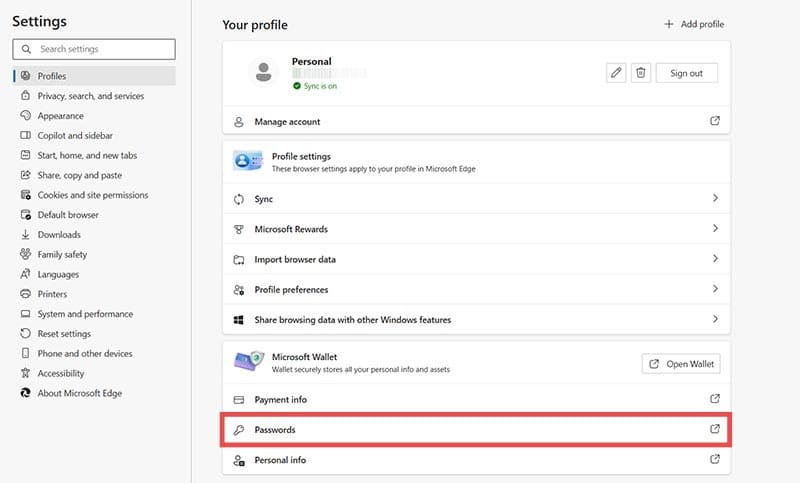
Step 4. Click on “Passwords” and then, on the next screen, the three dots button, followed by “Export passwords.” Again, save the file on your device.

Step 5. Open Safari, go to “File,” then “Import From.” Then choose “Bookmarks HTML File” for your bookmarks and/or “Passwords CSV File” for passwords.
How to Import Bookmarks to Safari From Other Browsers on iPad or iPhone
If you want to import any browser data to Safari on a mobile device, like an iPad or iPhone, the process is a bit different. You’ll first need to export your relevant HTML or CSV file from your original browser. Then:
Step 1. Go to “Settings,” then “Apps,” and then “Safari.”

Step 2. Tap the “Import” button below “History and Website Data.”
Step 3. Tap “Choose File” and find the file you want to import.
Step 4. Hit “Import to Safari,” then “Done” to finish.


As an avid gamer, I’ve run into my fair share of error codes and weird faults that have forced me to find fixes to problems I never anticipated. That gave me a passion for sharing those fixes with others so we can all game without feeling like our hardware is rebelling against us.
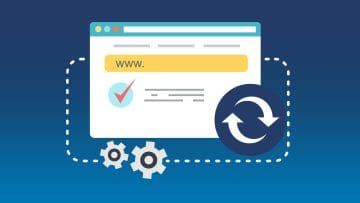
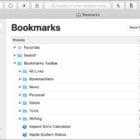
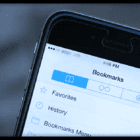



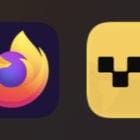



Write a Comment