Bookmarks are terrific tools providing quick access to the sites and pages you want close at hand. You might bookmark websites for references, news, shopping, social media, recipes, and much more. So, knowing how to manage those bookmarks in Safari is essential to their effectiveness.
Here, we’ll show you how to add, edit, arrange, remove, and basically manage your Safari bookmarks on your Mac as well as iPhone and iPad.
Related:
- How to sync bookmarks in Safari across multiple devices
- Safari bookmarks disappear on iPad/iPhone
- macOS: How to Use Pinned Tabs in Safari
Contents
Manage Safari Bookmarks on Mac
When you sit down at your Mac and open Safari, you’ll want easy access to your bookmarks along with simple ways to manage them.
Add a Bookmark
When you’re on a webpage that you want to bookmark, you have a couple of easy ways to do it.
- Click Bookmarks > Add Bookmark from the menu bar.
- Hit the Share button and pick Add Bookmark.
You’ll receive a pop-up window where you can choose the location for the bookmark. This is helpful if you use the Bookmark Toolbar or folders and subfolders. You can optionally adjust the name for the bookmark and add a description if you like.
Click Add and the bookmark will be saved.
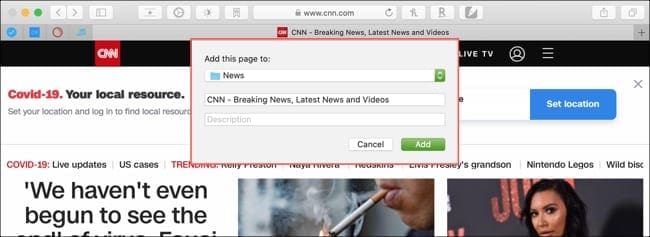
If you have your Bookmarks Sidebar open (described below) you can also drag the page’s URL from the address bar to the sidebar and release where you want it in your bookmark list.
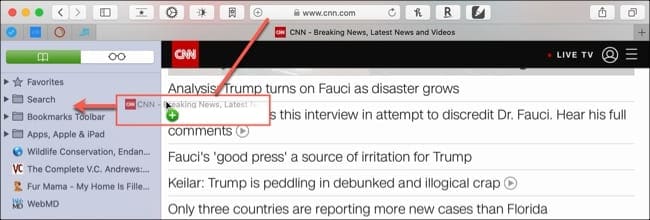
Access Your Bookmarks
Just like adding a bookmark to Safari, you have a few quick ways to access your bookmarks.
- Click Bookmarks > Show Bookmarks from the menu bar.
- Select View > Show Bookmarks Sidebar from the menu bar.
- Click the Show Sidebar button in your toolbar and select the Bookmarks tab at the top.
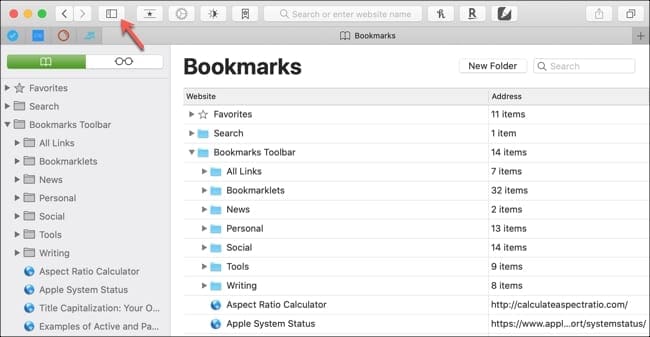
You can open any bookmark in your list by clicking it. If you have a lot of bookmarks, pop a term into the Search box at the top to find a particular one.
Create a Bookmark Folder
Bookmark folders are great tools for organizing your bookmarks. You can create folders for holding similar sites, pages for work or school, or frequently visited websites. The nice thing about folders is that how you name, arrange, and structure them is completely up to you. Plus, you can create subfolders if you like.
You can create a folder in the Bookmarks Sidebar or the Bookmarks Editor. To open the Editor click Bookmarks > Edit Bookmarks.
Here are three ways to create a folder:
- Click Bookmarks > Add Bookmark Folder from the menu bar.
- Right-click inside the Bookmarks Sidebar and select New Folder from the shortcut menu.
- Click New Folder at the top of the Bookmarks Editor.
Give your folder a name and hit your Return key.
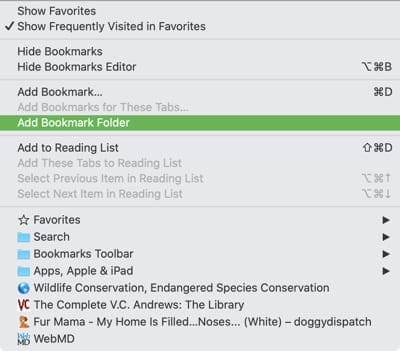
To create a subfolder, use one of these methods:
- Click Bookmarks > Add Bookmark Folder from the menu bar. Then drag the new folder inside the parent folder.
- Right-click the parent folder in the Bookmarks Sidebar and select New Folder from the shortcut menu.
- Click New Folder at the top of the Bookmarks Editor and drag the folder to the parent folder.
Just like a parent folder, give your subfolder a name and press Return.
Edit Your Bookmarks
You can make changes to your bookmarks in either the Bookmarks Sidebar or Bookmarks Editor. The advantage of using the Bookmarks Editor is that you have a little more room to work with. But you have the same editing options either way.
Right-click a bookmark, folder, or subfolder. You can then choose to Rename, Edit Address, Copy, or Delete the bookmark or folder.
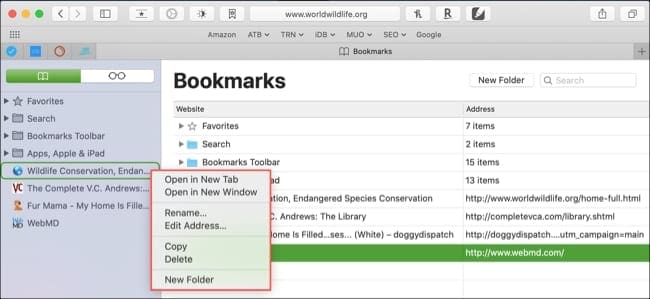
Sort Bookmarks
You’ll also notice that you can Sort your bookmark folders using the shortcut menu. This lets you sort by name or address.
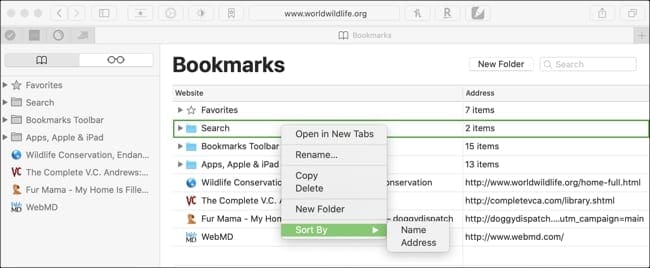
Arrange Bookmarks
If you would like to arrange your bookmarks or folders in a certain order, you can simply select, drag, and drop each to its new location in the list.
Just be cautious when rearranging bookmarks that you don’t place one inside of a folder accidentally. You’ll see a line as you drag that shows you where the bookmark will appear when you release.

If you move a bookmark into a folder, that folder will highlight as you drag the over it.
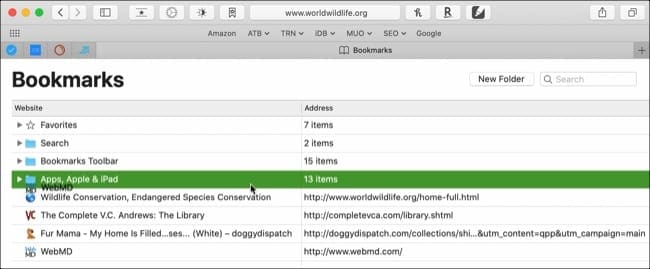
Tips for Bookmarks on Mac
Here are a couple of extra tips that may help you organize and manage your Safari bookmarks on Mac.
Bookmark open tabs: You can save several open tabs as bookmarks in a single folder. Click Bookmarks from the menu bar and pick Add Bookmarks for These X Tabs. Then select the location for this folder, give it a different name if you like, and click Add.
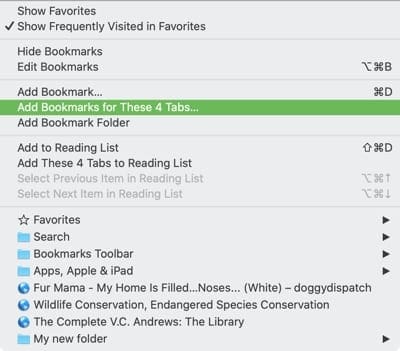
Delete bookmarks in bulk: You can delete several bookmarks at once if needed and it’s easiest in the Bookmarks Editor. Select the bookmarks by holding your Command key as you click each one. Or to select a range, click the first bookmark, hold your Shift key, and click the last bookmark in the range. Then, press your Delete key.
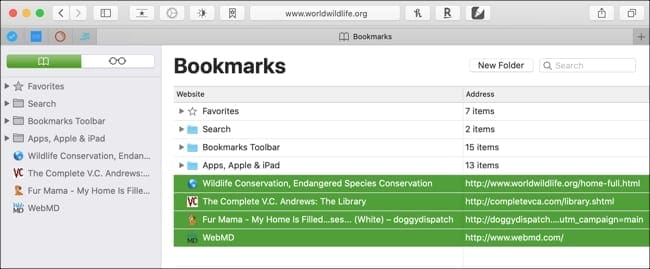
Manage Safari Bookmarks on iPhone and iPad
If you use Safari regularly on your iPhone or iPad, then managing your bookmarks on that device is just as important as on Mac. After all, you’ll want quick and easy access to the bookmarks you need no matter where you go.
Add a Bookmark
When you land on a webpage that you want to save, adding a bookmark for it is super simple.
- Tap the Share button at the bottom.
- Select Add Bookmark.
- Optionally, you can change the name for the bookmark at the top.
- Choose a location for your bookmark, such as a folder or subfolder, at the bottom.
- Tap Save.
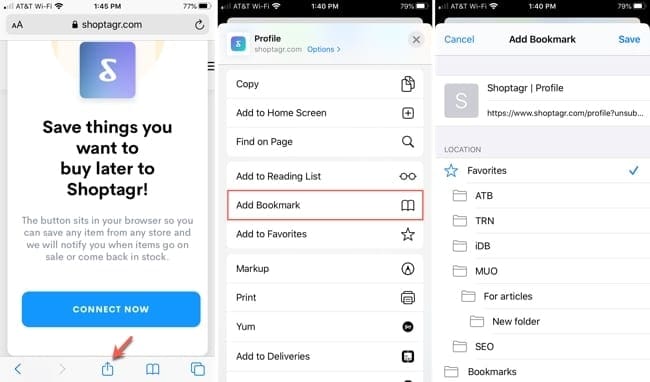
Access Your Bookmarks
Accessing your Safari bookmarks takes just a tap on iPhone and iPad.
Tap the bookmarks icon at the bottom on iPhone and at the top on iPad. Then tap the Bookmarks tab. You’ll then see your Bookmarks list.
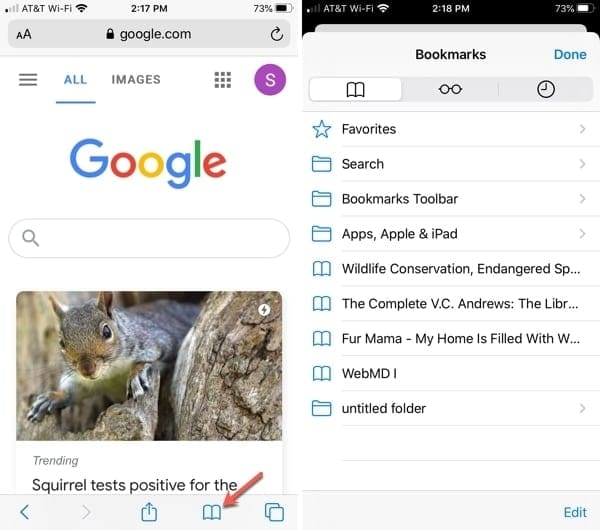
Tap to expand folders or head directly to the page for one of your bookmarks. You also have a handy Search box at the top where you can enter a keyword or use the microphone to find a particular bookmark.
Create a Bookmark Folder
You can quickly create a new bookmarks folder or subfolder on iOS too.
- Tap the bookmarks icon and make sure the Bookmarks tab is selected to view your Bookmarks list.
- At the bottom, tap Edit and then tap New Folder.
- Give your folder a title and choose its location. You can easily drill down to folders and subfolders in the Location area.
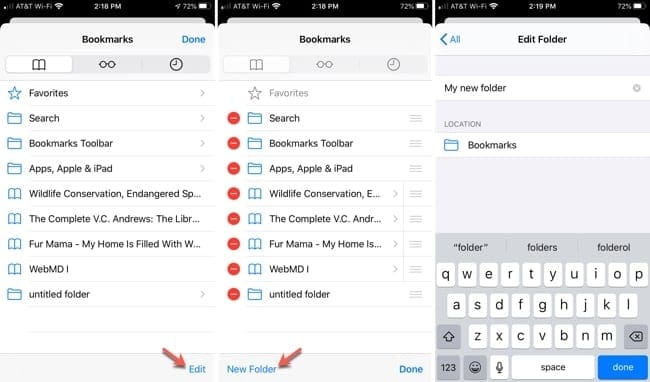
You can use the above steps to add a folder or subfolder, but there is another way to create a subfolder as well.
When you are viewing your Bookmarks list, tap the folder you want as the parent. Then, tap Edit and New Folder from there. You’ll notice that the Location at the bottom of the Edit Folder screen is the parent you initially picked.
Edit Your Bookmarks
To make a change to a bookmark, open your Bookmarks list again and then tap Edit at the bottom.
- Select the bookmark or folder you want to change.
- You can then change the name, URL, or location for the bookmark.
- When you finish, tap Done on the iPhone keyboard or tap Back on iPad.
- Tap Done if you’re finished making edits.
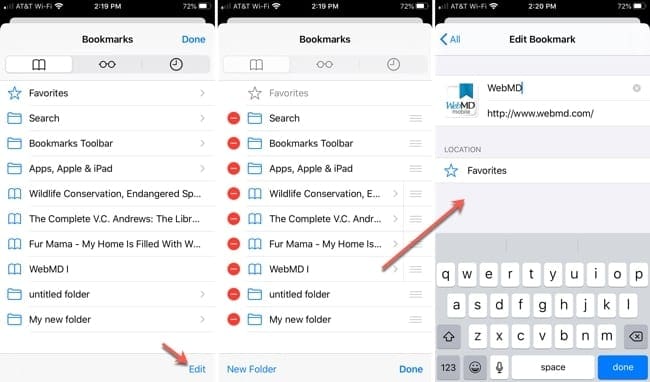
To delete a bookmark or folder, you have two easy ways:
- In your Bookmarks list, swipe from right to left and tap Delete.
- On the Bookmarks Edit screen, tap the minus sign next to the bookmark or folder, and then tap Delete.
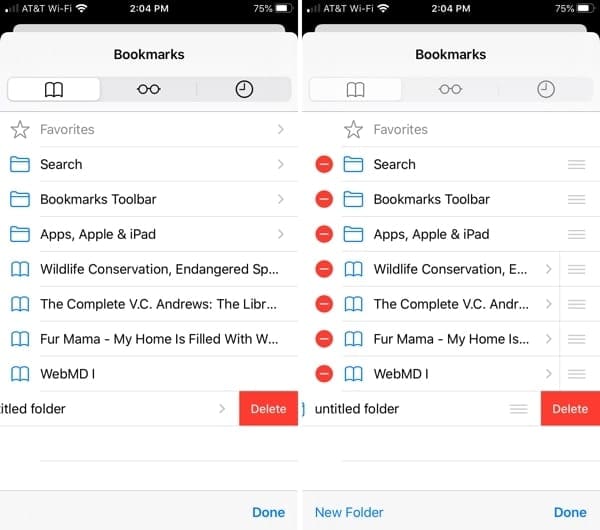
Arrange Bookmarks
There currently is not a feature to sort your bookmarks on iOS like on Mac, but you can rearrange them if you like.
Open your Bookmarks list and tap Edit. Select, drag, and drop the bookmark or folder in its new spot in the list.
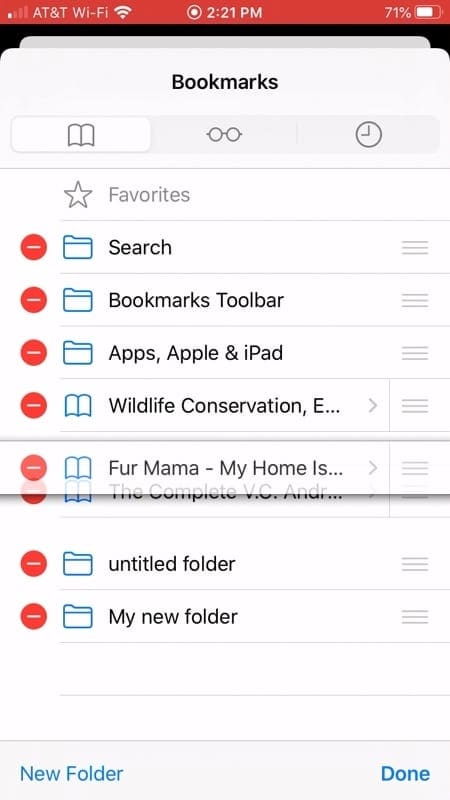
You can also open a folder and reorder the bookmarks inside the same way.
Tips for Bookmarks on iOS
Here are just a couple of tips for working with your bookmarks on iOS.
Bookmarks sidebar on iPad: You can keep your Bookmarks list, which displays in the left-hand sidebar, open on iPad as you browse in Safari. Even if you open a new tab, the sidebar will remain visible. To close it, simply tap the Bookmarks icon once more at the top.
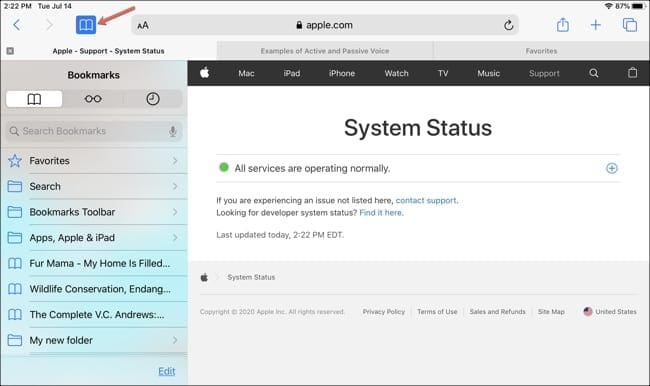
Syncing bookmarks: When you make changes to your Safari bookmarks, you can easily sync those adjustments between your devices. So if you’ve made changes to your bookmarks on Mac, you may see those changes on iPhone or iPad. Check out our tutorial for syncing Safari bookmarks between devices for further details.
Safari Bookmark Management Made Easy
Hopefully this tutorial and the tips will help you manage the Safari bookmarks on all of your Apple devices.
If you have tips of your own you’d like to share, feel free to comment below or message us on Twitter or Facebook.

Sandy worked for many years in the IT industry as a project manager, department manager, and PMO Lead. She then decided to follow her dream and now writes about technology full-time. Sandy holds a Bachelors of Science in Information Technology.
She loves technology– specifically – terrific games and apps for iOS, software that makes your life easier, and productivity tools that you can use every day, in both work and home environments.
Her articles have regularly been featured at MakeUseOf, iDownloadBlog and many other leading tech publications.
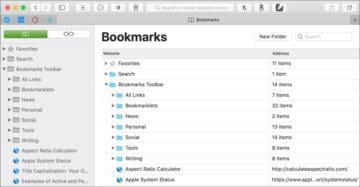
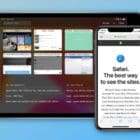


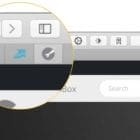





One of the most frustrating experiences in my entire life is trying to sort bookmarks on Safari!
Whoever designed the interface also designed medieval torture devices! Move a shortcut into a folder, nope it popped back to where it was do it again, and nope it somewhere else now. I GIVE UP! Forget it and just get another browser on the phone and save your sanity
Great post, thank you. Do you know if it’s possible to search for which folder a specific bookmark is in? Looking for a bookmark i can find it easily enough but have no idea which folder it is stored in for me to manage it? thanks
Can sites you visit frequently automatically get added to bookmarks under popular?
just upgraded my IOS and lost all BOOKMARKS & HISTORY. I use Big
sur. How do I recover them?
How to get back an accidentally deleted bookmark folder?
This seems to be for an old version of iOS. When I open Safari and click View there is no Show Bookmarks Sidebar there is Show Status, Show Reading list bar, Show Reader. If I have the Bookmarks Sidebar open there is a Hide Bookmarks Sidebar, but no way to have it automatically open when I open Safari
have a row of bookmarks on the left sidebar of safari.ihave favorites as well in the same row.How do i keep this sidebar from closing? i would like it to remain open ! Any ideas please ?
The “description” option is mentioned in one sentence “You can optionally adjust the name for the bookmark and add a description if you like.”
Can you edit that description? Can you even look at your descriptions?
Lets assume that I create a description that says “Finance information, Data, Historical stock prices” and later I want to add, “WARNING Not adjusted properly for stock splits”… How do I do that?
Then how to I ever notice that this site doesn’t adjust properly for stock splits. It would be really useful to be able to see the description that I put effort into to allow me to actually have a description.
I see no way to edit or even see that description. Anyone know how to do those things?
Hi Sandy – thanks for the informative article. Do you know of any way of measuring how many users access your website via a Safari bookmark or just the raw number of users who have bookmarked your site? And if there is any industry/Apple benchmark data on the prevalence of people using this functionality?
All I want to do is set my bookmarks so that the most recent one in a given folder shows up at the top, rather than the bottom. This makes sure perfect sense. Please help me! Thank you.
Hi Sandy, maybe you can help. Somehow, one of my bookmark folders configured to always open all bookmarks in tabs, and I cannot for the life of me figure out how to fix it. I want it to be a regular folder. Thoughts?
I absolutely HATE iPads right now, and this article explains nothing. Neither does anywhere else answer this simple question. HOW DO I MOVE A FOLDER TO THE PARENT FOLDER??. I tried to rearrange my folders and wanted to drag a folder higher up the list than the folders above it, but accidentally put the folder INSIDE one of the folders. You mean to tell me that folder which has many of its OWN subfolders is just permanently inside that folder now with no way to ever move it back to it’s parent folder? That’s a horrible, horrible flaw in IOS if this is so.
Two years later…i have same problem!