Do you find yourself regularly visiting the same websites in Safari on your Mac? Maybe you open a website for work or school each morning, or even a news site or social media page every day. If this sounds like you, then you should take advantage of the “pin tab” feature.
When you pin a tab in Safari, you’re actually pinning that website. Then, that tab will remain visible but just a bit smaller on the tab row of your browser window. Each time you close and reopen Safari, your pinned tab will be there, right where you left it, for quick access to the website.
This how-to shows you how to work with pinned tabs for your favorite websites in Safari on your Mac.
Related:
- How to reopen closed or lost Tabs in Safari on your iPhone, iPad, or Mac
- Safari can’t establish a secure connection: Check these tips
- How to view, edit, delete and manage Safari passwords
Contents
Pin a Tab in Safari
Pinning a tab in Safari is extremely easy and you have a few ways to do it.
- Right-click or hold Control and click the tab. Select Pin Tab from the shortcut menu.
- Click Window > Pin Tab from the menu bar.
- Select and drag the tab all the way to the left of the tab bar. When the tab shrinks, release.
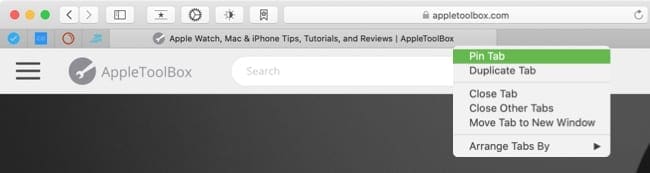
Once you pin a tab, you’ll see it on the left side of the tab bar. It will be denoted by the website’s favicon. (For more on enabling favicons in Safari, check out our tutorial.)
Additionally, that pinned tab will remain on the tab row, even when you close or quit Safari and reopen it, unless you unpin it. (We’ll show you how to unpin tabs further in this tutorial.)
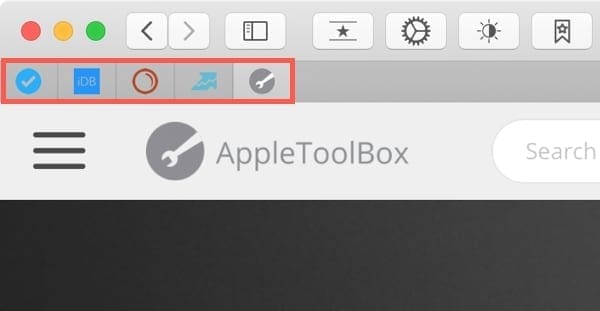
Pinned Pages of Websites
Keep in mind that if you are visiting a particular page on the website when you pin the tab, that is the page that will be pinned.
For example, if you are reading an article on AppleToolBox and pin the tab, that article will be pinned. Each time you open Safari and click the pinned tab, you’ll see that same article.
If you prefer that the home page of the website be what’s pinned instead of a specific page, just head to that part of the site and then pin the tab.
Links in Websites You Pin
If you’re visiting a website that you pinned and click an external link, that link will open in a new tab.
For instance, let’s say that you pin your AppleToolBox tab. While browsing our site, you want to follow us on Twitter, so you click the link to connect with us. That link to Twitter will open in a new tab. This lets the website you pin stay intact.
Rearrange Pinned Tabs
You can pin many tabs to quickly access those sites you visit most. So if you do pin more than one tab, you might want to arrange them in a particular order.
Click and hold the pinned tab, drag it to its new spot on the left of the tab bar, and release.
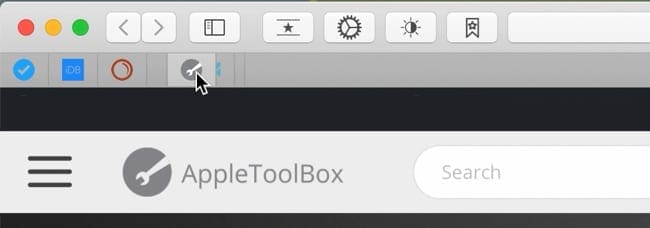
Duplicate a Pinned Tab
Maybe you want to have two different pages or sections of a pinned website open at the same time. You can do this by duplicating a pinned tab.
- Right-click or hold Control and click the tab. Select Duplicate Tab from the shortcut menu.
- Click Window > Duplicate Tab from the menu bar.

Then, the pinned tab will also open in a new tab.
Unpin a Tab in Safari
Unpinning a tab in Safari is just as easy as pinning it. And you’ll basically do the reverse of what you did to pin it, using one of these actions.
- Right-click or hold Control and click the tab. Select Unpin Tab from the shortcut menu.
- Click Window > Unpin Tab from the menu bar.
- Select and drag the pinned tab to the right of the tab bar. When the tab enlarges, release.
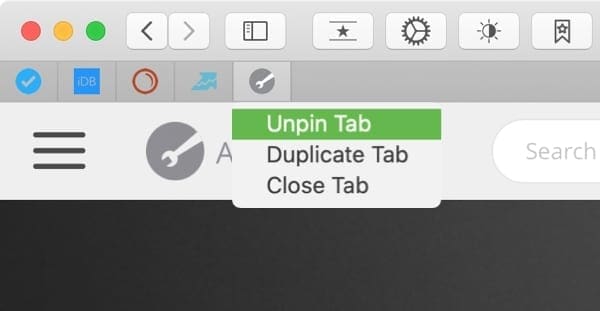
Pinning for Productivity
Using bookmarks in Safari for websites you visit frequently is convenient. However, for sites you visit every day or even multiple times per day, pinning is the way to go.
Are you going to start pinning some tabs to your favorite websites? Let us know!

Sandy worked for many years in the IT industry as a project manager, department manager, and PMO Lead. She then decided to follow her dream and now writes about technology full-time. Sandy holds a Bachelors of Science in Information Technology.
She loves technology– specifically – terrific games and apps for iOS, software that makes your life easier, and productivity tools that you can use every day, in both work and home environments.
Her articles have regularly been featured at MakeUseOf, iDownloadBlog and many other leading tech publications.
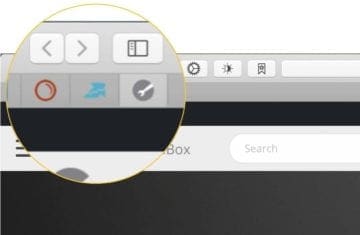

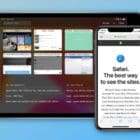
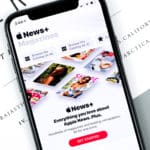






My pinned tabs from time to time all jump to the right side of my Safari window, as a group. I don’t like it there, it is less functional, so I patiently move them all back to the left, one by one. Then a few days later, I find they have all jumped back to the right.
What can I do?
Is there a way to manually edit the link that has been pinned? (some links cannot be pinned correctly because they redirect to another webpage when entered in the browser)
Thanks for any suggestion.
PL