When it comes to being productive on your iPhone, iPad, or Mac, there are a lot of different applications that can help you get things done. But this also extends to Apple’s built-in applications as there are little (and big) features constantly being added with every major software release. This continues with iOS 16 and iPadOS 16, as you can finally pin Safari tabs on iPhone and iPad.
Related Reading
- Safari on Mac: Eliminating Slowness, Crashing, Page Loading Problems
- How To Change Search Engine in Safari
- How to Get Rid of All That Clutter in Your Safari Start Page
- Is Chrome Faster Than Safari On Mac?
- Safari: How to Close All Tabs
How To Pin Safari Tabs on iPhone and iPad
You might be wondering why you would want to pin Safari tabs on your iPhone and iPad. It makes a bit more sense when using the iPad, simply because you’re suing a browser that is most similar to Safari on the Mac. But with the iPhone, the overall experience is a little bit different.
When you pin a tab in Safari, you’re actually pinning that website. Then, that tab will remain visible but just a bit smaller on the tab row of your browser window. Each time you close and reopen Safari, your pinned tab will be there, right where you left it, for quick access to the website.
As you might expect, there are a couple of different methods you can use if you need to pin Safari tabs on iPhone and iPad. Here’s how you can do so:
Method 1:
- Open the Safari app on your iPhone or iPad.
- Navigate to the website that you want to pin.
- Long-press the URL address bar at the bottom of the page.
- Tap Pin Tab from the context menu that appears.
Method 2:
- Open the Safari app on your iPhone or iPad.
- Navigate to the website that you want to pin.
- Tap the Tabs Manager icon in the bottom right corner.
- Long-press the preview window for the website you want to pin.
- Tap Pin Tab from the context menu that appears.
Now, that website will remain pinned and available, meaning that even if you close all of your tabs, the pinned tab remains available. But you might be wondering how to access those websites if you chose to pin Safari tabs on iPhone and iPad.
They are actually accessible right from the Tabs Manager window within Safari. Just tap the icon in the bottom right corner, then scroll all the way to the top of the app. From here, you’ll see the name of the website, its favicon, and the “Pin” icon to the right. Tapping the website will load the page in Safari, ensuring that it’s always accessible. And if you want to unpin the tab (or any other pinned tabs), just repeat one of the methods above and select Unpin Tab from the menu provided.
How To Pin Safari Tabs on Mac
When it comes to wanting to pin Safari tabs on the Mac, there are a couple of different methods that you can choose from. Here’s how you can pin tabs on your Mac:
Method 1:
- Open Safari on your Mac.
- Navigate to a website that you want to pin.
- Right-click or hold Control and click the tab.
- Select Pin Tab from the context menu that appears.
Method 2:
- Open Safari on your Mac.
- Navigate to a website that you want to pin.
- In the Menu Bar, click Window.
- From the drop-down menu, select Pin Tab.
Method 3:
- Open Safari on your Mac.
- Navigate to a website that you want to pin.
- Select and drag the tab all the way to the left of the tab bar.
- Release the tab when it shrinks.
Once you pin a tab, you’ll see it on the left side of the tab bar. It will be denoted by the website’s favicon. Additionally, that pinned tab will remain on the tab row, even when you close or quit Safari and reopen it, unless you unpin it.
Keep in mind that if you are visiting a particular page on the website when you pin the tab, that is the page that will be pinned.
For example, if you are reading an article on AppleToolBox and pin the tab, that article will be pinned. Each time you open Safari and click the pinned tab, you’ll see that same article.
If you prefer that the home page of the website be what’s pinned instead of a specific page, just head to that part of the site and then pin the tab.
Andrew Myrick is a freelance writer based on the East Coast of the US. He enjoys everything to do with technology, including tablets, smartphones, and everything in between. Perhaps his favorite past-time is having a never-ending supply of different keyboards and gaming handhelds that end up collecting more dust than the consoles that are being emulated.

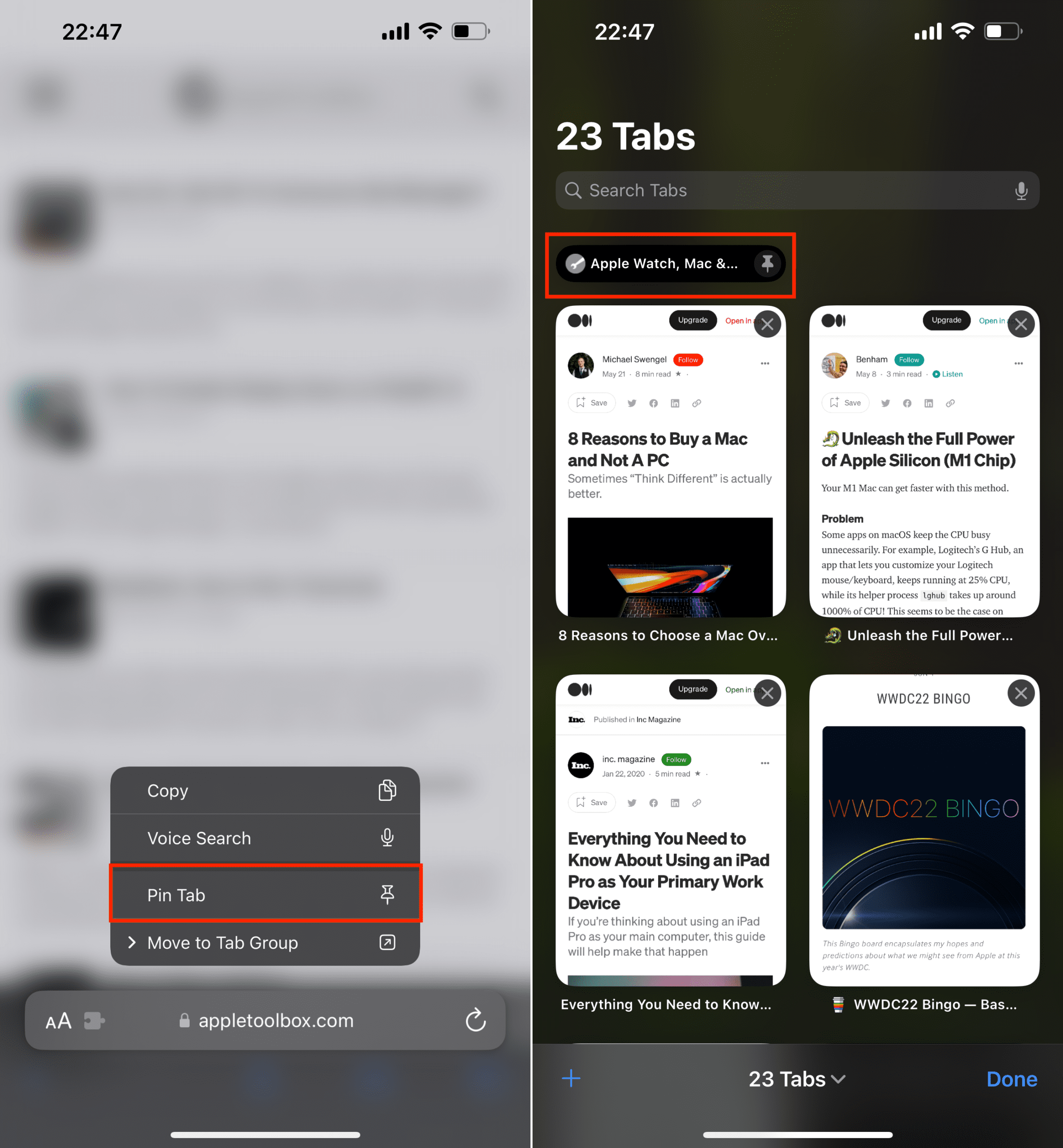
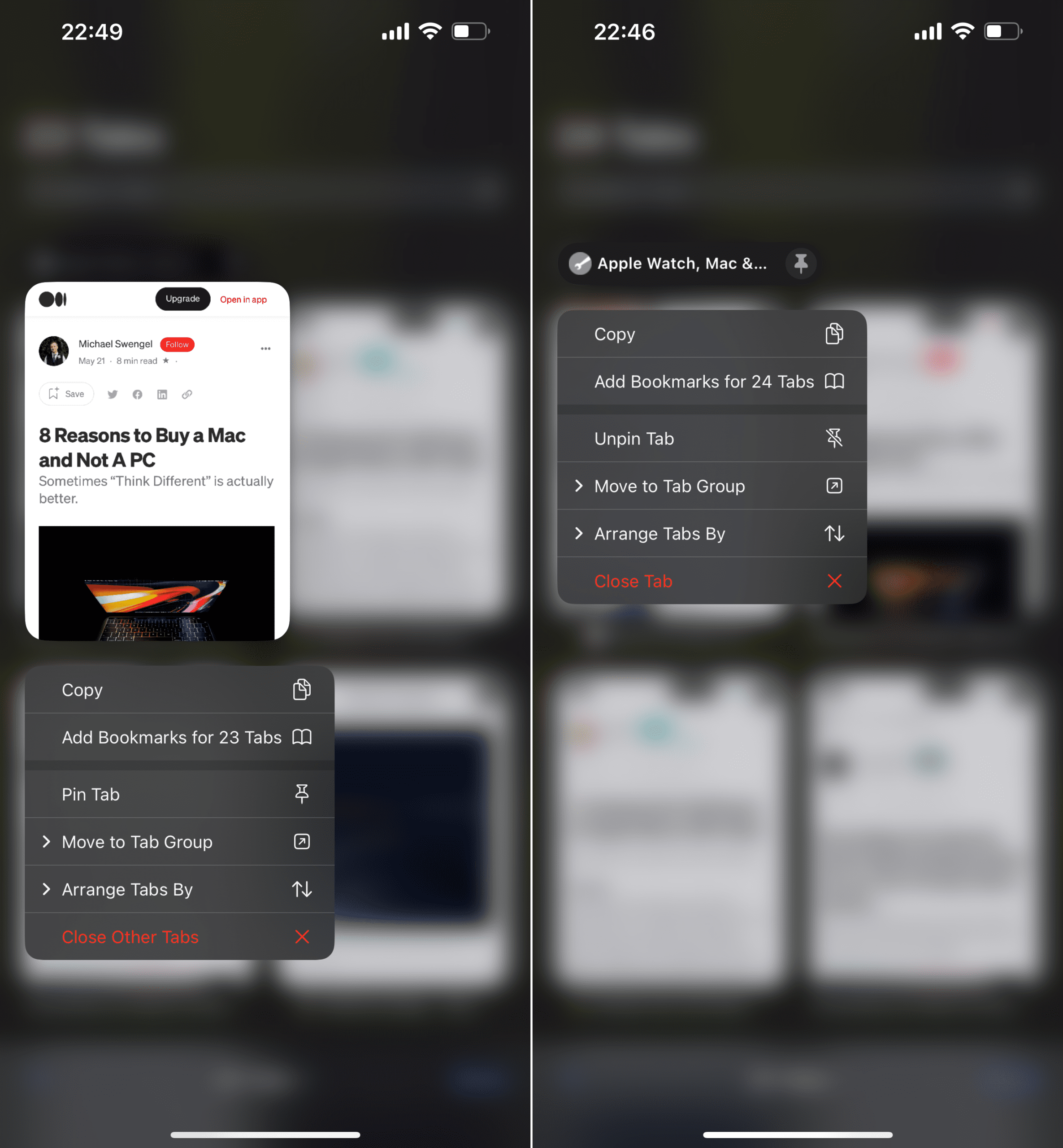

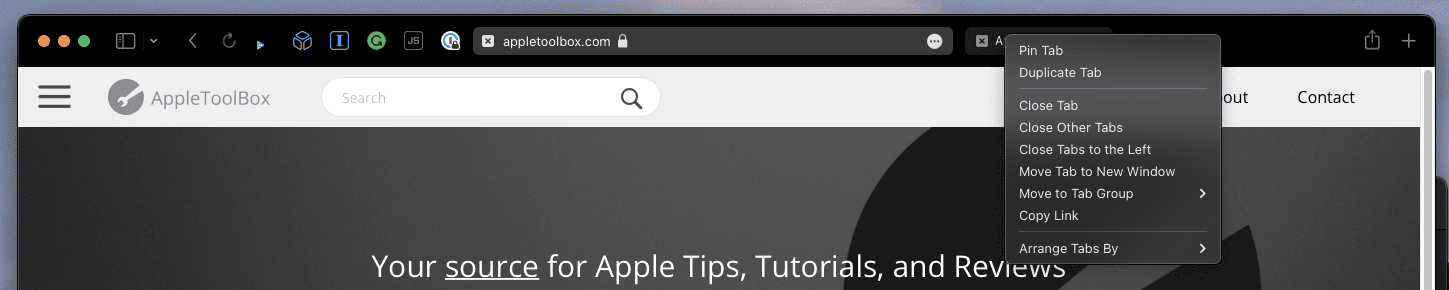




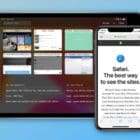




Write a Comment