It’s tempting to keep lots of tabs open in Safari for quick access to webpages when you want them. But Safari tabs are not a reliable stronghold. In fact, it’s very common for all your Safari tabs to disappear or to lose them after updating your device.
If this happened to you, there are a few things you can try to reopen your closed Safari tabs. We’ve explained all you need to know below, including a much safer way to save important websites in the future.
Related:
- Our Top iPhone Safari Tab Tips and Tricks
- Can I Make Safari Faster on My iPhone, iPad, or Mac?
- 13 Hidden Features You Won’t Find for Yourself in iOS 13
Contents
Step 1. View a List of Your Recently Closed Tabs in Safari
Whether you’re using Safari on an iPhone, iPad, or Mac it’s easy to view a list of all your recently closed tabs. This way, you can find the particular websites you still want to visit from the list and restore those tabs in Safari.
On an iPhone:
- Open Safari and tap the Tabs button (two overlapping squares) in the bottom-right corner.
- Tap and hold the Plus (+) button at the bottom of the screen.
- A list of recently closed tabs appears, tap an item to open it in a new tab.
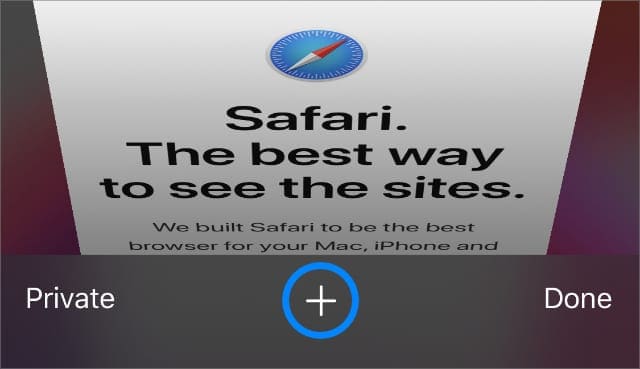
On an iPad:
- Open Safari.
- Tap and hold the Plus (+) button in the top-right corner.
- A list of recently closed tabs appears, tap an item to open it in a new tab.
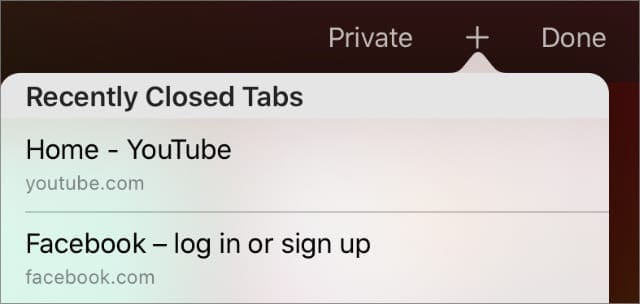
On a Mac:
- Open Safari.
- From the menu bar, go to History > Recently Closed.
- A list of recently closed tabs appears, click an item to open it in a new tab.
- Alternatively, go to History > Reopen Last Closed Tab or press Cmd + Shift + T to automatically reopen your las closed tab.
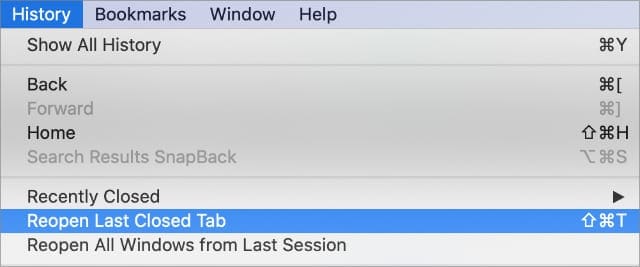
Step 2. Check Your Other Safari Windows in iPadOS
The release of iPadOS introduced lots of iPad multitasking features, including the ability to open multiple windows of the same app. It’s possible you didn’t lose all your Safari tabs after updating to iPadOS, they just might be in a different app window.
There are lots of ways to manage and view Safari windows on your iPad. You can even merge them all together so you don’t lose tabs in the future.
Different Ways to View Your Open Safari Windows in iPadOS:
- Tap and hold the Safari app icon from your Home screen, then select Show All Windows in the pop-up menu.
- Open Safari, then slide up to reveal the Dock. With Safari open, tap the Safari icon again to see all your windows.
- Slide up to the middle of the screen (or double-click the Home button) to open the App Switcher. Each Safari window appears as a different app.
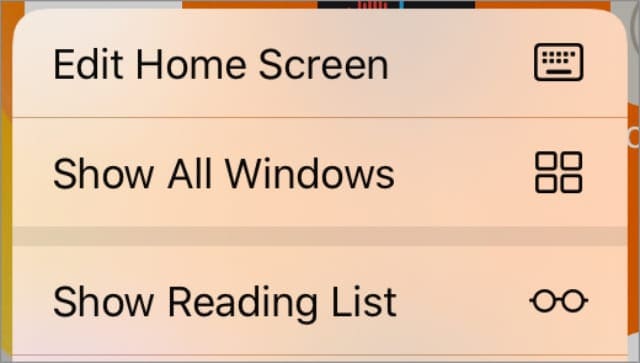
How to Reopen Closed Safari Windows and Tabs:
- Follow any of the instructions above to view your open Safari windows.
- In the top-right corner of the screen, tap Reopen Closed Windows to open recently closed Safari windows, including all the tabs in them.
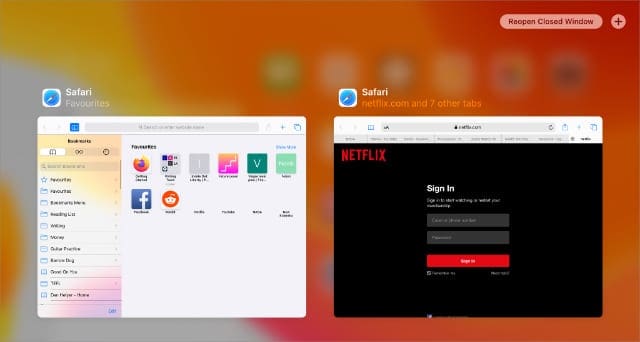
How to Merge Your Safari Windows Together:
- Open Safari.
- Tap and hold the Tabs button (two overlapping squares) in the top-right.
- In the pop-up menu, tap Merge All Windows. All the Safari tabs in other windows should merge to your current window.

Step 3. Check Your Open Tabs on Other Apple Devices
One of the benefits of using Safari is that Apple syncs the open tabs across all your connected Apple devices. Thanks to this feature, there’s a chance you can restore your missing Safari tabs using another Apple device, if you have one.
This only works if you make iCloud sync across your devices.
On an iPhone or iPad:
- Open Safari and tap the Tabs button (two overlapping squares).
- Scroll down to reveal open tabs on each of your other Apple devices.
- Tap a webpage to open it in a new tab.
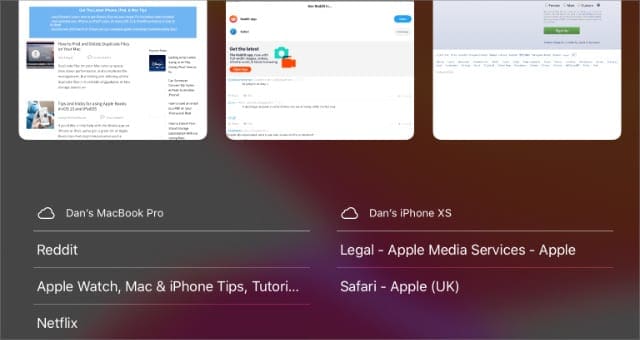
On a Mac:
- Open Safari and click the Tabs button (two overlapping squares).
- Scroll down to reveal open tabs on each of your other Apple devices.
- Click a webpage to open it in a new tab.
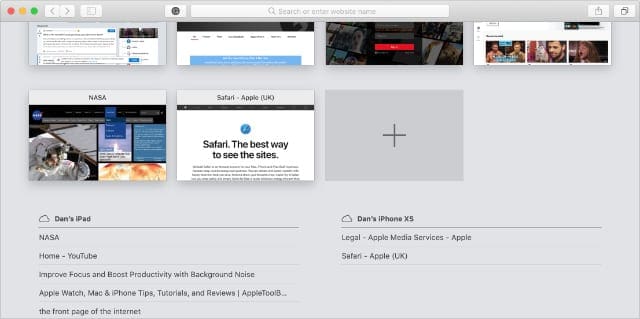
4. Search for Your Closed Tabs in the Safari History
If you still can’t recover your lost Safari tabs, you may need to reopen them from the browsing history instead. This is quicker than re-entering each website by hand, since you don’t need to remember any web addresses
Unless you’re browsing in Private mode, Safari saves every website you visit in the browsing history. You can easily view your history as a list or search for particular websites to reopen your closed Safari tabs.
On an iPhone or iPad:
- Open Safari and tap the Book icon.
- Tap the Clock icon to view your browsing history.
- Drag down to reveal a search bar or scroll through your history in chronological order.
- Tap a previously visited webpage to open it in a new tab.
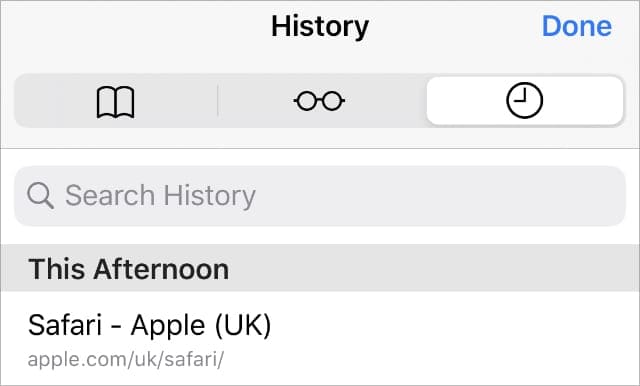
On a Mac:
- Open Safari.
- From the menu bar, go to History > Show All History.
- Use the search bar or scroll through your history in chronological order.
- Double-click a previously visited webpage to open it in your current tab.
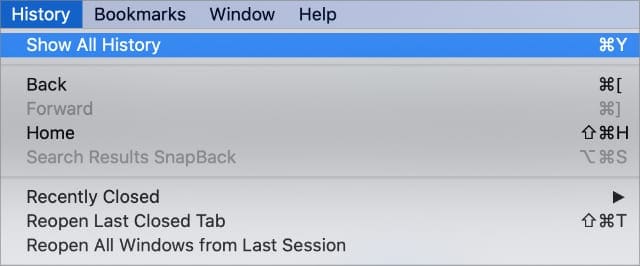
A Better Way to Save Your Safari Tabs
It’s easy to keep a lot of tabs open in Safari as you browse the web. But if you want to save those tabs for future reading, you should save them as bookmarks instead. You can do this for multiple Safari tabs at once and even reopen them together as well.
Unlike open tabs, iCloud backs up and syncs your Safari bookmarks so you can’t ever lose them. This way, the sites you want to visit are safe even if you update or change your device.
On an iPhone or iPad:
- Open Safari.
- Tap and hold the Book icon, then select Add Bookmarks for [X] Tabs.
- Choose a name and location for your new bookmark folder.
- To reopen the Safari tabs, tap the Book, then view the Bookmarks.
- Navigate to the new bookmark folder, then tap and hold it and select Open in New Tabs to open all the saved tabs at once.
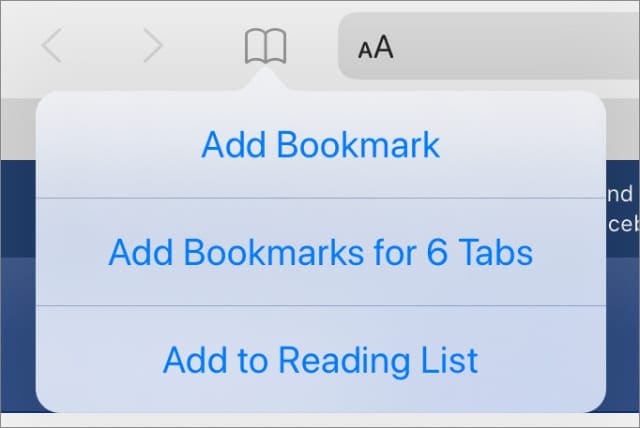
On a Mac:
- Open Safari.
- From the menu bar, go to Bookmarks > Add Bookmarks for These [X] Tabs.
- Choose a name and location for your new bookmark folder.
- To reopen your Safari tabs, go to Bookmarks > Show Bookmarks.
- Navigate to the new bookmark folder, then control-click and select Open in New Tabs to open all your saved tabs at once.
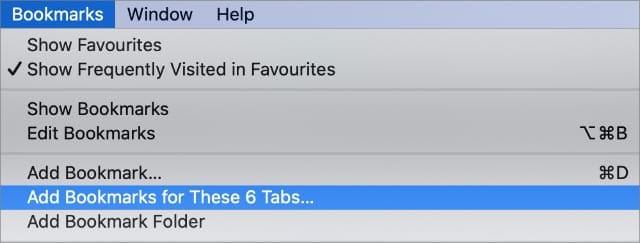
Learn How to Fix Any Safari Problems
Losing your tabs after updating your device isn’t the only Safari problem people encounter. Other common issues include slow performance, unexpected behavior, and iCloud sync problems.
Whatever issue you’re experiencing with Safari, you can learn how to fix it in our master Safari troubleshooting guide. We’ve included simple yet effective instructions to help with all the most common Safari problems.

Dan writes tutorials and troubleshooting guides to help people make the most of their technology. Before becoming a writer, he earned a BSc in Sound Technology, supervised repairs at an Apple Store, and even taught English in China.
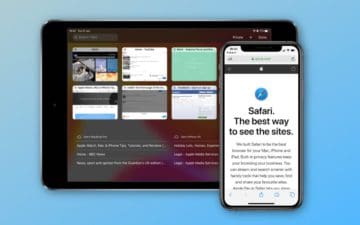









I accidentally cleared the Safari tabs on my wife’s IPhone 14 with the latest IOS. How do I restore her lost tabs?
Hello it kinda worked, when I hold the + button nothing comes up please help?
Hello!! I am not a computer genius for starters!!
I had a bunch of tabs open for some patterns I saved to get to them later. Somehow I lost ALL of those open tabs and I am going crazy!! It took me a very long time to find them all and they are just GONE now?! I read about how to recover them, but nothing works!! Please HELP????
Thanx~
Chris*
Hi guys, Recently my ipad has been deleting on it’s own all my open tabs. Talking with someone at Apple the other day, we noticed I was running 14 something IOS. She said update, that may restore the tabs. Well, now I’m running 15.3.1 and it’s deleting my tabs again. Also, no matter what web site I’m on, or email I’m looking at, the page freezes for a few seconds. But that’s another issue.
Anyway, when I touch and hold the “+” sign to pull up the recently closed tabs, it will only let me scroll through the first page. When the second page starts to come into view, it automatically jumps back to the first page. Cannot scroll through the entire list, so how am I suppose to restore my deleted tabs? Also, can the number of tabs be changed?
Thank you very much for helping me, before it ends up thrown across the street.
I just want to let you know how helpful this site has been to recover lost tabs on my phone that i needed,
Thank you
How can I restore all of
My tabs that got erased on my I phone
thank you dan helyer, my all tabs were gone on my ipad (100+) but due to your article ive found them all. thanks again ur a life saver
Literally saved me, I lost all my tabs and I was able to get them all back, and frankly just completely amazed because I had no idea you could get them back like that, you’re the best ever, hope you have a long and amazing life Mr. Helyer.
Thank you! The Safari tabs on my IPad had disappeared and I was able to bring them back by simply holding the + on the upper right of the Safari homepage. Other sites gave complicated recovery directions. This page is a keeper!
Beacause help established connection
how do i recover tabs I never bookmarked or made favorite?
No! It did not work! 🙁 how do I ACTUALLY fix it?
This sounds good, but when I click on the tabs icon I do not get a merge windows in the listing,
Please note that the method listed as #1 (for iPhone) will not work if you are in private mode.
My messenger is not working how can I get it back working
This is a wonderful page! I was in a panic because my tabs were all gone, and you helped me get them back. You are like a guardian angel! Keep up the good work.
Thank you and God bless you!