Over the years Apple’s iPads have evolved into devices that can help you get some serious work done. In fact, some iPad models can basically stand in for a full-fledged personal computer. That’s even truer in iPadOS.
In iPadOS, Apple has introduced a slew of new gestures and human interface exclusive to its tablet lineup.
Many of them are aimed at mimicking or replacing the traditional PC experience — such as easier text-based gestures and multitasking options.
Related:
- Connect Xbox One or PS4 controller on iPadOS to explore your favorite games
- How to turn off the iPadOS floating keyboard on your iPad
- Is your iPad compatible with iPadOS ? Here’s what you should know
- Everything in the new Files app for iPadOS
- Here’s everything new in Photos and Camera in iOS 13
- How to remove widgets from iPad Home Screen running iPadOS
- No More iTunes. How to use Finder in macOS Catalina to Sync and Restore iPhone
- From speed to battery life, these 7 iOS 13 features will improve your digital ‘quality of life’
- iPhone won’t update via iTunes? Your Smart Battery Case may be to blame
There are quite a few multitasking and UX options in iPadOS. Here are some of the most important additions.
Note: Some of these multitasking features only apply to native Apple apps currently. Once iPadOS drops in the fall, we expect third-party developers to begin adding support for them.
Contents
Apps in multiple spaces on the new iPadOS

One of the biggest quirks in iOS has been the inability to have two instances of an application open. That’s fine for iPhones — but it has seriously hampered workflows on the iPad.
For example, who hasn’t had two browser windows or Word documents side-by-side on their Mac or PC? Now, in iPadOS, you can actually do the exact same thing.
How to open multiple apps side by side on your iPad
The feature is baked into both the Split View and Slide Over features in iPadOS. Here’s how to use it.
- Open an app.
- Swipe up from the bottom to activate the Dock.
- Tap and hold on the same app you have open.
- Drag the app to the far left or right corners of the screen. You should see a black bar appear and the primary window minimize slightly.
- Drop the app.
That’s all there is to it. You can now have anything from two Safari instances to two Notes open side-by-side.
Multiple apps in Slide Over
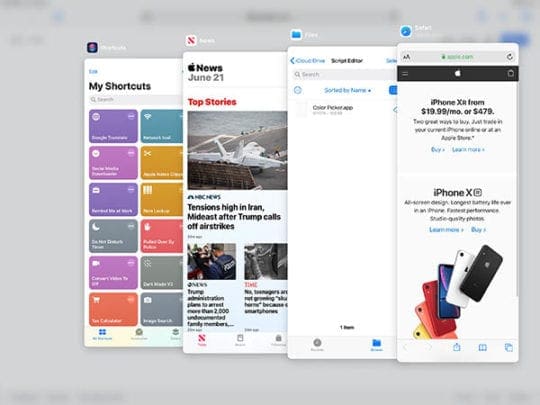
In addition to the small update in Split View, Apple has also completely revamped Slide Over in iPadOS. You can now have a “stack” of multiple apps running in Slide Over.
How to use the new Slide Over feature on iPadOS
That will allow you to keep multiple apps handy within another app. You’ll be able to quickly switch between them or see a very iOS-like multitasking view. Think of it as a small iPhone screen within your iPad’s larger display. Here’s how to work with it.
- Open an app.
- Swipe up from the bottom to invoke the Dock.
- Tap and drag another app and place it in the middle of the screen to activate Slide Over.
- Once you do, tap and drag another app to the Slide Over window.
This will place both apps in a stack. From here, it’s just like navigating an iPhone screen with gesture-based controls.
- You can quickly switch between apps by swiping left or right on the bottom gesture bar.
- Pull up from the bottom gesture bar to bring up the familiar multitasking screen with all of the apps in the Slider Over stack.
- In the multitasking pane, you can now tap on any of these apps to quickly switch to them.
- Alternatively, swipe any of the apps away to quickly remove them from your Slide Over stack.
App Exposé
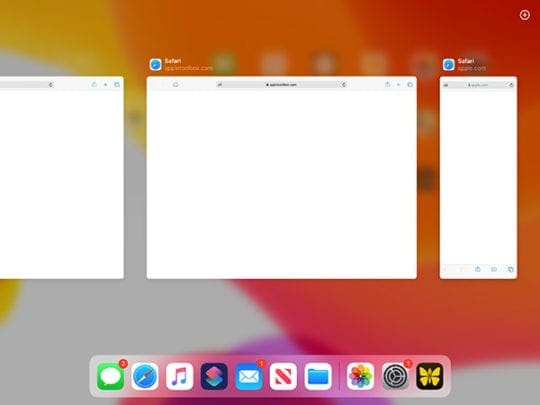
To help you manage all of your open workspaces in iPadOS, Apple has also added a small feature called App Exposé.
Basically, the feature will quickly show you all of the open instances of a single app — even if they are in separate workspaces.
That’s how it differs from the iPad’s standard multitasking pane, which is activated with a double-click of the Home button or a swipe up from the bottom of the gesture bar.
The multitasking pane shows you complete workspaces, while App Exposé will only show you open app windows.
App Exposé is activated by pressing and holding on an app icon. A new menu should pop up — tap on Show All Windows to bring up App Exposé.
What are the new iPadOS Text Gestures
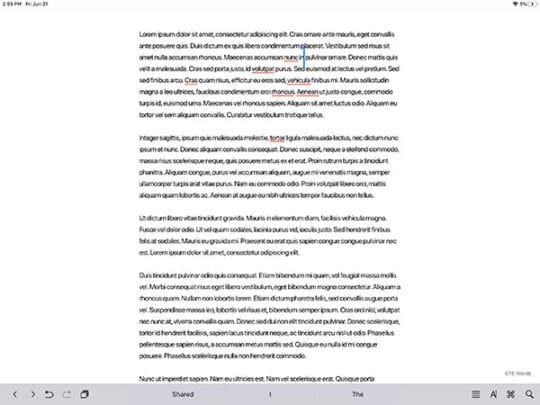
Some of the bigger changes to iPadOS have to do with text. Apple has revamped and refined the process of working with text on the iPad.
To do so, Apple has introduced a slew of new gestures. Some of these deal with quick text commands — like copying and pasting — while others make it easy to quickly place a cursor.
- To pick, just tap and drag the cursor anywhere to quickly place it with pinpoint precision.
- Double-tap to quickly select a word. Triple-tap to quickly select a sentence. Tap a text selection four times to select the entire paragraph.
- Drag finger over text. This will quickly select a block of text.
- Three-finger pinch. This will copy the selected text.
- Three-finger drop. This will quickly paste the text in the iPadOS clipboard.
While they may take some getting used to, these text-based gestures should go a long way toward making writing and text editing much easier on the iPad.
On a similar note, you can now also type using QuickPath in iOS 13 and iPad OS. That means you can tap on a letter and quickly drag your finger around the keyboard to type out messages faster.
A 3D Touch alternative

In iOS 13 and iPadOS, Apple has basically sounded the death bell for 3D Touch. The feature will stick around for the foreseeable future, but Apple is already in the process of getting rid of it.
That’s because, in iOS 13 and iPadOS, a long press will allow users to activate many features that were once 3D Touch exclusives.
The Quick Actions menu and the Peek function can now be activated with a long press. It’s not a perfect analog to 3D Touch, but it should bring 3D Touch-like features to a wider variety of devices.
Mouse support comes to your iPad
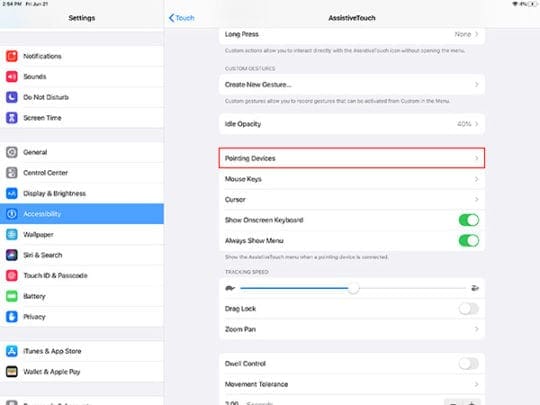
iPadOS also packs support for wired and Bluetooth mouses, although probably not in the way you may think.
Mouse support in iPadOS is actually an Accessibility feature. In fact, it’s an extension of the AssistiveTouch feature.
Because of that, you shouldn’t expect a full-fledged mouse experience with a traditional cursor. The iPadOS cursor is meant to mimic the size of a finger and its touch.
Mouse Tip – If your using iOS 13 and a mouse, instead of having to slide the home bar you can click on one of the lower corners of the iPad with the mouse it will act as a shortcut for going home.
But it’s there if you’d like to use it. Mouse support is activated in Settings —> Accessibility —> Touch —> AssistiveTouch —> Pointing Devices.
We hope you are excited to try out the new gestures on your iPad with the new iPadOS. What are some of the new features that you are excited about? Please let us know in the comments below.

Mike is a freelance journalist from San Diego, California.
While he primarily covers Apple and consumer technology, he has past experience writing about public safety, local government, and education for a variety of publications.
He’s worn quite a few hats in the journalism field, including writer, editor, and news designer.










Write a Comment