Back in 2017, Apple added a new native app called Files to iOS. While that sounded like the iOS version of Finder, it really wasn’t. But in iPadOS, Files is a bit closer to its macOS counterpart.
Related:
- How to rename documents using Files App on iOS 13 and iPadOS
- New Safari Download Manager feature in iOS 13 will make you more productive
- Where is the App Store Update tab in iOS 13 and iPadOS
- Is your iPad compatible with iPadOS? Here’s what you should know
Apple has made a slew of changes to the Files app in iPadOS that deal with several common complaints about the tablet-based platform. In short, your iPad will now work much more like a typical PC. Here’s what you should know.
Contents
Use generic external media with Files App
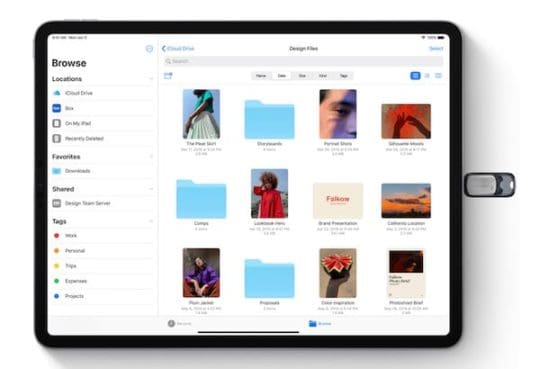
One of the most significant and most notable changes to the Files app in iPadOS is the inclusion of external storage support. Yes, that means you can plug in your USB drive or SD cards and access those files right from your iPad.
- Plug your external media device into your iPad. You may need to use an adapter, depending on the storage device you’re using and the port on your tablet.
- Open the Files app.
- You should now see the external storage device pop up as an option under the Locations heading.
From here, you can simply drag-and-drop files from your iPad’s local or cloud-based storage to the device (and vice versa). Similarly, you can also work on these files without saving them to your iPad — and you save new files directly to the device itself.
Where is Local storage in Files App

In the last section, we discussed local storage. IF you’re familiar with how iOS has operated in the past, that may seem odd. One of the main limitations of the platform is the fact that users have always been reliant on cloud-based services for their local storage needs.
That’s no longer the case in iPadOS. You can now create folders, save files, and reorganize local storage directly on your device using the Files app.
As an example, users can now use the upcoming Photoshop for iOS to import images directly onto their iPads — without saving them to a cloud-based storage solution.
Similarly, iPadOS also lets you log into an SMB file server for remote access and management of files.
Access your Downloads Folder
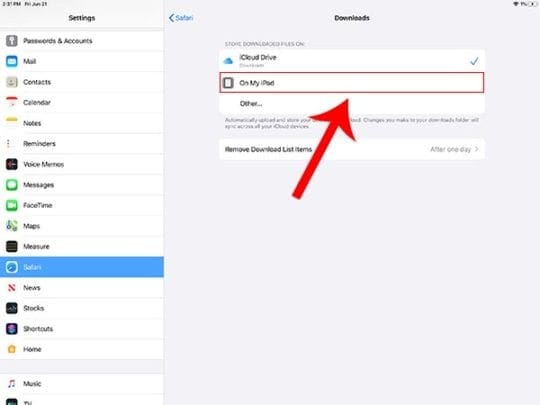
Computers have it; other tablets have it, even Android smartphones have it. Now, in iPadOS, Apple’s lineup of tablets officially have a built-in downloads manager.
That means you’ll be able to download content straight from Safari to your iPad’s local file storage system. This is a big change, as it’s one major feature that has been keeping the iPad back from being a full-fledged computer replacement.
Just download a file from Safari, and it’ll go to your Downloads folder — just like on macOS.
There is a caveat, however. Namely, the downloads folder is an iCloud Drive folder by default. Thankfully, you can change this behavior and save files directly to your iPad’s local, offline storage.
- Open the Settings app on your iPad.
- Scroll down and tap on Safari.
- Tap on the Downloads button under the General subheading.
- You can choose iCloud Drive, On My iPad, or another option.
The Column View in iPadOS Files App
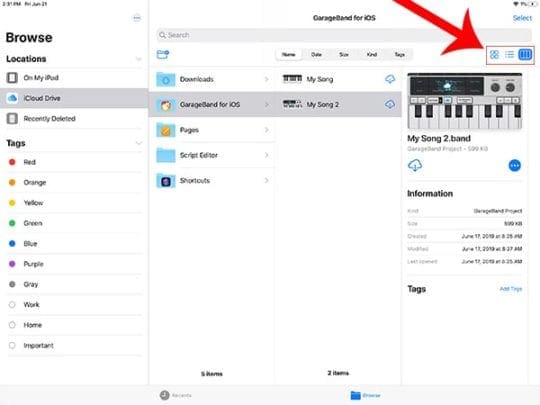
For those who are more comfortable working in Finder than Files, iPadOS has a small but welcome change. Specifically, there’s now a familiar Column View.
Here’s how to access it.
- Open Files.
- Tap on the Browse icon in the bottom toolbar.
- Now, tap anywhere within the area that contains your folders and files on the left to select a location
- From here, you’ll see various options to sort your files ( Name, Date, Size, Kind and Tags)
- You’ll also see three icons in the top right that will allow you to switch between the standard views and the new column views.
The iPadOS Column View also comes with a richer set of metadata, as well as a nice visual preview of selected items.
Leverage Quick Actions (like ZIP and UNZIP) in Files
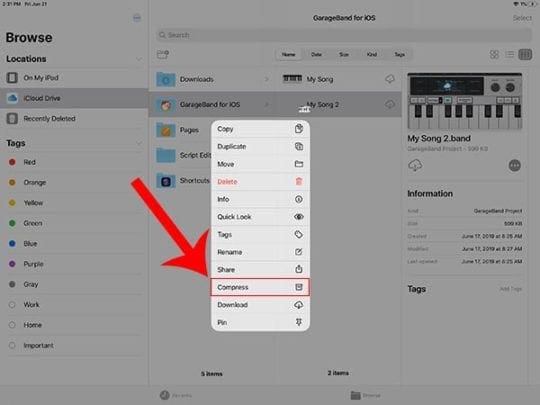
The Files app in iPadOS also supports a suite of “Quick Actions.” Think of them as the type of options that might be available if you right-clicked on a file in macOS or Windows.
These Quick Actions are contextual. For example, if you activate the menu on a photo, you may see conversion or markup options.
To activate Quick Actions, just tap and hold on a file or folder.
One cool feature buried in the Quick Actions menu is baked-in zipping and unzipping of files. That means you can easily reduce the size of large folders or files for sending via email or cloud-based storage.
To ZIP or UNZIP a folder or file, just tap and hold on it and tap the Compress or Uncompress option respectively.
The new Document scanner in Files App
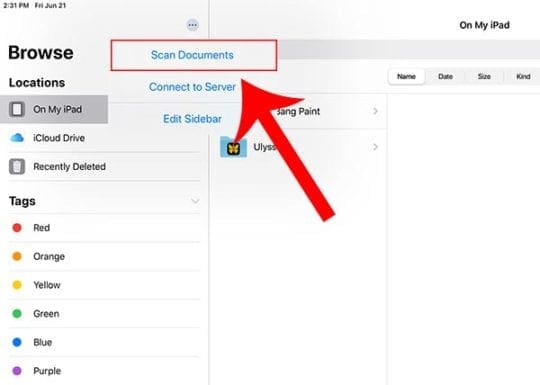
Notes on iOS has had a document scanning feature since iOS 12. In iPadOS, the Files app now has a similar function.
It basically works the same as the document scanner in Notes, except that you’ll be able to save scanned documents directly to the Files app as PDFs.
The document scanner in Files is also really easy to access
- In the Files sidebar, tap on the three-dot menu icon.
- Tap on Scan Documents.
iCloud Folder Sharing via Files App

Apple has also made iCloud Drive a bit more robust in iPadOS with the addition of iCloud folder sharing.
Previously, users had the option to share individual files with one or more people. Now, they can share entire folders — and even give other people access to edit or add their own files to that folder.
This works through an iCloud link, too. That saves you from having to send actual attachments in the body of an email or message.
Determine Folder name of a document
You will find that you can search for any files or documents in the app using the Search box at the top. Either type in what you want to search for OR use the microphone icon to dictate it out.
If there are items matching your criteria, they will show up in the Search Results.
Unfortunately, the Search results do not provide the location information or the folder name at first glance. If you are trying to figure out the location or folder name of the item, gently press and hold on the item, till you see the context menu appear.
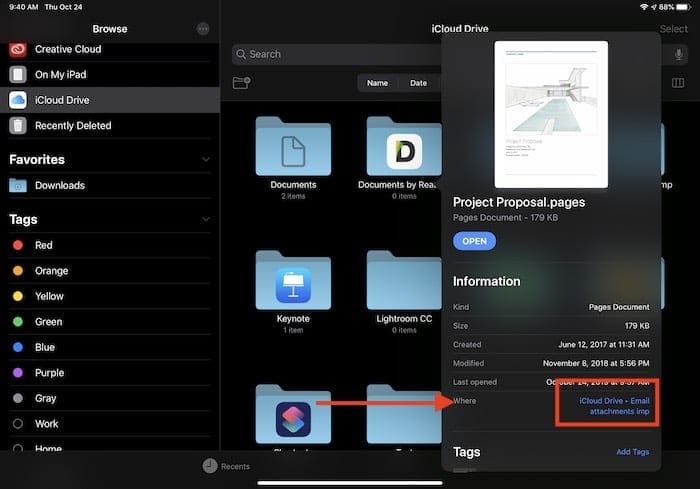
Tap on ‘Info’ and the locate the ‘Where’ field in the list of items to identify the Folder name of the document.
Side-by-side Files app
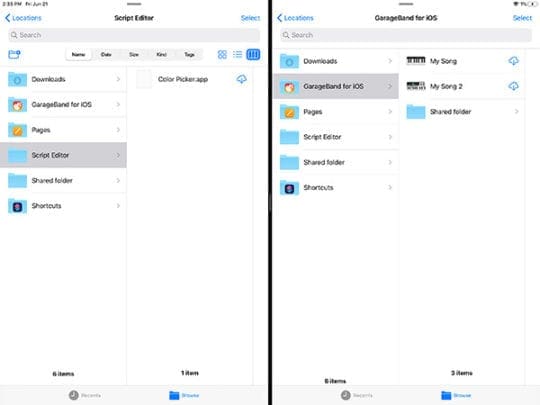
Computers have long been able to support multiple instances of apps — such as Finder or Safari. And now in iPadOS, Apple’s tablet can support this, too.
Having two Files windows open side-by-side is a pretty nifty feature. It also works exactly like Split View has in the past.
- Open the Files app.
- Swipe up from the bottom to invoke the Dock.
- Tap and hold on Files.
- Drag Files to the far left or right corners of the screen until you see a black bar appear.
- Release Files to open two windows at once.
Of course, you can also drag the Files icon to the center of the screen for Slide Over.
We hope that you can make the most out of the new iOS 13 / iPadOS Files App. Which of these features are you looking forward to? Please let us know using the comments below.

Mike is a freelance journalist from San Diego, California.
While he primarily covers Apple and consumer technology, he has past experience writing about public safety, local government, and education for a variety of publications.
He’s worn quite a few hats in the journalism field, including writer, editor, and news designer.
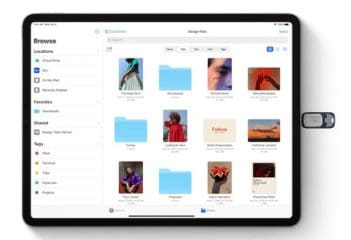


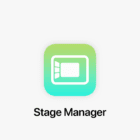
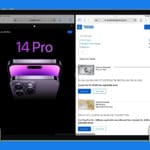

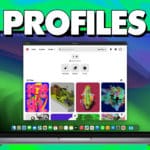


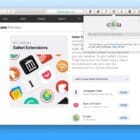
How can I transfer my photos and my icloud email over to my new Android Samsung Tablet?
I’m using an IPad Pro 12.9 2nd gen with 13.3.1. When scanning a document, the resulting file sizes are huge large. 99MB for 11 pages of 8.5 x 11 B&W. Is there a way to reduce the file size that’s created?
I answered my own question. The options for Color, Grayscale, B&W and Photo result in a wide range of file sizes. When scanning the same B&W document under the same lighting, here are the results in descending order of size : Photo = 7 MB, Color = 5.8 MB, Grayscale = 1.6 MB and Black & White = 608 KB. Quite a range. One other thing of note is that the “Photo” lighting option results in a PDF like all of the other options, not an image file such as jpeg, png, etc
Does this mean you can download viruses or malware files to your iPhone with this new capability to save downloaded files on your iPhone in the downloads folder of the files app?
Hi Sarah,
This new capability may make your iPhone more vulnerable than in the past. However, Apple does a pretty good job identifying and updating its operating systems with patches for these types of malware and viruses.
Regularly shutting down and restarting your devices also helps remove any active threats.
Apple does not currently allow antivirus software on its iDevices because it’s confident that the risk is very small.
This is way over my head. And I’m sure it is for other people too.
Now we may be the ‘home users’ of iPad vs people using it for work who don’t even need this.
But another super basic post explaining what the files app is for, what can be done with it might be good.
Files seem like garbage to me.
The thumbnails are blank, the files don’t really have names.
All kinds of things are in the file app that I didn’t put there.
That was before ipadOS 13.
Now to send an attachment on an email you have to go through files you can’t just go to the iBooks PDFs.
Is my Files app all crazy because I didn’t set it up in some way?
If so a post explaining the super basic things, with none of this column view/desktop stuff, how we should set it up so that we can use it to do attachments to emails would be helpful.
I would also add if files are this hyper complicated desktop-style thing, iOS was invented to be totally different from desktop stuff, then Apple shouldn’t require those of us to use it who don’t want to.
We should be able to access PDFs to attach them to emails the same way we do photos. Thanks.
Hi
Thank you for the information regarding the use of Files on iPad.
I have noticed some differences:
– Open Files.
– Tap on the Browse icon in the bottom toolbar..Now, tap and hold anywhere within the area that contains your folders and files.
– With your finger sti….. [No longer applies]
Resulting approximately with “From here, you’ll see various options to sort your files and a button to create a new file. You’ll also see three icons in the top right that will allow you to switch between the standard views and the new column views”.
There is one aspect of Files that was not addressed and that is the outcome of using Search.
Search certainly delivers the results if there are any to deliver.
Unfortunately in some situations the only information available is the FileName.
In other instances changing the Result Source can result in the Results Found changing to No Results.
The latter despite the fact that the Results Found do in fact reside in the Source selected.
In another situation there is an indication of where the Results Found are Residing.
The latter is by means of the > Indicator on the right, of the appropriate Folder, pointing Downward.
The expectation is that every Result should have a Location.
Knowing that the required Target is within Files is not helpful, knowing where within Files would be useful.
Have I just missed something? Running iPadOS 13.1.3 on iPad Pro 2018.
Thanks for your time, best wishes, Stan TAYLOR
Stan, Good observations and Thank you for your insights. You are absolutely right in that there is no location information on the search results at first glance. We haven’t even found a search operator of sorts that can return Folder names instead of the actual content. There is however a way via which you can obtain the location of the search result items. One of the properties of File objects is “Where”. This can be queried via setting up some sort of shortcuts (if you want to geek out) OR more easily by lightly pressing on the search result item and allowing the context menu to appear. Select ‘Get Information’ and you will see the ‘location’ of the result. We are updating the article with screenshots to reflect this. Thanks.
I’d really like to be able to open a file in an app, such as pages, from a storage device like tresorit or dropbox.
And I’d like to be able to edit it and for the changes to be saved.
Unfortunately, I don’t think I can do this.
I know I can share a file with an app and then edit and share it back again and delete it from the app – but this is pretty painful and potentially stops me from using the iPad for these kinds of functions which is a real pity.
Am I wrong about this or is there a way to do it?
If not I am really disappointed!
Hi Sirrahn,
You should be able to access files directly from an external drive using the Files app now.
As developers integrate support for the Files app and for external drives, you should be able to access files from an external drive directly through an app–and not have to use the Files app as an intermediary.
With iPadOS just out, there’s more to come–especially as third-party apps integrate with the additional features.
Liz
The Files App is unnecessarily confusing, cumbersome and often dysfunctional. Someone have a good idea gone bad.
Can I open an email saved in a folder in iCloud with the new Files app?
Hi Bern,
Yes, this should work.