Among the many new iOS 13 and iPadOS features, Safari’s Download manager is one of our favorites. This feature makes downloading, saving downloads and retrieving saved information a breeze.
You can now assign a preferred location to your web downloads using the iOS and iPadOS Safari settings.
The feature is easy to set up, very intuitive and integrates well with the iCloud drive on your iPhone and iPad.
Related:
- From speed to battery life, these 7 iOS 13 features will improve your digital ‘quality of life’
- PSA: macOS Catalina will kill your 32-bit apps — here’s what you should know
- 11 things you can do in iOS 13 that you couldn’t do in iOS 12
- Where is the App Store Updates in iOS 13 and iPadOS
Contents
Where does Safari’s Download Manager store my downloads on my iPhone or iPad
The Safari download manager is found in the Safari settings on your iPhone and iPad. On the Mac, the download manager is configured to be a part of Safari’s preferences.
Apple’s default location for your downloads is your iCloud Drive accessible via the Files app. For folks that do not use iCloud, your downloads are still available through the Files app, but the downloads are saved to your local iPhone or iPad.
You can change the location where Safari stores your downloads via the Settings app
- Tap on Settings app on your iPhone or iPad
- Tap on Safari and scroll down to the ‘General’ section
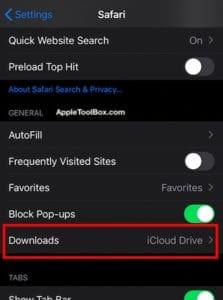
- Downloads is located here defaulted with ‘iCloud Drive’
- Tap on iCloud drive to understand the various options

- Retain the default iCloud drive or choose ‘On My iPhone’ or choose other to specify a location on your iDevice or an attached and supported external device
When you choose ‘On my iPhone’, your downloads are saved locally on your iPhone or iPad and are not available to you across your other Apple devices.
Other storage options
You can also choose ‘other..’ and create and assign specific folders to store your Safari downloads. In order to get started:
- Start by tapping on ‘Other…’ from the Download options
- Tap on ‘on my iPhone’
- You will see a default ‘Downloads’ folder here
- Tap on the folder icon at the top right of the screen

- Create a name for the folder and tap on Done
- Now you can pipe all your downloads to this specific folder on your iPhone
The same process works for the iCloud Drive option.
You can designate existing folders from your iCloud drive or create new folders to store your Safari downloads.
The advantage of storing it in iCloud Drive is you can now share the link of the folder directly with your contacts. This is a new feature in iOS 13 and iPadOS.
Safari Download Manager in macOS Catalina
You access the download manager via Safari Preferences in macOS Catalina.
Click on Safari > Safari Preferences > General Tab.
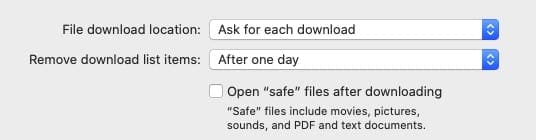
Here you can assign specific Downloads location for your Safari downloads.
In both iPhone and MacBook, when you use Safari download manager, you can also choose a duration that the downloaded items are retained for.
Make this change via setting up the ‘Remove Download List items’.
Here you can choose from ‘Never delete’, ‘manually’, ‘after one day’ and when you quit Safari.
How do you Save and retrieve Downloads in Safari?
When browsing a pdf or other web documentS using Safari, you can tap on the link of the page, and it will bring up the screen that shows you different options including the option to download the PDF.
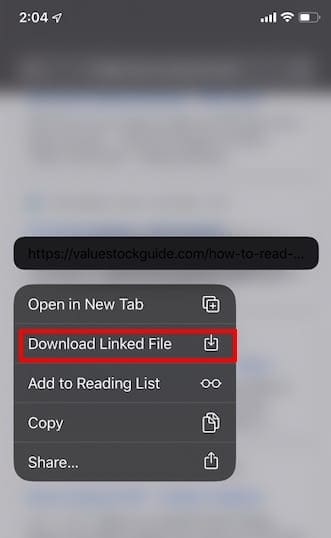
Choose ‘ Download Linked File..’ and thats it. It automatically saves the linked document to your designated folder.
You can check the download status of the document by clicking on the download icon at the top right corner of your Safari screen.
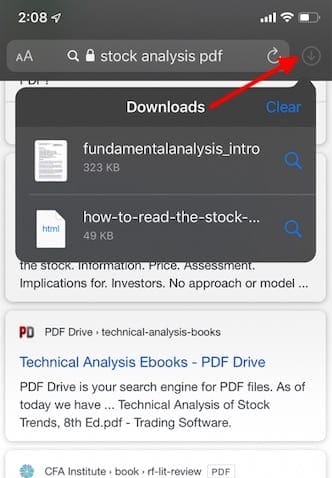
Click on the magnifying icon next to the download and it will open up the document on your screen. You can annotate the document if you choose and save it to your iPhone or iCloud drive.
In order to retrieve the saved document later, Open up Files app on your iPhone or iPad.
You will find these documents in the ‘Recents’ tab or you can choose to Browse and search by using the Browse tab on the bottom of the files app.
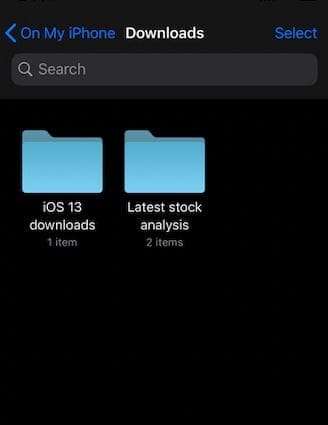
The download folders that you created while in Safari download manager are available here.
You can also choose to compress the folder to save storage. Tap and hold on the folder and you will see the list of options here including ‘Compress’.
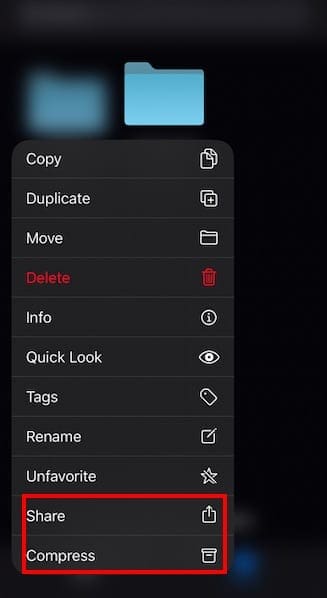
You can also use Share and share the folder via AirDrop, Mail, Messages and other popular options.
In Summary,
The new Safari Download Manager in iOS 13 and iPadOS will definitely save a ton of time and make you more productive when working with downloads.
You no longer have to search through all saved files to track down the PDF that you downloaded online. You can create sub-folders for the type of content, compress the sub-folders and organize your Safari downloads easier.
We hope that you liked this overview of the new Safari Download Manager. Please let us know if you have any questions or comments.

Obsessed with tech since the early arrival of A/UX on Apple, Sudz (SK) is responsible for the original editorial direction of AppleToolBox. He is based out of Los Angeles, CA.
Sudz specializes in covering all things macOS, having reviewed dozens of OS X and macOS developments over the years.
In a former life, Sudz worked helping Fortune 100 companies with their technology and business transformation aspirations.
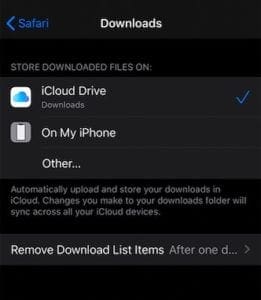
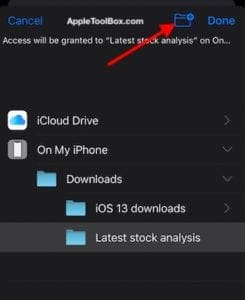







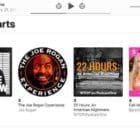

Thanks. But how can I download and save files to OneDrive and/ or Dropbox? Those options seem unavailable, though they are listed.