Utilizing multiple profiles in a web browser can offer numerous benefits, particularly in terms of organization, privacy, and convenience. By creating separate profiles for different purposes, such as work, personal, or family use, you can effectively compartmentalize your browsing activities and maintain a more organized digital environment. Each profile can have its own set of bookmarks, extensions, and settings, allowing you to tailor your browsing experience to specific needs.
Related Reading
Contents
How to Set Up Profiles in Safari
Being able to set up and use multiple profiles is something that has been available in some of the most popular web browsers, including Chrome and Firefox for some time. Apple surprised everyone with its announcement of Profiles in Safari for macOS Sonoma, but it’s not something is immediately noticeable.
- Open the Safari app on your Mac.
- In the Menu Bar, click Safari.
- From the drop-down menu, click Settings…
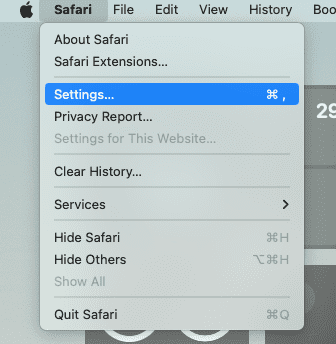
- In the menu bar of the Safari Settings window, click Profiles.

- Click the New Profile button.

- Enter or provide the following pieces of information:
- Name
- Symbol
- Color
- Favorites
- Create new bookmarks folder
- Use existing folder
- Click the Create Profile button.
With your first profile created, you can skip to the next section if you want to get everything set up and customized. But in order to take full advantage, you’ll want to create at least one more profile and here’s how you can do so:
- Open the Safari app on your Mac.
- In the Menu Bar, click Safari.
- From the drop-down menu, click Settings…
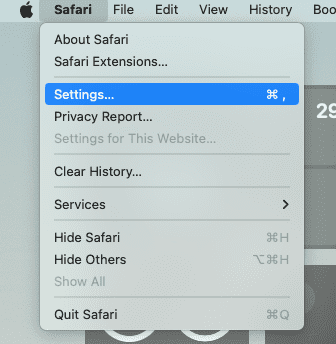
- In the menu bar of the Safari Settings window, click Profiles.

- In the bottom left corner of the window, click the + button.

- Enter or provide the following pieces of information:
- Name
- Symbol
- Color
- Favorites
- Create new bookmarks folder
- Use existing folder
- Click the Create Profile button.
How to Customize Safari Profiles
With your profiles created, there are a few more options that Apple has included in the Safari Settings panel. This is really where the power of this new update begins to show, as you can customize pretty much everything about your different profiles.
- Open the Safari app on your Mac.
- In the Menu Bar, click Safari.
- From the drop-down menu, click Settings…
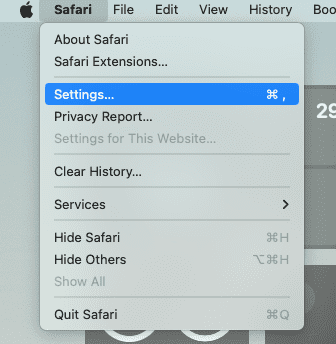
- In the menu bar of the Safari Settings window, click Profiles.

- Select the profile that you want to customize.

- Under the General tab, you can customize the following:
- Favorites
- New windows open with
- New tabs open with
Additionally, you can select which extensions are accessible with each profile that you setup and want to use in Safari. These are accessible from the Extensions tab within the Profiles section in Safari Settings. Any extensions that you have previously downloaded and installed will be available. Additionally, if you install new extensions, they will also appear and will need to be enabled depending on the Safari Profile that you are using.
How to Switch Between Profiles in Safari on macOS Sonoma
After you have finished going through the steps to set up and use profiles in Safari on macOS Sonoma, now you’ll need to know how to switch back and forth. We’re a bit surprised that Apple hasn’t included an easier way of doing so, but nevertheless, here’s how you can switch between profiles:
- Open the Safari app on your Mac.
- Right-click on the Safari icon in your Mac’s Dock.
- From the pop-up menu that appears, select New [profile name] Window.
Given that these steps are based on the first macOS Sonoma Developer Preview, we wouldn’t be surprised if more options were added to Safari. But for the time being, this is what you’ll need to do in order to switch profiles.
Set Up Tab Groups for Profiles in Safari
For the unaware, Tab Groups were introduced in Safari a few years ago, allowing you to group different websites together for easy access. However, with the addition and ability to use profiles in Safari on macOS Sonoma, you can create Tab Groups for the specific profiles that you’ve set up.
- Open the Safari app on your Mac.
- Right-click on the Safari icon in your Mac’s Dock.
- From the pop-up menu that appears, select New [profile name] Window.

- In the address bar, click the button that says [Profile Name].

- From the drop-down menu, click New Empty Tab Group.

- Enter a name for the Tab Group for this Safari Profile.

- Navigate to the first website that you want to have in the Tab Group.
- Open a new tab and navigate to the next website you want to be included.
- Repeat these steps until you have finished adding all of the necessary tabs in your Tab Group.
And if you find yourself creating a Tab Group of reference material under the wrong profile, you can simply right-click the Group and move it to another profile.
How to Delete Profiles in Safari on macOS Sonoma
Being able to create and use profiles in Safari on macOS Sonoma is definitely a welcome change and has worked pretty well for us so far. But if you decide that you don’t want or need to use profiles and would just prefer to go back to “normal”, you can follow these steps to delete profiles in Safari.
- Open the Safari app on your Mac.
- In the Menu Bar, click Safari.
- From the drop-down menu, click Settings…
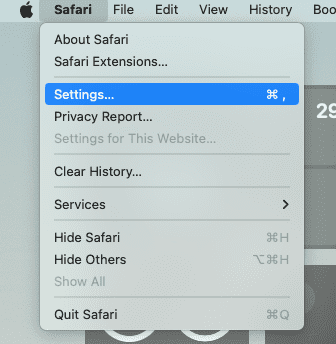
- In the menu bar of the Safari Settings window, click Profiles.

- Click and highlight the profile that you want to delete.

- In the bottom left corner, click the – button.
- When prompted, click the Delete Profile button.
Of course, you can go back and create new profiles in the future, or you can just get rid of them all and go back to using Safari the same way that you have been for years. But we really think that profiles in Safari are going to be great for those who want to separate work and personal, giving you the ability to focus more without getting distracted.
Andrew Myrick is a freelance writer based on the East Coast of the US. He enjoys everything to do with technology, including tablets, smartphones, and everything in between. Perhaps his favorite past-time is having a never-ending supply of different keyboards and gaming handhelds that end up collecting more dust than the consoles that are being emulated.




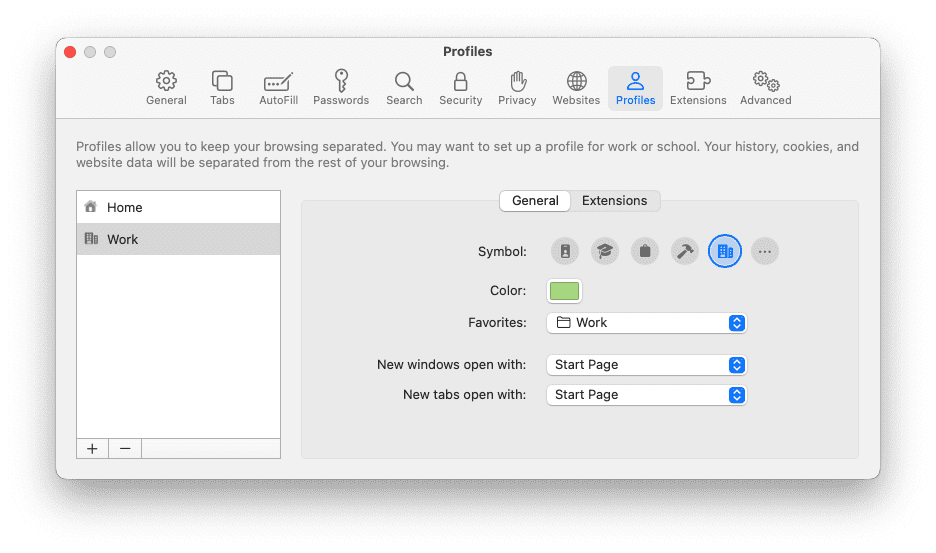

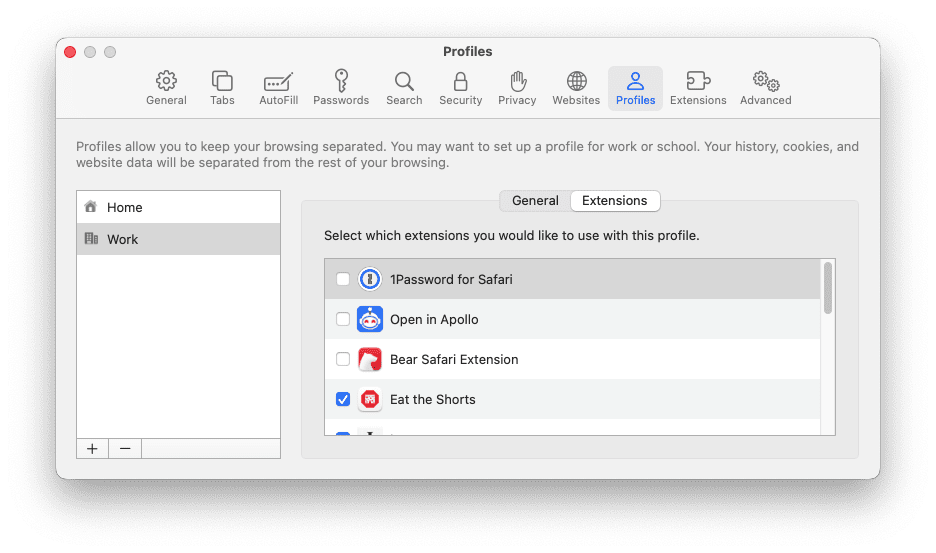
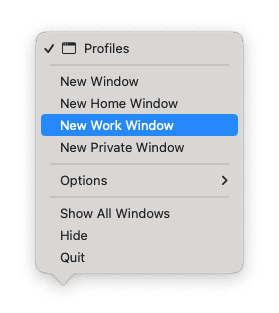


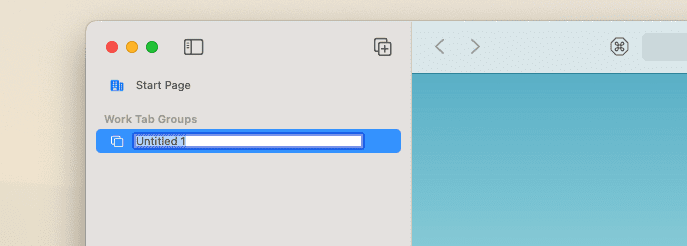
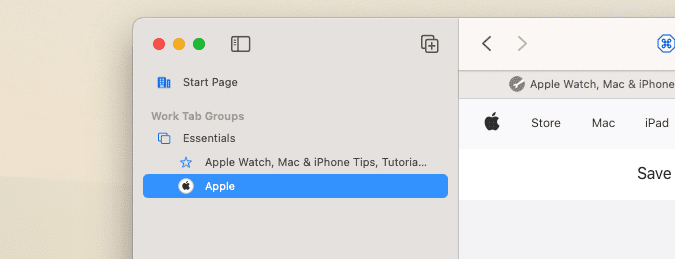

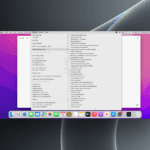
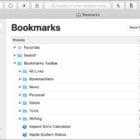

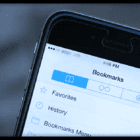


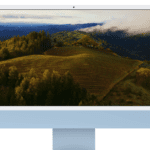


Write a Comment