Along with many awesome new features on iPadOS like auto-play in Photos and the floating keyboard comes the ability to quickly zip and unzip items in the Files app. This is a wonderful feature these days when so many people share large files for both business and pleasure.
Whether it’s a big collection of spreadsheets or a smaller group of images, here’s how to easily zip and unzip files on your iPad with iPadOS.
Related:
- How to make the most out of iPadOS text formatting in Mail
- iPadOS allows you to customize your home screen app icons
- How to open ZIP and RAR files on iPhone, iPad or iPod touch
Contents
How to zip files on iPadOS in the Files app
If you’re the one that needs to zip a selection of files into one archive, Apple has made it super simple to compress them in the Files app.
- Open the Files app and navigate to the folder containing the files you want to zip.
- Tap Select on the top right.
- Mark each of the files you’d like to zip.
- Tap More on the bottom right and select Compress.
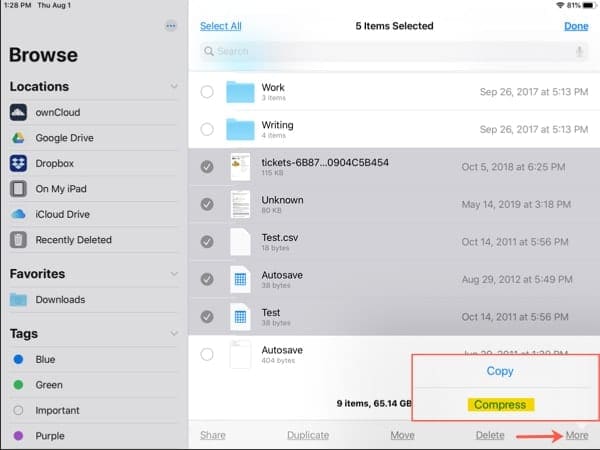
An Archive.zip file will appear within that same folder and contain the files you zipped.
How to rename your ZIP file
It’s likely that you’re sharing the ZIP file you just created and changing the name is also likely unless you want to share it with the default name Archive.zip. With the new Quick Actions introduced in the Files app too, this is a breeze.
- Tap and hold the ZIP file until you see the Quick Actions pop up.
- Select Rename.
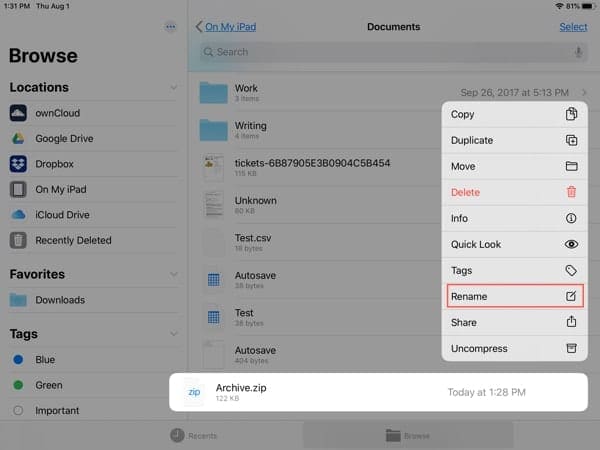
- Type in the new name and then tap Done on the top.
Done! Now you can do whatever you like with your ZIP file.
How to unzip files on iPadOS in the Files app
You can see how easy it is to zip files on iPadOS and unzipping them is even simpler.
- Open the Files app and navigate to the zipped file you want to unzip.
- Tap the file.
You’ll then see that file unzip and turn into a folder within that same folder. Just tap to access the contents.
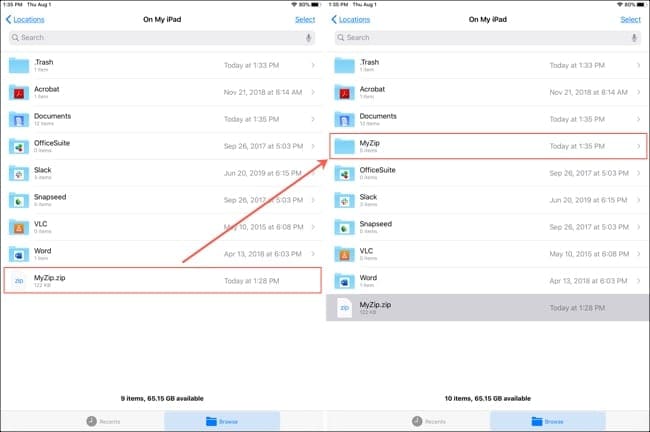
A long time coming
The ability to zip and unzip files on iPad without a third-party app or jumping through hoops is a terrific feature for iPadOS. With these functions built right into the Files app, you can work faster than before.
What do you think of the ability to quickly zip and unzip files on iPad? Is this something you’ve been waiting for too? Let us know your thoughts on this or other new features for the Files app on iPadOS in the comments below!

Sandy worked for many years in the IT industry as a project manager, department manager, and PMO Lead. She then decided to follow her dream and now writes about technology full-time. Sandy holds a Bachelors of Science in Information Technology.
She loves technology– specifically – terrific games and apps for iOS, software that makes your life easier, and productivity tools that you can use every day, in both work and home environments.
Her articles have regularly been featured at MakeUseOf, iDownloadBlog and many other leading tech publications.
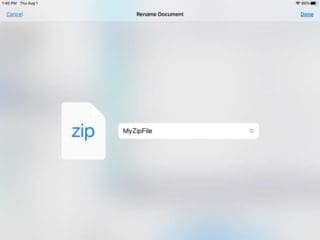





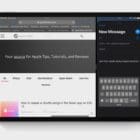



My wife purchased some audio content for download to her iPad. After the download there is a file named ziptoolfree in her Files app folder that indicates there are 4 files contained in it. She has followed instructions on how to unzip the file and nothing works as described. Also, she is unable to delete this zip file from the Files App. No errors. Just no way to delete it after following all instructions on how to delete a file from the iPad Files App.