Today, we’re going to be discussing one of my favorite topics yet again: Automation. Specifically, we’re going to be covering the best Keyboard Maestro Macros for Mac users.
For those that don’t know, Keyboard Maestro is an app that allows you to create automated routines on your Mac. It’s a lot like the Shortcuts app, except more technical and, in my opinion, much more useful. You can learn more about Keyboard Maestro in this post.
Now, it is a bit difficult to recommend Keyboard Maestro Macros to people since they are so personal. There are a handful of “best of” lists out there for Keyboard Maestro, and if I’m being honest, I hardly ever walk away from them with any new Macros installed on my Mac.
And that’s because those Macros aren’t suited to my workflow! It’s tough to find a Macro that someone else made that is going to be useful for you.
So when making this list, I wanted to strike a balance. I wanted to include plenty of Macros for you to choose from without feeling like they have no relevance to you. And I think I’ve struck that balance.
This is also why you won’t find tutorials or linked Macros in this post. Most of these are pretty simple, and you’ll likely find that your method for making these work is better than what I can offer anyway. Instead, this post is going to be presenting ideas and workflows for you to consider, leaving the building up to you.
Alright, enough preamble! Let’s get into the best Keyboard Maestro Macros for 2022.
Contents
- 11 best Keyboard Maestro Macros for 2022
- Multiple clipboards at a tap
- Quickly open the Music app, then put it away
- Show or hide a group of apps
- Use text expansions to save time typing
- Get the selected word count from anywhere with one of the best Keyboard Maestro Macros
- Change whether apps hide, close, or quit by default
- Execute Macros by name
- Cancel all Macros
- Customize keyboard shortcuts
- Control your mouse with the keyboard
- Quickly format selected text with one of the best Keyboard Maestro Macros
- Start creating the best Keyboard Maestro Macros today
11 best Keyboard Maestro Macros for 2022
Multiple clipboards at a tap
The first one on our list of the best Keyboard Maestro Macros is one that I consider an absolute must. That’s multiple clipboards. For those who don’t know, a clipboard is where data goes when you copy or cut it. And when you paste something, it’s coming from your clipboard.
Macs (obviously) have a built-in clipboard. It works with command + C and command + V. Which is great, unless you want to store multiple pieces of information.
For instance, say you’re writing an article about the best Keyboard Maestro Macros, and you want to be able to quickly type “best Keyboard Maestro Macros” multiple times in the post without interrupting your Mac’s built-in clipboard.
Well, with Keyboard Maestro, you can just create a new clipboard that activates with a new keyboard shortcut. I like to use command + shift + 1 to copy to my first keyboard and option + shift + 1 to paste from that clipboard. I use 2 for my second clipboard, and so on.
This is probably the Macro that I use the most. It saves me a lot of time while writing, allows me to store way more information (handy when filling out online forms), and is even useful in other Macros. For instance, I have one Macro that copies three pieces of information, and it uses each of my clipboards to work.
In short, this is an easy starter Macro to add to your roster, and it’s one you’ll find yourself using all of the time.
Quickly open the Music app, then put it away
Next is another simple Macro that I find myself using all of the time. I like listening to music while I work, and by the end of the day, I’ve gone through a few albums. Flipping through each of those albums means opening the Music app, finding a new album to listen through, and then going back to what I was doing before.
To automate this simple process, I’ve created a Macro that allows me to instantly open Music with a keyboard shortcut, choose an album, then hide Music and reopen whatever I was working on.
I just tap fn + F8 (the Play/Pause button) to open Music, then tap it again to hide Music and reopen the last app I was working with. It’s really simple, but given how often I switch between different apps and the Music app, it adds up.
Not to mention that you can apply this same idea to other apps as well! I also use this for the Calculator app, making it easy to open and close without reaching for my mouse. Try it out!
Show or hide a group of apps
Third on our list of the best Keyboard Maestro Macros is one that’s for you to customize. It’s a Macro that instantly shows/hides a group of apps on your desktop.
For me, that’s the Calculator app, Stickies app, Numi, and the Keyboard Maestro palette I use for work. I even have this Macro change my desktop wallpaper.
Alongside instantly bringing up several apps that I use for work, this helps me differentiate my “work time” on my Mac from my “relax” time. I used to have my work apps always visible, and it had a subtle, stressful effect on me.
If you use several apps for programming, writing, graphic design, photography, etc., then this can be a quick way to switch between work mode and casual mode.
Also, for this Macro, I use the Show/Hide feature for apps rather than Closing/Opening them. It makes the process snappier and prevents me from needing to reposition the apps I’m showing and hiding.

Use text expansions to save time typing
A genre of Macros that I was unaware of for quite some time is text expansions. I didn’t realize that you could trigger Macros from typed strings, and once I did realize this, I started filling up my Macro repertoire with text expansions.
For those that don’t know, a text expansion is when you type something short and have it replaced with a longer piece of text. For instance, I only have to type “bt” and it’ll expand into “Bluetooth” automatically.
Again, this might seem small, but it adds up over time. My WPM has probably gone up substantially. And for words that are hard to spell or annoying to format (like “WiFi”), it can ensure that you stay consistent in your writing.
It can also be great for your memory! I always forget certain file paths in the Terminal, for instance. Using typed string Macros that only trigger in the Terminal makes it easy to return to file locations.
A tip I learned for making text expansions is to use a signifier at the beginning of all of your text expansions, that way they don’t get mixed up with ordinary typing. I use the “!” for this purpose. Each of my text expansions starts with that symbol so that there’s no way to mix it up with something else. You could also use rarely used symbols like “\”, “*”, or “^”.
You can use text expansions for words you misspell often, your name, phone numbers, addresses, emails, phrases, email and document templates, and more. They’re seriously one of the best Keyboard Maestro Macros, so give them a shot!
Get the selected word count from anywhere with one of the best Keyboard Maestro Macros
One of the first things I did when I got a new Mac was build an Automator workflow that would give me the word count of any selected text in any app. And it worked ok? It was fine, but it wasn’t very fast and it didn’t always work. Not to mention that it wasn’t super accurate.
So when I started playing around with Keyboard Maestro, I quickly created a new version of this as a Macro. And let me tell you, I use this all of the time. I use it on websites, in apps on my Mac, as a step in other Macros, etc.
This is super easy to set up, too. You can filter the clipboard for a word count. So all you need to do is create a Macro that copies what you have selected to the clipboard, filters the clipboard for the word count, and then displays the filtered result in a Keyboard Maestro window.
It’s one of those things that feels like it should be built into your Mac, but it just isn’t. This makes it a great example of what makes Keyboard Maestro such a useful app. Build it!
Change whether apps hide, close, or quit by default
One of the more technical items on this list of the best Keyboard Maestro Macros is changing the default behavior of specific apps. The behavior in question is how apps “close”.
Mac users will know that the command + W key combination is used to quickly close an app. But you’ll also know that not all apps close the same way:
- Some apps quit and have to be restarted.
- Some apps simply hide so that they can quickly pop back open
Since not all apps respond to being closed the same way, you can end up with apps like Activity Monitor, which you generally only want to open for a few seconds, that clutter up your Dock because they can’t be closed without right-clicking them and choosing Quit.
Other apps, like Keyboard Maestro itself, quit every time you close them. This can be annoying, as you have to wait a few seconds for them to load when you reopen them.
So of course, I’ve built a Macro to solve this problem. I have modified a handful of apps on my Mac to quit or hide based on how I use them. If an app takes up a lot of RAM, like Messages, then I have it quit whenever I close it. If it’s an app I use frequently during the day and it has a slow launch time, like Grammarly, then I just hide it.
This makes it so that I never have apps cluttering up my Dock or hogging my RAM in the background. And it means that sluggish apps like Grammarly open faster.
Here’s how it works:
- Create a Macro group in Keyboard Maestro for the app whose closing behavior you want to modify and name it something like “Grammarly Macros”.
- Click the Macro group to bring up its settings. In the settings, change Available in all applications to Available in these applications and choose the app whose behavior you want to modify. For me, that’s Grammarly.
- Next, create a Macro in this group that is tied to the keyboard shortcut command + W.
- If you want the app to quit when you press type this shortcut, then choose the Quit a Specific Application action. If you want it to just hide the application so that you can quickly reopen it, then choose the Hide a Specific Application action.
And that’s it! Follow these steps for as many apps as you like, and you’ll be able to have apps available when you want them (and closed when you don’t).
Execute Macros by name
One of the joys of using Keyboard Maestro (and one of the reasons behind its name, I believe) is being able to accomplish a lot without taking your hands off of the keyboard. When you get fast at typing, Keyboard Maestro can make using your keyboard feel like magic.
That’s where the next item on our list of the best Keyboard Maestro Macros comes from. It’s a Macro that allows you to execute other Macros without lifting a finger. And no, I’m not talking about using a keyboard shortcut. It uses a search feature to find and execute any Macros you’ve created in Keyboard Maestro.
I believe this is a built-in Keyboard Maestro Macro, so you don’t need to go through the trouble of creating this Macro yourself. It’s super handy, allows you to trigger Macros without your mouse, and just all around makes running Macros faster.
Cancel all Macros
The next suggestion on this list of the best Keyboard Maestro Macros is to create a Macro that cancels all of your other Macros. I didn’t use to have a Macro for this purpose, but after a handful of disasters from Macros that I wasn’t able to cancel fast enough, I went ahead and built one.
This is another one of those Macros that’s super easy to build. There’s already an action that allows you to cancel all ongoing Macros. You just need to bind it to a keyboard shortcut you can easily remember and execute. For me, that’s control + esc.
There’s not much else to say about this one. It’s just a safeguard for when a Macro isn’t behaving the way it’s supposed to, you run the wrong Macro by accident, or you create a broken Macro that won’t stop running.

Customize keyboard shortcuts
As we close out this list of the best Keyboard Maestro Macros, we have a suggestion that is a bit broader. It’s to use Keyboard Maestro as a way to customize keyboard shortcuts.
Now, that might sound obvious, since a big part of Keyboard Maestro is creating your own keyboard shortcuts for Macros. But we’re not necessarily talking about creating a Macro and then binding a keyboard shortcut to it.
Instead, I’m talking about modifying the existing shortcuts that are already on your Mac. Keyboard Maestro works by listening to events on your Mac, and for the most part, it intercepts them before your Mac does. This allows you to remap keyboard shortcuts without the issue of overlapping processes.
For example, if you map a shortcut to command + C, the shortcut you mapped will run instead of the Copy function. The same goes for shortcuts in apps.
So with this in mind, you can essentially change the keyboard shortcuts in an app to match your preferences. Think a developer should have used a different shortcut for a certain function? Are you always forgetting a shortcut? Or do you use two apps with the same function but two different shortcuts?
You can fix all of these problems by remapping these functions in Keyboard Maestro. Just use the Select or Show a Menu Item action.
Control your mouse with the keyboard
Next on this list of the best Keyboard Maestro Macros is a suggestion that is, admittedly, a bit complicated. But once you figure it out, this can be a big help.
I’m of course talking about creating a Macro (or really, a series of Macros) that allow you to control the mouse with your keyboard. With the Move or Click Mouse action, a loop, and some hotkeys, you can move the mouse cursor, scroll through pages, and even click and right-click.
It’s just about finding how quickly you want to move your mouse. It’s also about finding the right shortcuts, as you’re going to need a lot to program all of this functionality into your keyboard. Here’s my layout:
- Move the mouse in four directions: command + control + arrow keys
- Left-click: command + control + return
- Right-click: command + option + control + return
- Scroll up or down: command + option + up/down arrow keys
I’ve also paired this with the Shortcat app. Combined, these Macros allow me to do everything on my Mac with a keyboard, aside from drag-and-drop. Helpful when I feel like moving my keyboard around or standing and working.

Quickly format selected text with one of the best Keyboard Maestro Macros
Last but not least, you can use the best Keyboard Maestro Macros to quickly format selected text. I’ve found that in a lot of text editing apps, especially on Mac, you have to dig through formatting settings to change text formatting. There aren’t shortcuts for things like striking through text, applying superscripts, or even copying as plain text vs copying normally.
Fortunately, it’s super easy to create Macros that execute these formatting settings for you. You can create a Macro that does the formatting itself, or one that uses the app’s built-in formatting options with the Select or Show a Menu Item setting.
Here are some of the Macros I’ve created in this vein to give you some inspiration:
- Replace the spaces in selected text with a hyphen
- Strikethrough text
- Copy as plain text and copy with formatting versus the standard copy/paste functions
- Add a hyperlink to selected text
- Instantly add formatting to typed words using typed string triggers
Start creating the best Keyboard Maestro Macros today
And that’s it! Those are our recommendations for the best Keyboard Maestro Macros. Hopefully, these are enough to get the creative juices going. By using these ideas, you can start to save time while also seeing what makes Keyboard Maestro such an incredible app.
For more insights, news, and guides on all things Apple, check out the rest of the AppleToolBox blog.
See you next time!




![The Best Automation Apps For Mac [2022] pexels-digital-buggu-171198](https://appletoolbox.com/wp-content/uploads/2022/01/pexels-digital-buggu-171198-140x140.jpg)
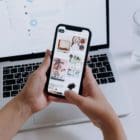


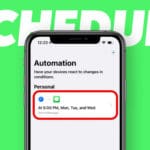
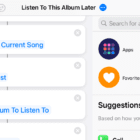

Write a Comment