It has been years since Apple has really integrated any “customization” features into iOS. That all is changing with iOS 13+ and iPadOS as we now have Dark Mode and a few other new features like Today’s View, a denser icon grid, and additional options for home screen app arrangement.
Related Reading
- Everything in the new Files app for iPadOS
- Why do apps want permission to access Bluetooth in iOS 13?
- These new multitasking and UX features in iPadOS will bump your productivity
- Is your iPad compatible with iPadOS? Here’s what you should know
Contents
Customize app icons on iPadOS
The Home Screen on iPadOS already allows for more app icons to be viewed, along with the ability to view the Notification Center. However, with the latest iPadOS, users can now adjust whether they want to have more screen real-estate or larger icons.
For some iPhone models, this is already available with the help of Display Zoom. The Standard view shows more content, while the Zoomed view gives you larger icons and larger controls. 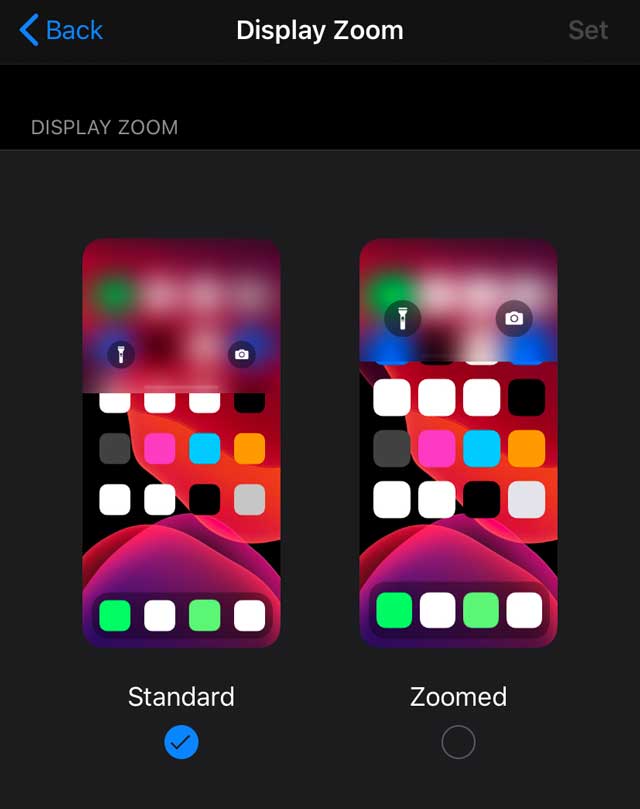
With iPadOS this is bumped up a notch as there is a new settings section for Home Screen & Dock features.
Here is how you can customize app icons on iPadOS:
- Open Settings
- Choose Home Screen & Dock

- Find options under App Icons
- For older iPadOS versions, tap on Display & Brightness and scroll down to the bottom under Home Screen Layout

From here, you are able to adjust the home screen app icon size between “More” and “Bigger”
- More – Displays up to 30 smaller app icons on each page
- Bigger – Displays up to 20 larger app icons on each page
This is absolutely fantastic for iPadOS users, as it gives you just a bit more customization and control over your Home Screen.
What’s the catch?
While it’s all fine and dandy to be able to adjust your app icon sizes, that doesn’t mean there aren’t any caveats.
With the recent update to iPadOS, the same rings true, as there are some potential issues for those wanting bigger icons.
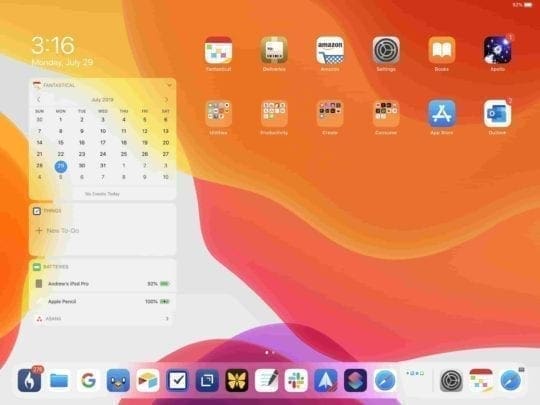
The first of which is the inability to have your widgets stay on your Home Screen.
This functionality was introduced with iPadOS and gives users easier access to those. With the “Bigger” selection chosen, you are instead greeted with the traditional Home Screen layout.
Another caveat to changing your icons to the “Bigger” selection comes down to the grid layout.
Under the standard format, you have a desktop grid of 6 x 5, providing up to 30 icons. This is true regardless of whether you are in landscape or portrait mode.
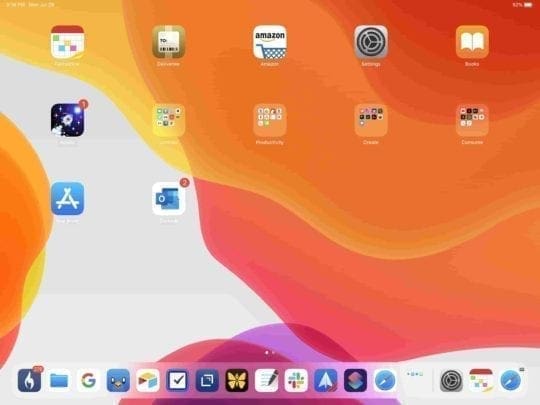
When making the change to Bigger, Apple gives users a 5 x 4 grid in landscape and 4 x 5 in portrait. If you are someone who doesn’t like folders and has a lot of apps, be prepared to see them spread out across multiple pages.
Pinned Widgets and Home Screen widget shortcuts
Apart from the app icon sizes, iPadOS also features additional widget features that allow you to personalize your home screen space. These include pinned widgets and a tighter app grid.
Furthermore, by taking a few extra steps, you can easily attach your favorite shortcuts to your home screen widgets.
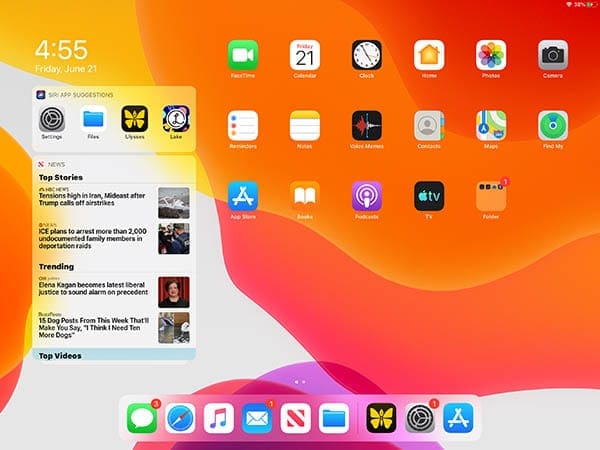
If you do not like the new pinned widgets feature, you can customize your Home Screen to remove the widgets altogether.
Not seeing Today View on your iPad’s Home screen?
- Go to Settings > Home Screen & Dock (for older iPadOS versions, Settings > Display & Brightness)
- Adjust your app layout if desired, choosing between More (more apps) or Bigger (larger icon size)

- Scroll down to Today View
- Toggle on Keep Today View on Home Screen

Today View blank?
If you set your Home Screen layout to show Today View but it’s not appearing, try swiping up on that area (left side of the screen in landscape view) to bring it up.
If that doesn’t work, reset your home screen’s layout
- Go to Settings > General > Reset
- Tap Reset Home Screen Layout

No Shortcuts showing in Today View?
- Go to Settings > Shortcut
- Toggle on Allow Untrusted Shortcuts

If you don’t see this setting or its gray, it’s likely you do not have any untrusted shortcuts on your device.
Either create your own shortcut, run a shortcut you already have, or go to the shortcut store/gallery and download one of the shortcuts. Run that shortcut and then check again for that setting.
Conclusion
This functionality is really awesome as it gives users even more control over how they view their iPadOS Home Screen. Additionally, this kind of came out of left-field, but, has us even more excited about what Apple is doing with iPads.
If you run into issues when trying to switch between these two modes, let us know in the comments and we’ll be happy to help. In the meantime, sound off and let us know about your favorite iPadOS feature to date.
Andrew Myrick is a freelance writer based on the East Coast of the US. He enjoys everything to do with technology, including tablets, smartphones, and everything in between. Perhaps his favorite past-time is having a never-ending supply of different keyboards and gaming handhelds that end up collecting more dust than the consoles that are being emulated.

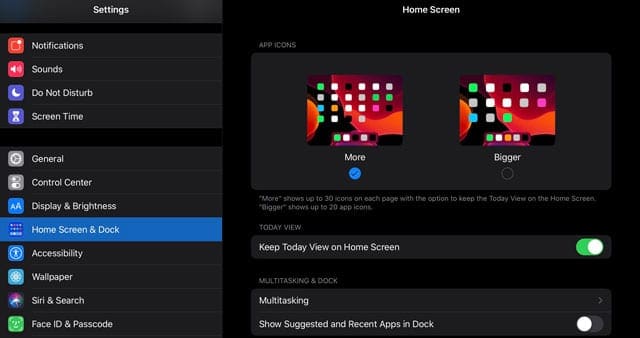
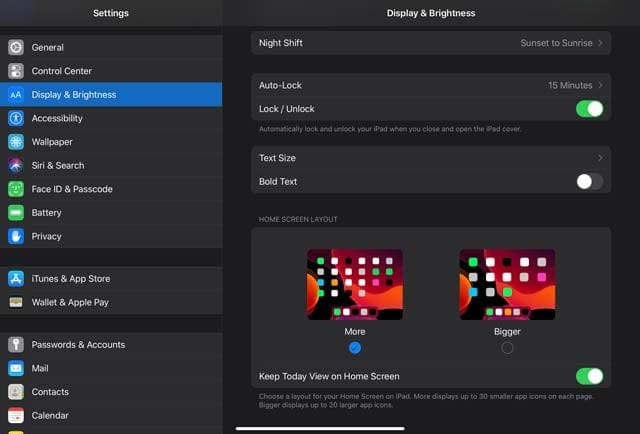

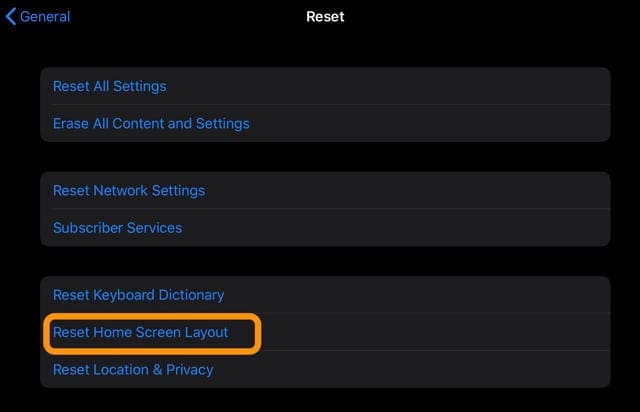
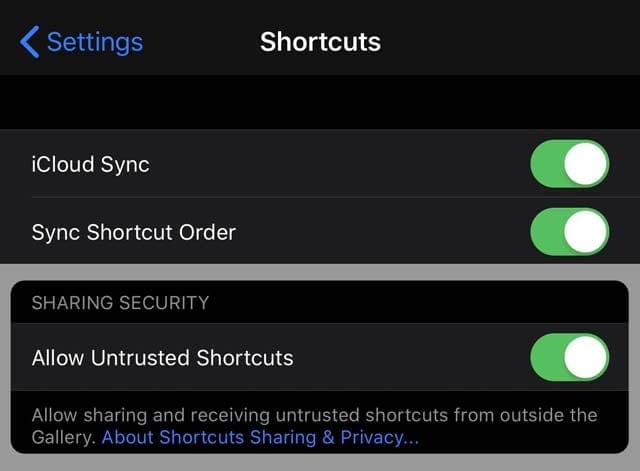









how can I get app icons on the home screen to stay where I position them instead of automatically filling in spaces and arranging themselves in lines of five. Problem – – – on the Ipad home screen, I have a picture with three people in it. Icons block out two of the faces. Any way to turn off the “automatic rearranging” feature so that I can leave blank spaces where the faces are. In other words, have the icons stick wherever on the screen I position them!
Thanks, Don Morrison
Hi Don,
iPadOS doesn’t appear to allow you to change the number of icons per line other than the options for “More” or “Bigger”
You can try resetting your home screen layout and then see if you are able to manipulate it to your liking via Settings > General > Reset > Reset Home Screen Layout.
It’s a great new feature idea to customize your home screen! Consider sending your ideas to Apple’s iPad feedback site. I’m sure a lot of other readers and users out there would also love to customize their home screens further!
Liz
I am using iPad Pro 2019 with iOS 13.3
In Settings >Display and brightness – there is no “Home Screen Layout” available and therefore no
More and Bigger for selection. Was it moved with 10s 13.3 ?
Where can I now find the “home Screen Layout” in Settings ?
Hi Peter,
Yes, Apple moved this to its own category in the Settings app. So instead of finding it in your display settings, it’s now on its own under Settings > Home Screen & Dock.
Why is there now a space where my todays view was on my home screen
Hi Roy,
Swipe up on the area with Todays View and tap the Edit button–toggle on Keep on Home Screen and then choose which widgets you want to show by pressing the green plus (+) sign.
If it’s showing something you don’t want, tap the red minus (-) sign.
Hope that works.
Liz
Having to shift to six icons in the row (landscape, more) is a real pain as I’m struggling to find things.
I really wish I could have five and each icon a bit larger, with the today view a bit smaller.
I love the idea of the today view but the icons are now far too small I think.
Surely it wouldn’t have been too hard to give us more control over icon sizing?