Stop the presses! Dark mode for iOS and iPadOS has finally and officially arrived! And for many, it was worth the wait. Why? Because iOS/iPadOS Dark Mode is spectacular. It gives us a beautiful and even dramatic dark color scheme that looks awesome across apps and environments. Plus, it’s way easier on the eyes in low-light environments and night-time browsing.
And for folks with OLED screens, like iPhone XS, iPhone X, Dark Mode has an added benefit: saving some of your precious battery life. That’s because whenever your screen shows true blacks, the pixels on your iPhone’s OLED switch off and consequently, don’t consume much of any battery power.
Related articles
- Increase your Apple Watch screen size with Zoom
- Is There a Dark Mode for iPhone? How to Enable Dark Mode in iOS 10, 11, & 12!
- How to use Dark Mode and Dynamic Display on macOS Mojave and Catalina
- Where is Auto-Brightness in iOS 11 and Why is My iPhone Screen Darker?
- Is Your iPhone Display Too Dim, Yellow, or Dark? Fix Display Problems Now
Contents
- We waited a long time for iOS Dark Mode
- Enabling Dark Mode is beyond easy in iOS 13+ and iPadOS!
- What Is The Purpose of Dark Mode and Why Is It So Special?
- Dark Mode for macOS?
- iPhone X Series Phones Are Dark Mode Ready!
- iOS 12 Hinted At Dark Mode For Future Updates
- Still holding onto older iOS 12 or earlier?
- Don’t Forget To Check Out Dark Mode in Facebook Messenger!
- Dark Mode was Everywhere…but iOS!
We waited a long time for iOS Dark Mode
The introduction of Dark Mode undoubtedly put a smile on the face of many Apple fans! We, iPhone, iPad, and iPod users have been begging for the feature for years! The good news for us iPhone and iPad folks is that dark mode finally made the cut in iOS 13 and iPadOS!
It was only a matter of time before Apple released an official dark mode for iOS
But it is quite surprising that such a coveted feature made it to the Mac first. These days, Apple tends to focus on adding new features to iOS before any other Apple product. Over the past few years, many of Mac’s new features showed up on the iPhone first. But whatever, dark mode is here for all of us!
Do third-party apps show up in dark mode too?
Unfortunately, app developers must enable dark mode support. Dark mode is not the default appearance for all apps–just for Apple’s apps when you enable it.
However, most app developers are enabling dark mode into their apps, so you shouldn’t have to wait too long before dark mode is available in almost any app you want!
Want dark mode for earlier iOS versions?
If you still use iOS 12 and earlier version, there are still ways to get a semi-dark mode on your iPhone today (for folks with iOS 12/11 and to some degree 10.)
Enabling Dark Mode is beyond easy in iOS 13+ and iPadOS!
- Go to Settings > Display & Brightness
- Tap Dark to switch to Dark Mode–that’s it!
Set a schedule for Dark Mode
- If you want to enable dark mode when light is low (like sunset) toggle on Automatic to automatically turn Dark Mode on at sunset and Light Mode at sunrise
- You can also create a custom schedule for when you want Dark Mode enabled
Set a responsive wallpaper to light or dark mode
An added feature iOS 13 and iPadOS includes a way to adjust your screen’s wallpaper brightness depending on your ambient lighting conditions and whether you use dark or light mode. It’s called Dark Appearance Dims Wallpaper
How to dim your iPad’s, iPhone’s, and iPod’s wallpaper
- Go to Settings > Wallpaper
- Toggle on Dark Appearance Dims Wallpaper–that’s it!
- The feature does not work when Low Power mode engages
What Is The Purpose of Dark Mode and Why Is It So Special?
Many people are obsessed with dark mode for iOS!
But WHY?
Dark mode removes all those white and bright backgrounds that up to now have been the standard look for mobile screens and apps and replaces that with dark and black backgrounds.
Black text changes to white or light colored text.
Most importantly, dark mode is better for your eyes!
For most of us, it’s easier to read and look at content in Dark Mode, especially at night and in low-light environments.
For the newest line of iPhones with OLED screen, dark mode also improves battery life–something we are always wanting!
Dark Mode for macOS?
I’m sure I wasn’t the only one surprised when Apple showed off Dark Mode during the 2018 WWDC keynote on the Mac with macOS Mojave instead of iOS.
This new dynamic dark-mode feature allows for your Mac’s desktop picture to adjust dynamically regarding brightness and color tones with variations in daylight available in the room or environment.
Check out this new dynamic dark mode for macOS Mojave and Catalina! It’s simply awesome.
iPhone X Series Phones Are Dark Mode Ready!
When the iPhone X and XS released, Dark Mode seemed like a given for iOS 12 since both use an OLED screen, and blacks look incredible on the display.
Unlike LCD screens of older models and the iPhone XR, with OLED screens, the black pixels don’t light up at all, so there isn’t the battery drain that dark mode would take on earlier screen types!
Now that we have the iPhone X Series phones like the XS and XR, we really expected a dark mode release way sooner than iOS13–and are frankly surprised Apple did not launch it with all these new phones.
Looking at the XS and XS Max, these phones are just begging for dark mode! They seem built for it.
iOS 12 Hinted At Dark Mode For Future Updates
It turns out; not all hope was not lost for Dark Mode in iOS. Developers discovered some details in the iOS 12 beta which seem to hint that Dark Mode may come to iOS 13 later in the year.
iOS 12 already contains some dark elements. The media controls on the lock screen, for example, are a translucent black instead of white.
And if you’re paying attention, you notice the same black translucent background shows up in the Control Center in iOS 11. It seems Apple has been taking slow steps towards a full-fledged Dark Mode.
And for once, all those rumors turned out to be true, with Apple releasing Dark Mode in iOS 13 and iPadOS. And we fully expect to have a fantastic new line of OLED iPhones in the coming months.
Still holding onto older iOS 12 or earlier?
If you use an older iOS version, learn how to create a quasi-dark mode (called Smart Invert) on your iPhone or iPad using the techniques outlined in this article.
A Bit About Smart Invert
Be mindful that Smart Invert isn’t a true dark mode. It shows you the contrasts of your iPhone’s current colors.
Rather than show a white background, Smart Invert changes whites to black and some other colors change to their opposite on the color wheel. However, Smart Invert still shows some images and notably, many videos as color negatives.
To turn on smart invert, go to Settings > General > Accessibility > Display Accommodations > Invert Colors > Smart Invert.
It’s not perfect, but until you update to iOS13 or iPadOS, a real dark mode option for older iOS versions is this workaround, and it will have to do! Sorry folks!
P.S. If you haven’t tried an app that already supports a true dark theme, you’re missing out.
Don’t Forget To Check Out Dark Mode in Facebook Messenger!
iOS12 and earlier may not have a dark mode for iOS, but we do have quite a few apps that offer a dark mode, including the recent addition of Facebook Messenger.
FB’s Messenger dark mode offers a white-text-on-black-background–great for nighttime and low light reading!
But actually getting dark mode active in Messenger is a bit of a process (or trick–depending on how you look at it.)
How To Get Dark Mode in Facebook Messenger
- Check the App Store for an update to Facebook Messenger and update it, if available
- Open Messenger
- Tap the Chats tab in the bottom toolbar.
- In the top right corner, tap on your profile image.
- Select Dark Mode.
- Tap On.
As soon as you tap the On button, Facebook Messenger will automatically switch over. Facebook developers have also implemented an option to “match” the System. This means that if you have your iPhone set to switch to Dark Mode on a schedule, it will automatically switch over based on what the rest of your iPhone is set to.
Not Getting Dark Mode Option in Facebook Messenger?
- Make sure you didn’t include the crescent moon emoji with other text, you have to send it by itself!
- If it doesn’t work, close the Messenger app
- On devices without a Home Button, swipe up from the bottom of the screen and pause slightly in the middle of the screen
- For devices with a Home Button, double-click the Home button to show your most recently used apps
- Swipe right or left to find the Messenger app
- Swipe up towards the top of your screen on the app’s preview to close the app
- Restart your device
- Open FB Messenger again
- Tap on the crescent moon again or follow the steps above again
Some folks needed to log out of Messenger and then back in to get this to work, so give that a try if you still can’t get Dark Mode to show up.
Don’t Like Dark Mode on Facebook Messenger? Change it Back!
- Open Messenger
- Tap the Chats tab in the bottom toolbar.
- In the top right corner, tap on your profile image.
- Select Dark Mode.
- Tap Off.
Dark Mode was Everywhere…but iOS!
Yes, dark mode is part of most of our Apple devices already. And with iOS 13 and iPadOS, it’s a reality!
It’s the standard for Apple Watch. macOS Catalina and Mojave’s got it. Even Apple TV has a dark mode.
Plus, dark mode is already a feature in Safari, Apple Books, Siri, Apple Music, and Stocks. And dark mode is available on a growing list of third-party apps too!
To find an app that supports dark mode, open the App Store, and ask this question: Does This App Come in Black?
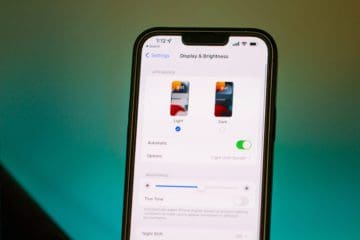
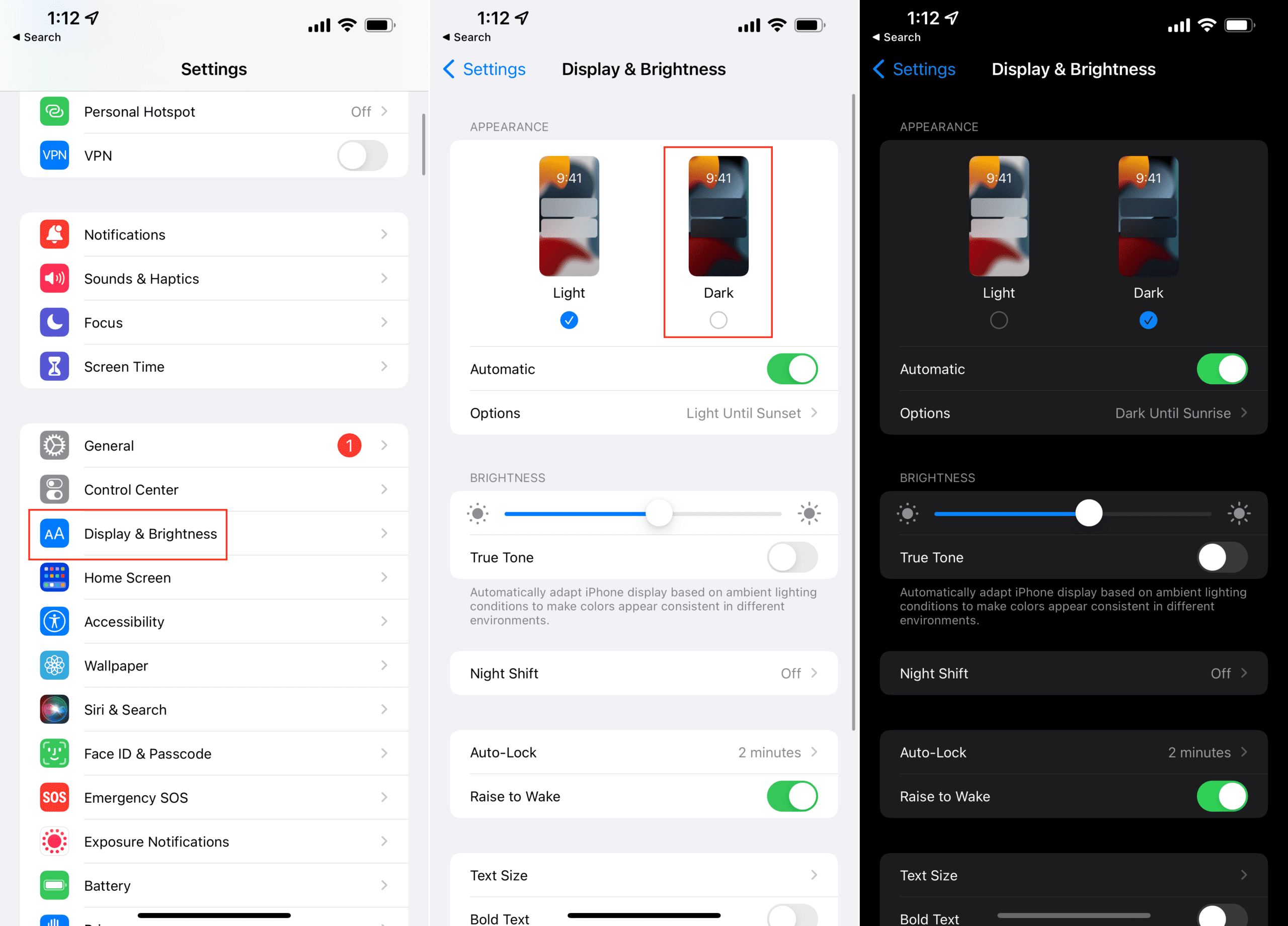
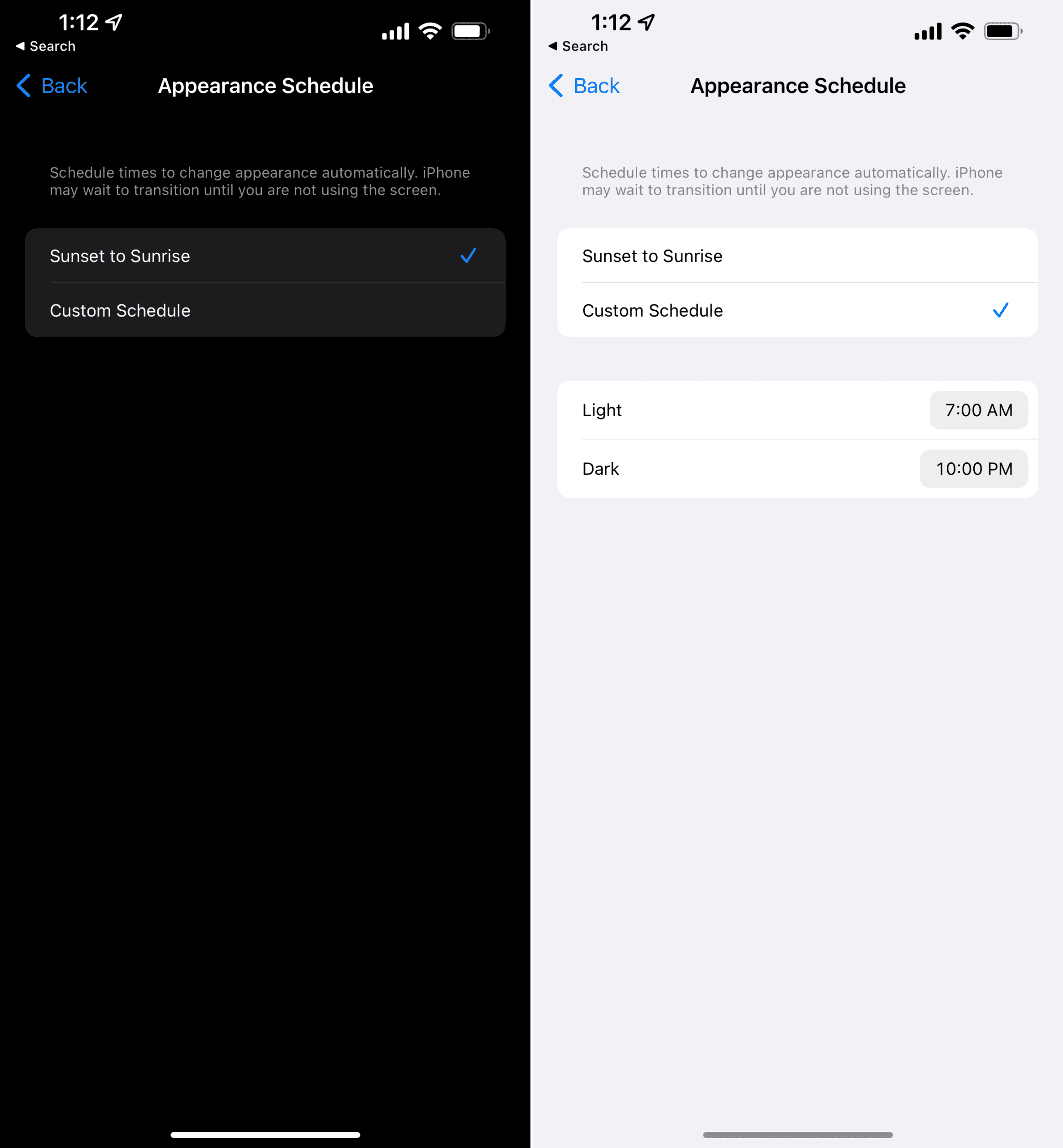
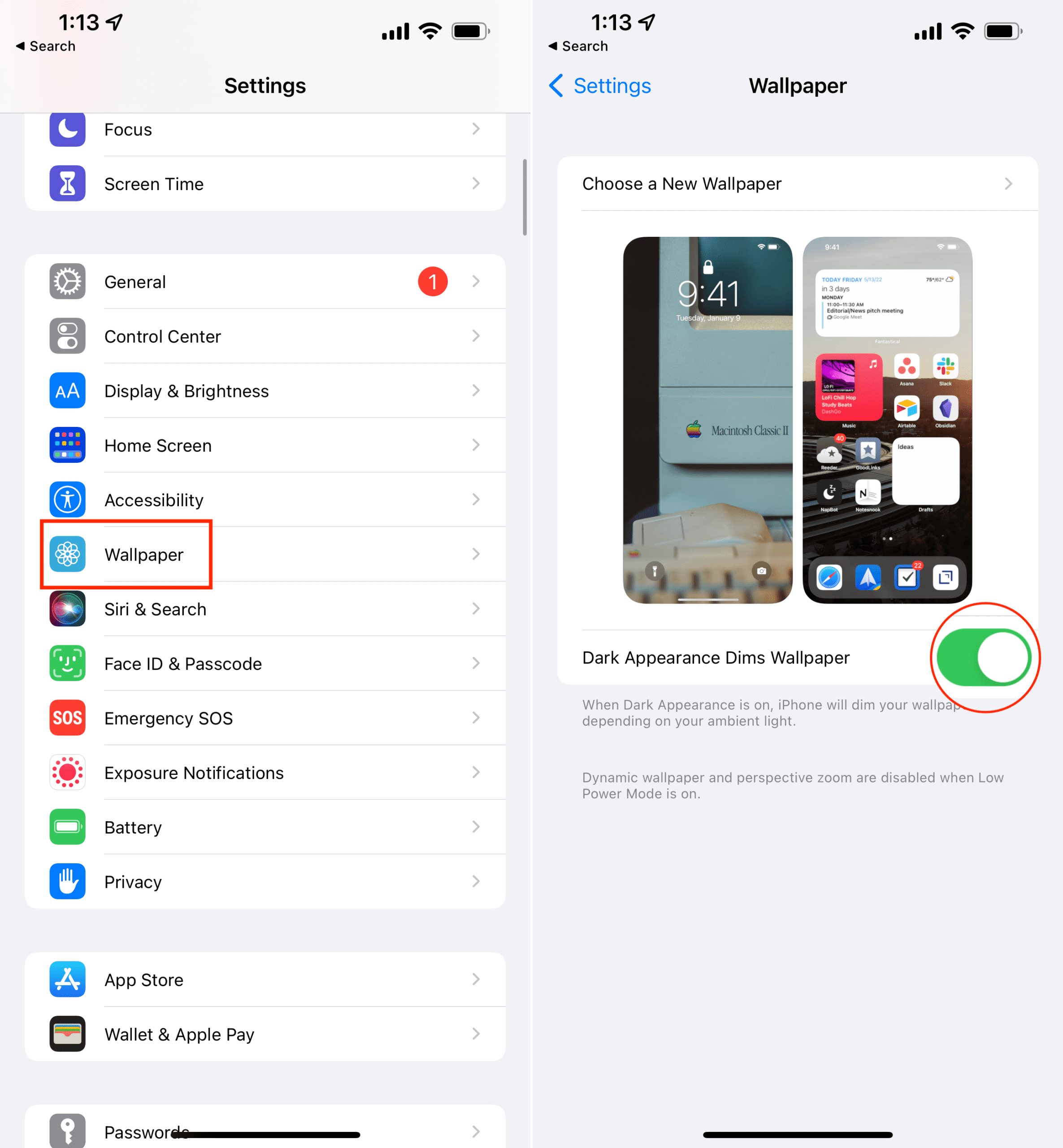
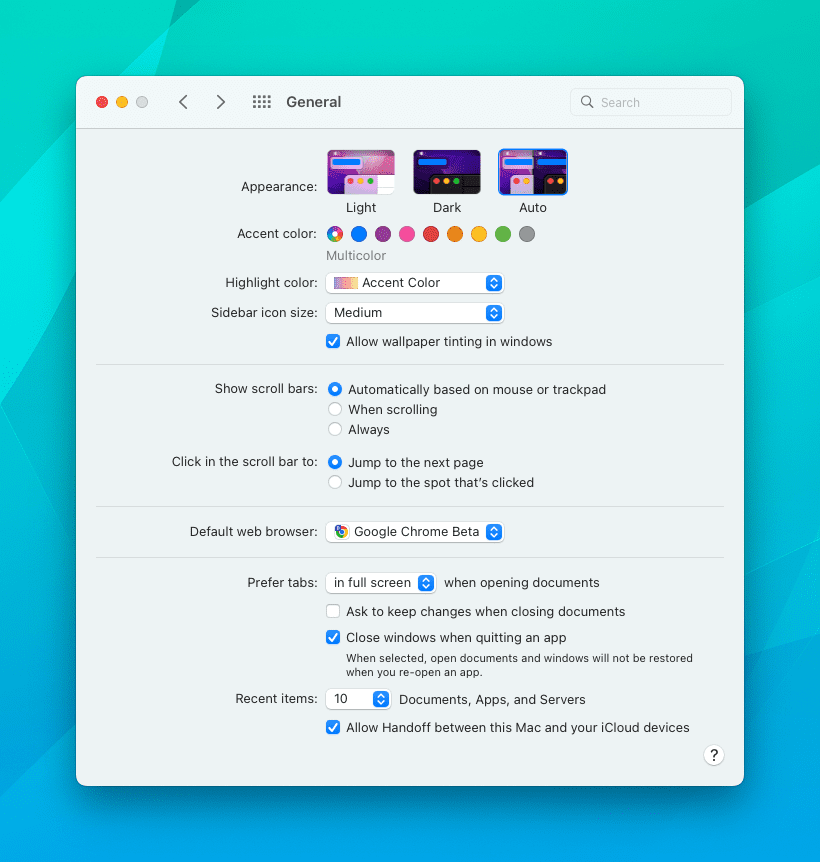

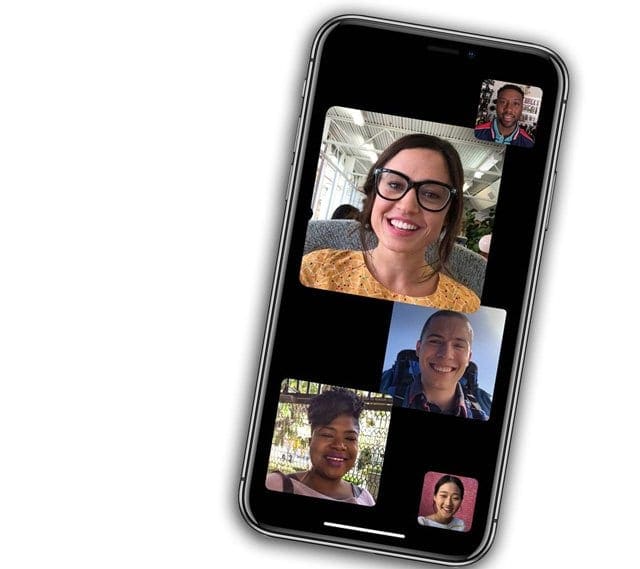
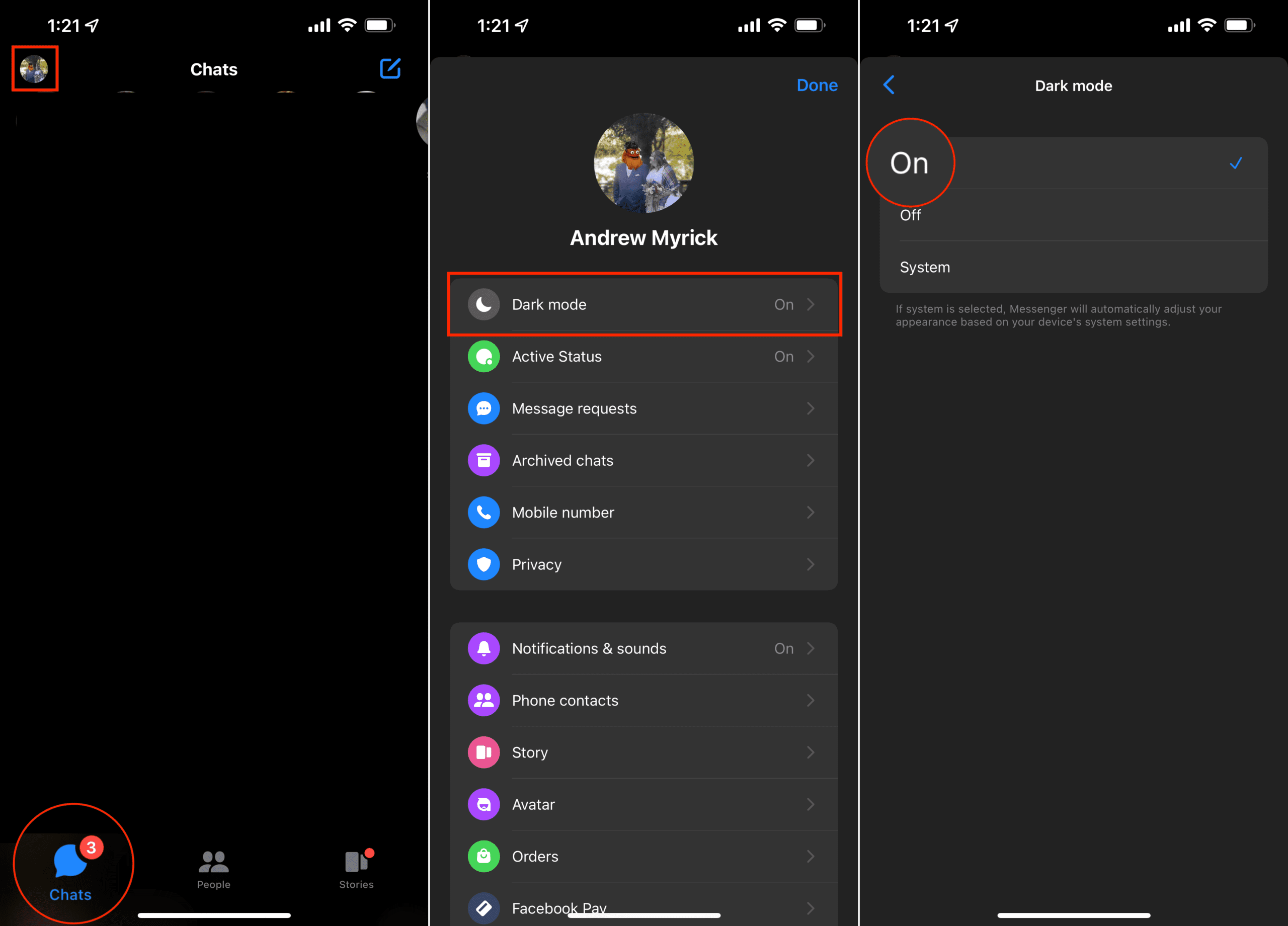









How is it that my iphone xs max is on OS 12.4.1, but I can’t find the dark option under Display & Brightness?
HI Lyna,
Dark Mode is part of iOS 13. Update to iOS 13 (available Sept 19th) and then you should see that option for dark mode.
Liz
I can recommend “Night web browser by Alex”. It’s the only Webbrowser that I have tried where you can dim the screen including the keyboard and web video like YouTube,
https://itunes.apple.com/se/app/night-web-browser-by-alex/id659125750?mt=8
Wow, I tried it and it’s absolutely the best night mode for iOS 🙂
It’s called “Smart Invert” on the iPhone… It’s under settings-general-accessibility-display accommodations-invert colors- Turn on Smart Invert. There you have it!!
Smart Invert isn’t a true dark mode though. It just contrasts colors, so screens that were previously light are now dark and vice versa. Even with Smart Invert it still gives some images and videos the appearance of being photo negatives. I just updated to Mojave today and the dark mode is AMAZING… They definitely need to have dark mode out this year for iOS.