Fed up of all that bleak blackness? Dark mode isn’t for everybody, some of us find it tough to read and tiresome to look at. If you don’t want to use dark mode anymore, we’ve explained how to disable it for iOS 13, iPadOS, and macOS.
One of the flagship features of iOS 13 and iPadOS, set to release this fall, is the introduction of dark mode to your iPhone, iPad, and iPod touch. Users have been crying out for this feature for years, and Apple has finally relented.
But since there are already so many articles about how to enable dark mode, we’re helping users disable it instead. Not only that, read this post to find out how to use automatic scheduling on dark mode, control it with Siri, and even use it with selective apps on macOS.
Contents
Quick Tips
 If you only want to know how to turn dark mode off, check out these quick tips for iOS 13, iPadOS, and macOS Mojave or later:
If you only want to know how to turn dark mode off, check out these quick tips for iOS 13, iPadOS, and macOS Mojave or later:
- On iOS 13, iPadOS, or later:
- Go to Settings > Display & Brightness.
- Tap Light and turn off Automatic.
- On iOS 13, Add Dark Appearance control to Control Center for easy access
- On macOS Mojave or later:
- From the menu bar, go to > System Preferences… > General.
- Click Light.
Related:
- Where is dark mode for iOS?
- Improve your sleep with these iPhone settings
- Steps to reduce eye strain from your iPhone or iPad
- How to enable dark mode and dynamic display on macOS Mojave
- Try using Night Shift mode on iPhone, iPad, and Mac for better sleep
What is dark mode and why do people use it?

Dark mode refers to a display option where user interfaces are darkened to reduce eye strain. The clearest example of this is seeing white text on a black background, instead of the opposite situation we’re all so accustomed to.
But dark mode doesn’t only change the text. App developers also use dark mode to change the design of toolbars, backgrounds, menus, controls, and practically every other visual element of their software.
That is, every element that isn’t color-dependent. Photos, videos, and other image-based content remains unchanged by dark mode, unlike Night Shift, which removes the blue light from everything you view on a screen.
Is dark mode really better for your eyes?
There doesn’t seem to be a clear consensus on how dark mode affects eye strain. Some sources claim it’s beneficial, others claim it doesn’t make a difference, and some people even claim it makes their discomfort worse.
It appears to be dependent on the particular user. So if you feel uncomfortable or tired when using dark mode it’s safe to say you are probably better off without it.
That said, dark mode is always effective at reducing bright screen glare when using your device in a darkened location. This might be in a dark room or in the middle of the night. Either way, if you don’t want to light up like a beacon, you might still consider dark mode.

If you’re hoping to eliminate eye strain and improve your sleep quality without dark mode, try using these tips instead:
- Reduce your screen brightness and set it to automatically adjust to ambient light.
- Turn on Night Shift when the sun goes down to eliminate harmful blue light.
- Add Screen Time limits to get away from your screen more often.
- Every 30 minutes, spend 30 seconds focusing on something in the distance.
- Stop using screens and electronic devices at least an hour before you go to sleep.
Does dark mode really save battery power?
There’s another reason dark mode is getting more popular: battery usage. As smartphone, tablet, and laptop manufacturers continue to adopt OLED technology for displays, battery life could improve using dark mode.
Unlike traditional LCD screens, when an OLED display is black the pixels turn off. That means darker images use far less power than light ones. It follows that designing your user interface with more blacks and darker colors results in less battery usage.
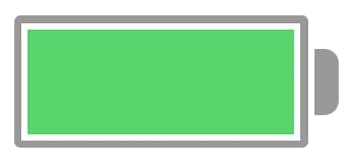
What are the advantages of dark mode versus light mode?
It is clear from the developer keynotes given at WWDC that Apple put a lot of consideration into the design elements of dark mode on macOS, iPadOS, and iOS 13. But was it worth it? Let’s look at the advantages of dark mode compared to light mode.
Dark mode advantages:
- potentially reduced eye strain
- less power consumption
That’s basically it. You might find dark mode easier to look at — this seems to be the case for programmers more often than not — and it could reduce the battery use on your iPhone, iPad, or iPod touch.
Other than that, it provides an opportunity to freshen up the look of your device and separate yourself from the crowd. Although, as dark mode grows in popularity, the best way to distinguish yourself just might be sticking with light mode.
When did Apple introduce dark mode?
Users have been crying out for dark mode from Apple for a long time. Dark mode has been available for Twitter, Reddit, and in various third-party apps for many years. But Apple has dragged behind.
Apple introduced dark mode to Mac in 2018, with macOS Mojave. It’s possible they planned to release it to iOS in the same year but delayed the release to improve the stability of their mobile software.
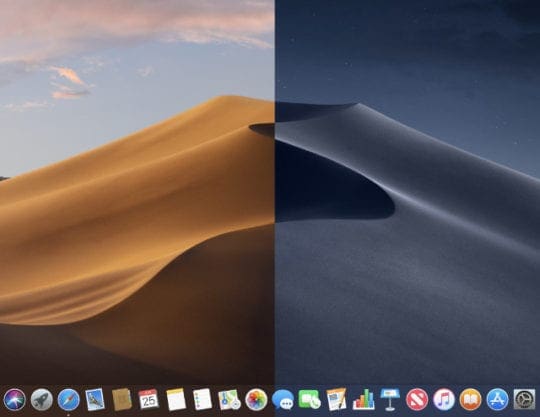
As a result, dark mode is coming to iPhone, iPad, and iPod touch devices with this year’s software updates: iOS 13 and iPadOS. We’ve written lots about the upcoming releases already, but dark mode is possibly the most talked-about feature!
You can expect to receive a free update to iOS 13 or iPadOS in fall this year, or sign up for the Apple Beta Software Program to test-drive them now.
How do I permanently disable dark mode on my iPhone, iPad, or Mac?
If dark mode is getting you down, we’ve got the light at the end of the tunnel. Follow the steps below to disable dark mode on iOS, iPadOS, or macOS. We’ve shown you how to disable it permanently, so your screen doesn’t darken again as soon as the sun goes down.
How to Disable Dark Mode using iPhone Control Center
An easier way to access the dark mode control in iOS 13 is via Control Center. This allows you to easily enable or disable dark mode on your iPhone. Here is how you can do it in three easy steps:
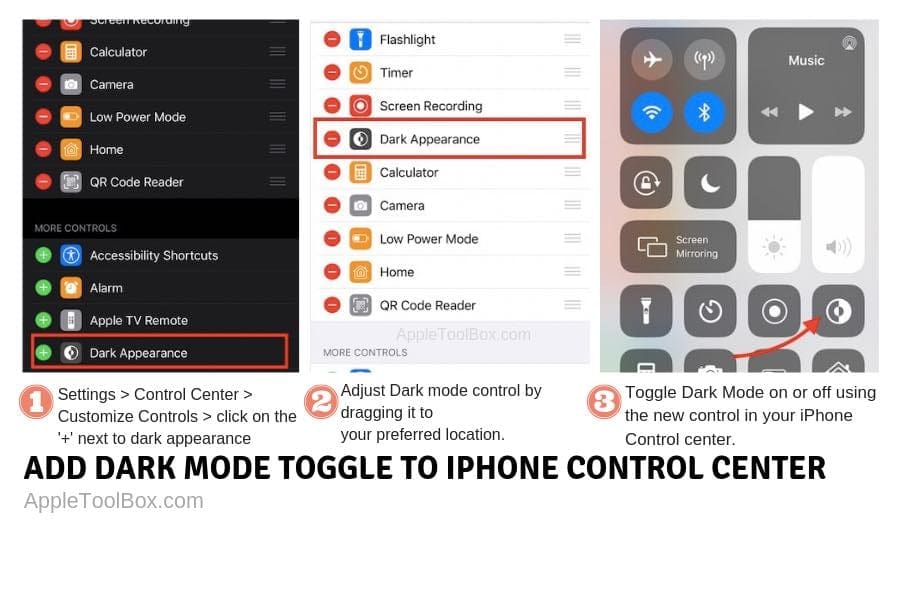
How to turn off dark mode in iOS 13, iPadOS, or later:
- Go to Settings > Display & Brightness.
- Tap Light and turn off Automatic.
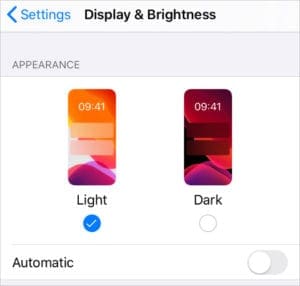
How to turn off dark mode in macOS Mojave or later:
- From the menu bar, go to > System Preferences… > General.
- Click Light.
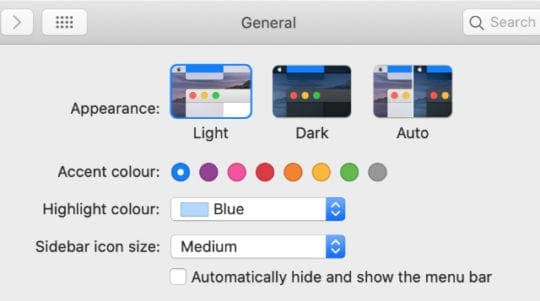
How to troubleshoot different problems:
That’s all there is to it. If you still find dark mode automatically turns itself on, try the following troubleshooting steps:
- Restart your device.
- Change your wallpaper from a dynamic to a still image.
- Uninstall related apps, like f.lux or Iris.
- Turn off Night Shift and True Tone from your Display & Brightness settings.
- Contact Apple Support for further assistance.
What other ways can I control dark mode on my iPhone, iPad, or iPod touch?
As you may have guessed, delving into the Settings isn’t the only way to enable or disable dark mode on your iOS or iPadOS device. In fact, it’s one of the slower alternatives.
Instead, follow the instructions to learn how you can temporarily enable or disable dark mode using Control Center. You can even teach Siri to turn dark mode on or off, although she doesn’t know how to do it by default.
How to disable or enable dark mode using Control Center on iOS or iPadOS:
- On Face ID devices: Swipe down from the top right to open Control Center.
- On non-Face ID devices: Swipe up from the bottom to open Control Center.
- Tap and hold (or force press) the brightness slider to open an expanded view.
- At the bottom left, tap Appearance to temporarily change from Dark to Light mode.
- Your screen returns to its default state at sunrise or sunset.
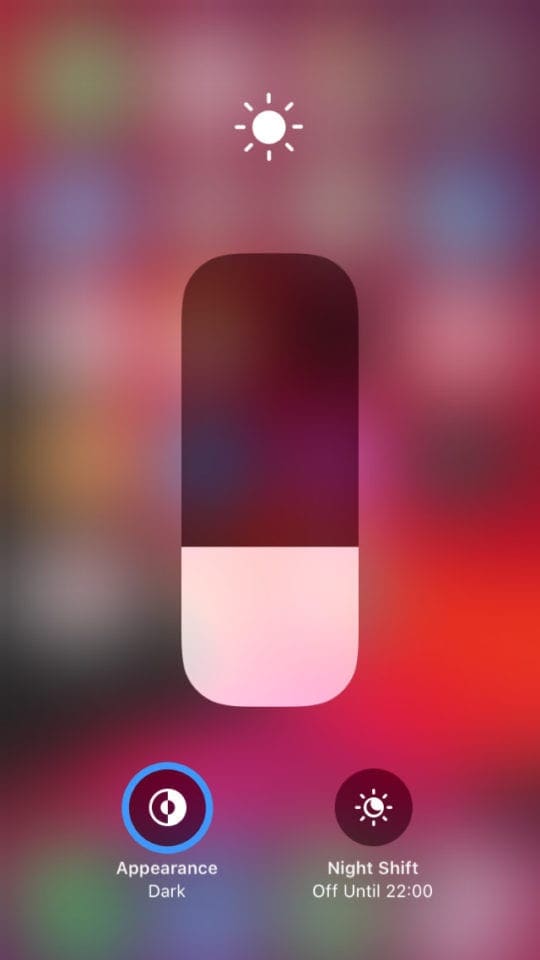
How to teach Siri to disable or enable dark mode:
Normally, Siri can’t control dark mode on your iPhone, iPad, or iPod touch. But with the new Shortcuts app, it’s easy to teach the personal assistant how to do so. Just follow the steps laid out below.
- Open Shortcuts and tap the plus (+) in the top right to create a new shortcut.
- Tap Add Action and search for Set Appearance.
- Tap the Set Appearance action to add it to your shortcut.
- Choose to set the appearance to Dark.
- In the top-right, tap Next and name your shortcut Enable Dark Mode.
- Return to step 1 and create a second shortcut to Enable Light Mode.
- Now ask Siri to “enable light mode” or “enable dark mode” whenever you want her to change the appearance of your screen.
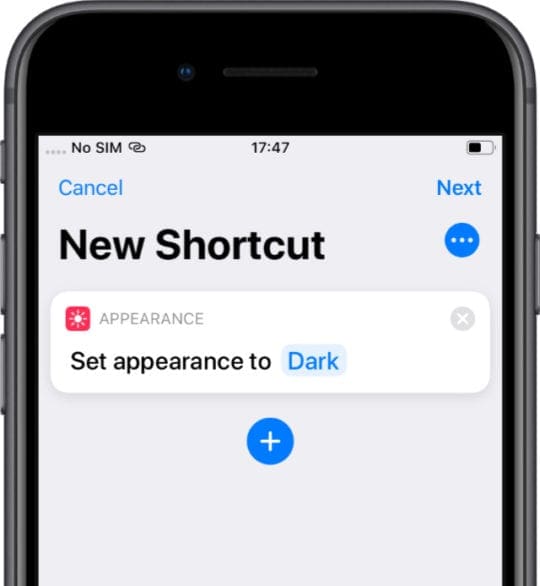
How do I get dark mode to turn off automatically?
Like many others, you may feel dark mode has its place but you don’t want to use it all the time. It’s quite common for people to set dark mode to automatically enable on their iPhone, iPad, or Mac when the sun goes down. It even turns itself off again at sunrise.
How to automatically enable and disable dark mode in iOS or iPadOS:
- Go to Settings > Display & Brightness.
- Under the Light and Dark options, turn on Automatic.
- Tap options and choose Sunset to Sunrise, or choose a custom dark mode schedule.
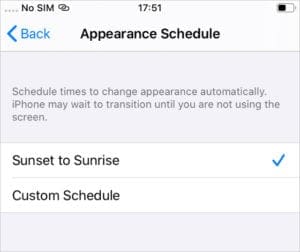
How to automatically enable and disable dark mode in macOS:
- In macOS Catalina or later:
- From the menu bar, go to > System Preferences… > General.
- Next to Light and Dark, click Auto
- In macOS Mojave:
- Download and install NightOwl on your Mac.
(Make sure you do your own research before downloading third-party apps.) - Open NightOwl from the applications.
- From the menu bar, click the NightOwl icon and turn on Sunrise/Sunset.
- Download and install NightOwl on your Mac.
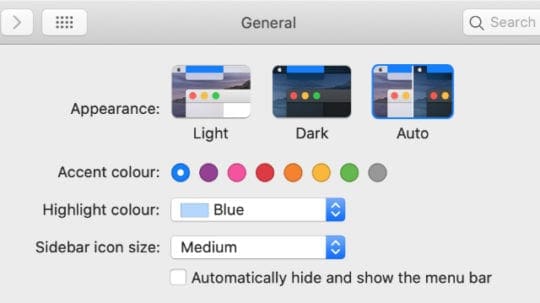
Can I enable or disable dark mode for individual apps?
We haven’t found a way to enable or disable dark mode for individual apps in iOS or iPadOS. But it is possible to enable or disable dark mode for individual apps on macOS. However, doing so requires using command lines in Terminal.
We don’t advise this for users who are unfamiliar or uncomfortable using command line.
The instructions below, found in this TechJunkie article, explain how to exclude an application from dark mode. This means when you turn dark mode on for your Mac, the selected apps still appear in light mode.
How to disable dark mode for specific apps with Terminal:
- First, you need to find the Bundle Identifier for the app you want to exclude:
- Open Terminal and enter the following code, replacing [App Name] with the name of the app you want to exclude:
osascript -e ‘id of app “[App Name]”‘ - Hit Enter.
- Terminal returns the Bundle Identifier for that app, usually in the format com.apple.AppName.
- Open Terminal and enter the following code, replacing [App Name] with the name of the app you want to exclude:
- Now exclude the app from dark mode using a new line of code:
- In Terminal, enter the following code replacing [Bundle Identifier] with the result of the previous steps:
defaults write [Bundle Identifier] NSRequiresAquaSystemAppearance -bool yes - Hit Enter.
- When you restart your app, it shouldn’t be affected by dark mode.

- In Terminal, enter the following code replacing [Bundle Identifier] with the result of the previous steps:
- Repeat these steps for any apps you don’t want to use dark mode for.
- If you want to undo these steps, enter the following code into Terminal, replacing [Bundle Identifier] for the relevant app:
defaults delete [Bundle Identifier] NSRequiresAquaSystemAppearance
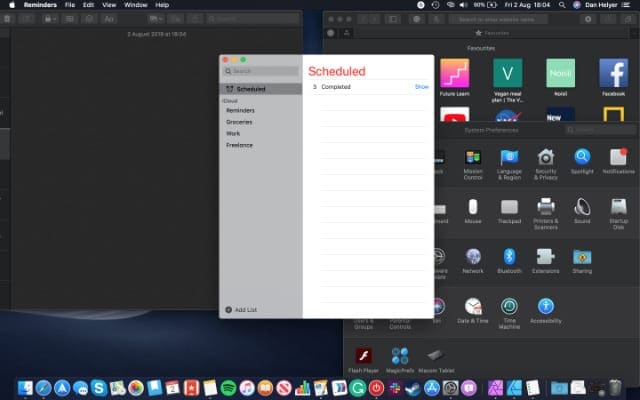
And that’s everything. Now you can bring back the light by disabling dark mode for your iOS, iPadOS and macOS devices. Let us know if you experience any problems and we’ll be sure to get you whatever help we can.
Sound off in the comments about whether you like dark mode or not! Do you enjoy its sleek style? Or do you prefer the crisp brightness of light mode?

Dan writes tutorials and troubleshooting guides to help people make the most of their technology. Before becoming a writer, he earned a BSc in Sound Technology, supervised repairs at an Apple Store, and even taught English in China.

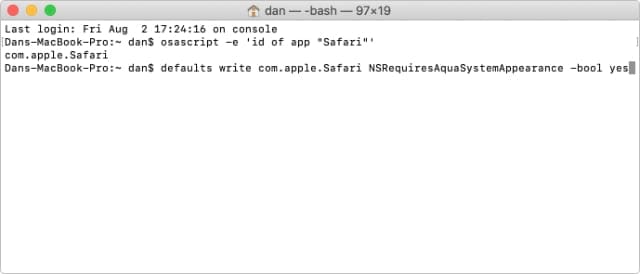









I was quite shocked in the middle of youtube Kpop mv when my Mac screen suddenly turned dark themed.
It has always been light. I dislike dark themes. They hurt my eyes. Please show how to permanently turn dark themes off in MAC.
I hate dark mode. And mine refuses to turn off on my iMac running catalina 10.15.6. It momentarily switches to light when I manually set it too but immediately goes back to dark again. Night shift is also off. It’s very irritating.
I hate dark mode, I wish to uninstall it on iPad and iPhone. Just go back to light mode and invert colors…
I detest dark mode! Reverse video (white on black background) is very hard on the eyes. When using books app you also need to select the aA setting and turn off auto-night setting, otherwise it shows books in dark mode in low light conditions.