Here’s the good news: iOS 13 and iPadOS finally have an official dark mode, created AND supported by Apple. And it’s beautiful.
Now, the bad news: for older model iPhones that can’t update to iOS13/iPadOS, we don’t have an official Dark Mode for iOS 12 and earlier.
Related Posts
- Why is my iPhone 11, XS/XS Max/XR Display so Dark and Dim?
- Where is Dark Mode for iOS?
- How-To Enable Dark Mode and Dynamic Display on macOS Mojave
- Where’s Auto-Brightness in iOS and Why is My iPhone Screen Darker?
- Is Your iPhone Display Too Dim, Yellow, or Dark? Fix Display Problems
Contents
- Quick Tips
- What is Dark Mode Anyway?
- Enabling Dark Mode is super easy in iOS 13+ and iPadOS!
- Are third-party apps in dark mode too?
- Setting a Dark Mode Appearance on older iOS (iOS12 and lower) and iDevices
- Enabling Quasi-Dark Mode Method #1
- Enabling Quasi-Dark Mode Method #2
- Enabling Quasi-Dark Mode Method #3
- Safari’s Dark Mode
- Dark Mode is App Available Right Now!
- Summary
Quick Tips 
Follow These Quick Tips To Set Up A “Sorta” Dark Mode on Your iPhone and iPad
- For iOS 13+ and iPadOS, toggle dark mode on in Settings > Display & Brightness–it’s that easy!
- Use the accessibility feature Smart Invert for iOS 11 and iOS 12
- Toggle ON the accessibility feature Invert Colors for earlier iOS versions
- Enable Low Light Filter
- Reduce your White Point
- Enable Safari’s Dark Mode and for Apple Maps, Music, and other native Apple Apps
- Turn on Dark Mode in many third-party apps including Facebook Messenger
What is Dark Mode Anyway?
Currently, the user interface of iOS is bright & brilliant and features high contrast white-ish backgrounds in almost all of its stock apps (Safari, Mail, Messages, etc.)
These colorful backgrounds are often distracting, especially when used in dimly lit environments. The result of all this brightness is often eye strain and visual fatigue.
Dark Mode inverts your iPhone or iDevice font colors
Your standard iPhone Helvetica font changes to white instead of black. As a result, the white translucent layers are replaced with black translucent layers.
Dark Mode changes your Mac’s, Apple TV’s, and iDevice’s look and feel and creates easy nighttime viewing.
More importantly, dark mode offers breathing space and a reprieve for your eyes in low light environments, like restaurants, pubs, and even museums–places where you might find yourself squinting to read.
Consequently, dark mode reduces eyestrain, and for those of us with aging eyesight, that’s a significant benefit.
And finally, with the new OLED screens, dark colors use less power than light colors, and black doesn’t use any power at all. So Dark Mode has the potential to save battery because it needs less power.
Plus, we think dark mode looks pretty darn cool too.
So here’s how it works!
Enabling Dark Mode is super easy in iOS 13+ and iPadOS!
- Go to Settings > Display & Brightness
- Tap Dark to change your device to Dark Mode–that’s it!

Set a schedule for Dark Mode
- If you want to enable dark mode ONLY when light is limited or low (like at sunset or night) toggle on Automatic to automatically turn Dark Mode on at sunset and Light Mode at sunrise

- Or create a custom schedule for when you want Dark Mode to turn on
Set a responsive wallpaper to light or dark mode
An added feature iOS 13 and iPadOS includes is a way to adjust your screen’s wallpaper brightness depending on your ambient lighting conditions and whether you use dark or light mode. It’s called Dark Appearance Dims Wallpaper
How to dim your iPad’s, iPhone’s, and iPod’s wallpaper
- Go to Settings > Wallpaper
- Toggle on Dark Appearance Dims Wallpaper–that’s it!

- The feature does not work when Low Power mode engages
Are third-party apps in dark mode too?
Unfortunately, app developers must enable dark mode support. Dark mode is not the default appearance for all apps–just for Apple’s apps when you enable it.
However, most app developers are enabling dark mode into their apps, so you shouldn’t have to wait too long before dark mode is available in almost any app you want!
Setting a Dark Mode Appearance on older iOS (iOS12 and lower) and iDevices
One big thing many users have wanted in iOS is a proper dark mode, which would change white backgrounds in the iOS to black backgrounds.
While folks using iOS12 and below still don’t have the function to enable dark mode, we do have some special tricks that bring us closer to a dark iOS mode.
There are a few ways to emulate Dark Mode on your iDevice using iOS 10 or above.
Though none are a real dark mode, a few of these options come close…and others create a better viewing experience that’s easier on your eyes.
Enabling Quasi-Dark Mode Method #1
- Go to Settings > General > Accessibility >Display Accommodations
- Toggle Invert Colors ON or Select Invert Colors > Smart Invert
- Smart Invert is available on iOS 11+ and works on some but not all iDevices
- Night Shift is automatically disabled
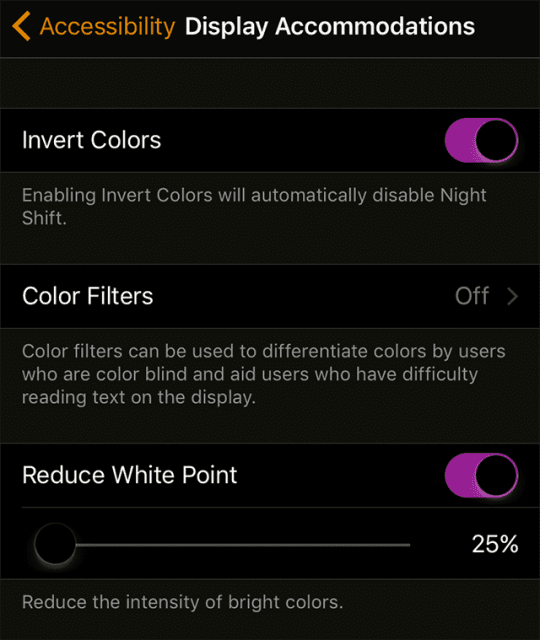
Invert creates a negative of what’s on screen, so all colors shift to their opposite on the color wheel–white becomes black, black becomes white, green becomes magenta, blue becomes orange, and so forth.
This feature is meant to help people whose eyes have difficulty seeing the onscreen information with the traditional iDevice’s whites palette.
So all text is white-on-black versus black on white.
Though not a “real” dark mode, inverting colors allows you to text or email in dark places like movie theaters, etc. without drawing attention.
And inverting colors helps at night to reduce eyestrain for healthier nighttime viewing of our iDevices.
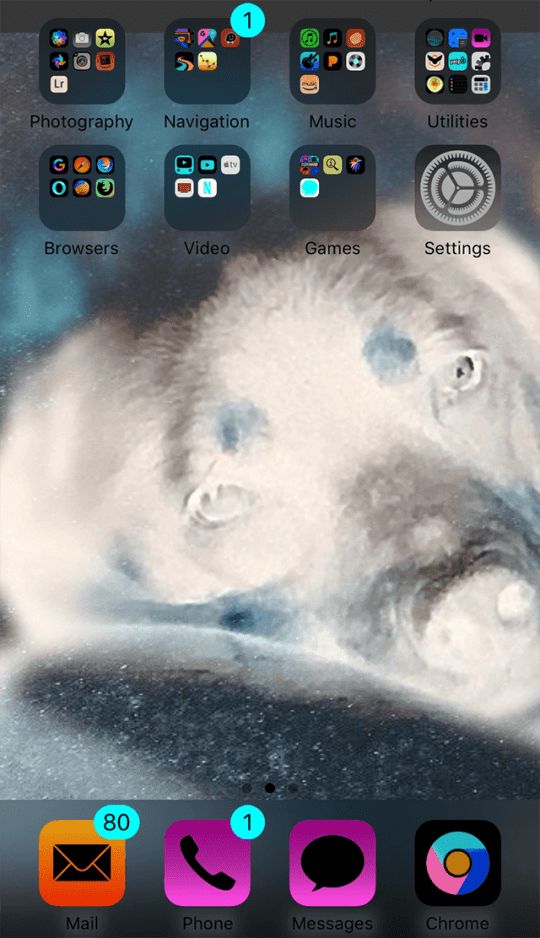
The downside of Invert Colors is that it does invert ALL COLORS to their opposite.
So while some are pleasing, like white to black and black to white, others are distracting to downright ugly!
A negative of your Home Screen’s Photo and all your apps are probably NOT easy on the eyes. So use Invert Colors with caution.
About Smart Invert 
Smart Invert, available in iOS 11 &12, is a Display Accommodation under Accessibility Settings that intelligently reverses (or inverts) your display’s colors to its opposite on the color wheel.
So for example, white appears black, green appears magenta, yellow appears blue and so forth just like in regular Invert Colors Mode.
But with iOS’s Smart Invert selected, your photos, wallpaper, app thumbnails, and some other media is not inverted.
But it doesn’t work universally, and images, especially from your web browsers, are still inverted and look like negatives.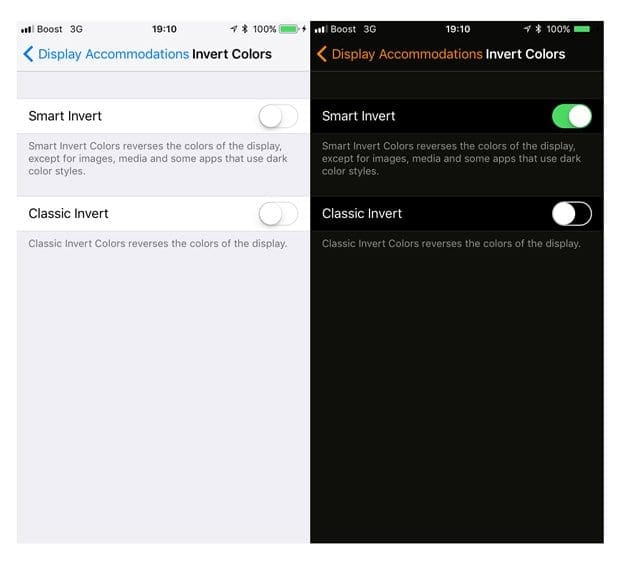
Smart Invert is not a full dark mode but rather an in-between mode or “sorta” dark mode. But it is a step in the right direction.
The challenge with Smart Invert is that it depends on app developers to update their apps to support it–and not all do!
Quick Access to Invert Colors
For easy access to invert colors when you need it, like for reading at night, set-up Invert Colors as your Accessibility Shortcut.
Just tap your home button three times rapidly, and it inverts your on-screen colors.
Enable this triple-click feature under Settings > General > Accessibility > Accessibility Shortcut and select Invert Colors (may be labeled Classic Invert Colors) or Smart Invert.
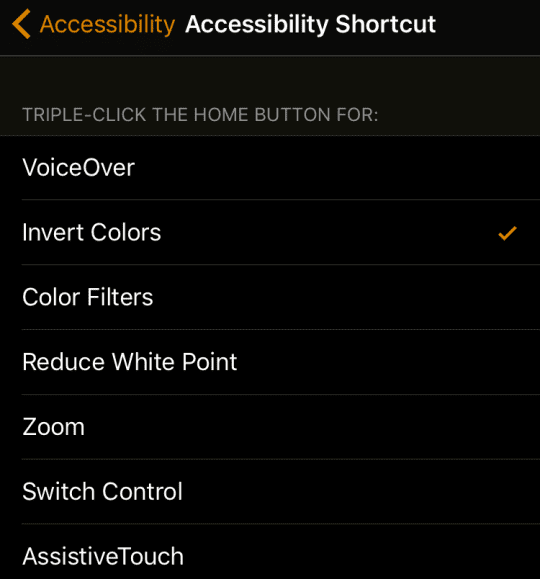
Enabling Quasi-Dark Mode Method #2
- First off, head into Accessibility by going into Settings > General > Accessibility. Select Zoom

- Turn Zoom on.
- A lens pops up over the screen.

- At this point, take three fingers and tap three times. This menu pops up

- Start by selecting Resize lens and then resize it to fill your entire screen
- Next, triple tap again and move the zoom slider all the way down, so you see the whole screen
- Finally, select Choose Filter and then Low Light
While this still isn’t allowing us to enable dark mode, it does provide a much more comfortable experience on your eyes, especially at night and in low light situations.
Quick Access For Low Light Filter
For easy access to invert colors when you need it, like for reading or watching shows at night, set-up Zoom as your Accessibility Shortcut.
Just tap your home or side button three times rapidly, and it turns on the low light filter.
Enable this triple-click feature under Settings > General > Accessibility > Accessibility Shortcut and select Zoom.
Enabling Quasi-Dark Mode Method #3
- Go to Settings > General > Accessibility > Display Accommodations >Reduce White Point
- Slide the Reduce White Point slider to the right to decrease the intensity of bright colors
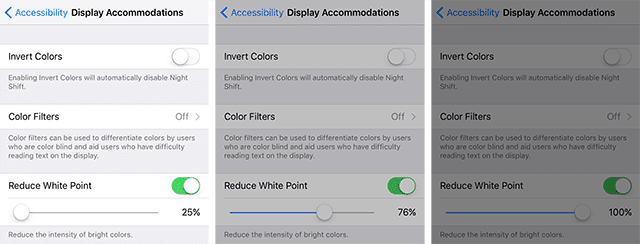
Like method #2, using Reduce White Point does not replicate dark mode, but it does lessen the strength of your whites, for a screen that’s better on your eyes.
Quick Access For Reduce White Point
For easy access to invert colors when you need it, like for reading or watching shows at night, set-up Reduce White Point as your Accessibility Shortcut.
Just tap your home or side button three times rapidly, and it automatically reduces your screen’s white point.
Enable this triple-click feature under Settings > General > Accessibility > Accessibility Shortcut and select Reduce White Point.
Safari’s Dark Mode
Tucked away in Safari is a unique dark mode that most people even don’t know about!
This feature turns your browser into a dark reading mode for almost all browser article, changing your on-screen text to white on a black background.
Pretty awesome for night-time reading!
How-To Enable Safari’s Dark Mode
- Open Safari
- Look for the phrase Reader View Available in the navigation bar

- Not all sites support reader view
- Tap on the reader mode icon
- It’s the four lines on the left side of your URL address bar

- It’s the four lines on the left side of your URL address bar
- Tap on “aA” icon on the right side of your URL address bar
- In the Font Drop Down Menu, select the black background color circle
- White backgrounds change to black
- Black text changes to light gray
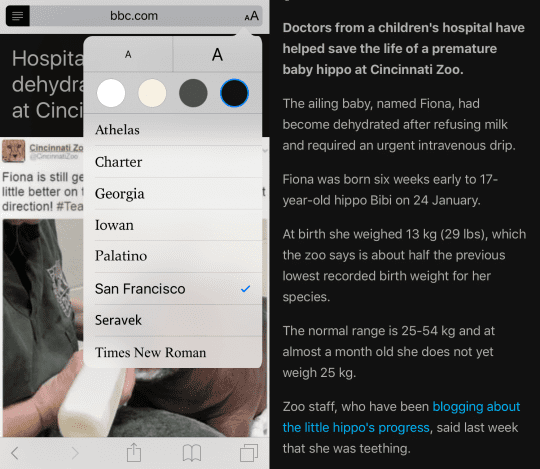
As you see, pictures display normally while text appears light gray on black. This feature only works in Safari, so it’s not a system-wide dark mode.
For people who spend a lot of time reading in Safari, this is a great feature to use at night or when in dark spaces and places.
Dark Mode is App Available Right Now!
Many of our favorite reading apps like Apple Books, Music, Stocks, and many third-party apps already include dark mode as an app setting.
These change the backgrounds to black and the text to an off-white or light gray.
Using dark mode in your reading app is especially useful when reading content on your iDevice at night or in a dark or dimmed environment.
For parents, enabling this mode is a must when reading a bedtime story to your children from your iDevice at night.
It reduces the amount of light emanating from your iPhone/iPad, AND it saves your eyes from eyestrain!
So reduced distraction for your children, so they fall asleep faster–we hope — a total WIN-WIN.
Apple Maps also has an official Dark Mode–called Night Mode 
It’s especially useful when driving at night. For Maps, iOS detects a dark environment using its ambient light sensor and alters the colors of Maps.
And of course, Apple Watch ONLY has Dark Mode
This feature is mainly due to its use of OLED displays versus the LED screens of many iPhones, iPads, and other iDevices. 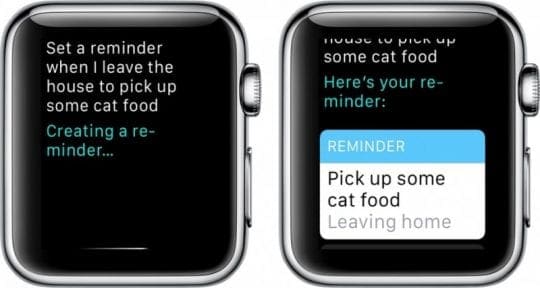
The advantage of an OLED display is that it lights up only the pixels that it needs for each particular screen display.
That makes OLED displays a heck of a lot more efficient than LED displays.
And that matters because the more efficient our display is, the LESS the battery consumes energy.
Summary
Dark Mode makes viewing your iDevice in all types of lighting situations a heck of a lot better. Though Apple finally includes an official Dark Mode with iOS 13 and iPadOS, there are still options for a dark-like mode for folks using older iOS versions and older model iDevices.
With dark mode, checking email, messages, Twitter, Facebook, and using Safari are as easy on the eyes as our dedicated reading apps.
Let’s face it, we use our iDevices all the time–when riding in a car at night, on overnight flights, and most commonly in bed next to a sleeping person.
Using dark mode makes viewing our iDevices at night and in a low/lower light condition less of a challenge and disruption to others! So that’s good for everybody.

Binyamin has been writing about Apple and the tech sector as a whole for over five years.
His work has been featured on Forbes, MacWorld, Giga, MacLife, and more.
Additionally, Goldman is the Founder of BZG, a software development company focusing on Apple devices.




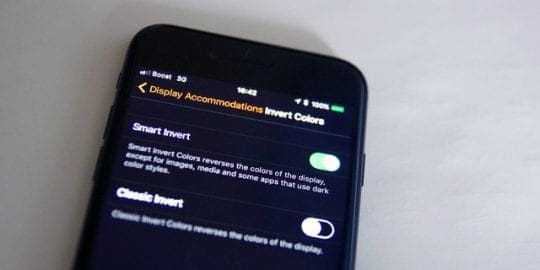
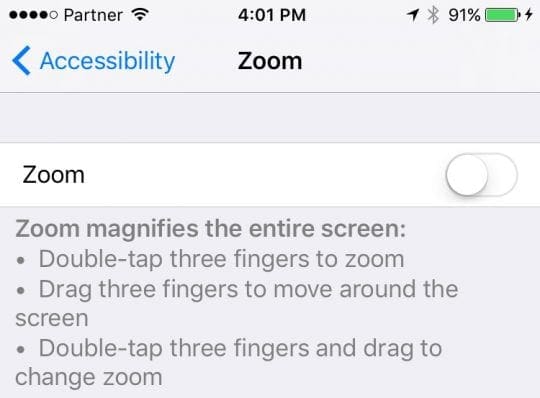
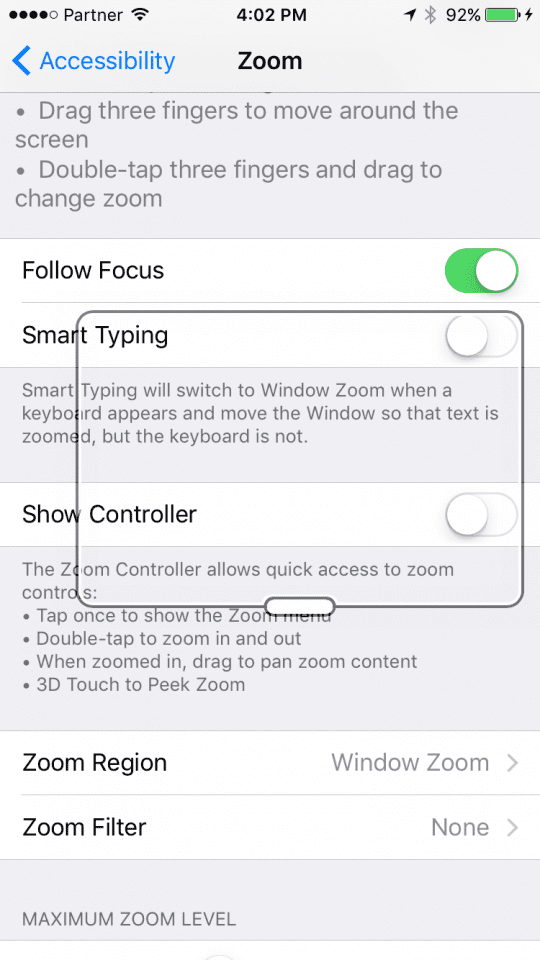
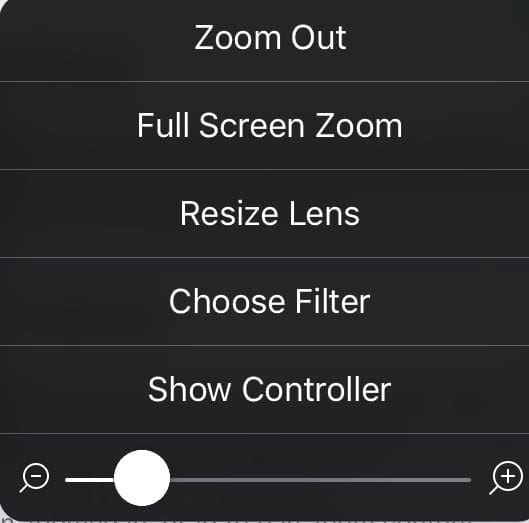


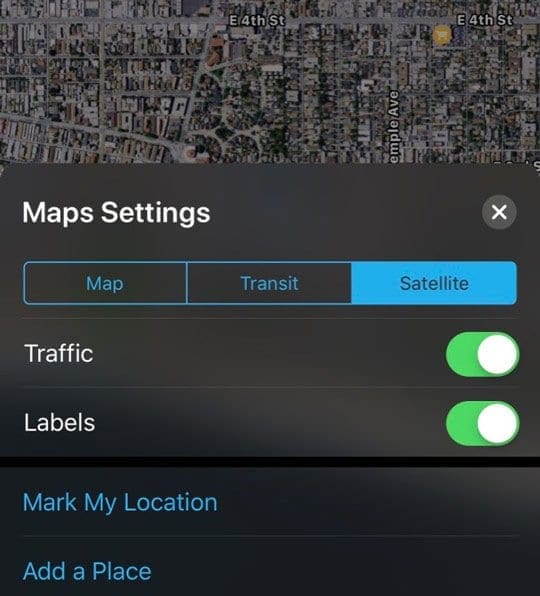








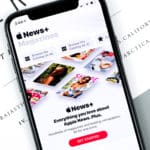
Hey guys, try to activate invert screen and greyscale
Oh man, Windows Phone was in Dark Mode by default and I loved it. It takes Apple ages to get to things that are past already.
please release ‘Dark theme mode’ update like windows phone
I can’t see at all without the invert colors on but here is my problem I need a better method of changing it:
• the home button wears out fast! And it’s expensive to fix. 3 clicks is not always without motor control error and it derails you a bit from the task at hand
•Assistive Touch can avoid the wear on the home button but it’s a 4 step procedure. I’ve been trying to see if I can do it with switches or voice but need help learning it (I have inoperable cataracts )
Hi Cleve,
Sorry to hear about your problems with Invert. It’s clear that you need invert on to really see your screen. Is there a reason you don’t leave Invert ON as the default rather than turning it on and off via Assistive Touch or the triple-click Home? To just have it on, go to Settings > General > Accessibility > Display Accommodations > and toggle Invert ON. Doing so, Invert becomes the default and is always on.
If you’re having issues with Invert impacting too many things adversely, like photos, the good news is that with iOS11 (releasing in September) there’s a feature called Smart Invert–this reverses colors of the display BUT NOT on images, media, and some of the apps that already have a dark mode. This is Apple’s latest answer to requests for a true Dark Mode–it’s not 100% there yet but it’s getting close.
Hopefully, this new Smart Mode helps you out and is a better solution moving forward so you do not overuse the Home button or need multiple steps with Assistive Touch.
Best of Luck Cleve!
Liz