Are you wondering how to turn off dark mode on Word on Mac? Look no further! Find below the easiest and proven methods to change Word to light mode on MacBook and iMac.
Dark mode has become an indispensable feature for any app and website. Many users simply use dark mode to give their devices a unique look. To stay with the trend, Microsoft Word also introduced the dark mode feature in its latest Word for Mac app.
However, if you don’t want dark mode or want to turn this feature off during day time, I got you covered. Read this article until the end to explore various ways to turn off dark mode on Word on Mac.
Contents
What Is the Dark Mode for Word on Mac?
The dark mode feature of Microsoft Word turns all the user interface elements like borders, canvas, etc., to black. Contrarily, lines, texts, numbers, shapes, buttons, etc., become colorful or white.
This visual combination helps you to reduce strain on your eyes when working at night near a table lamp, in low-light conditions, or outside the office after the evening. The dark mode also helps you to reduce the load on battery power since the laptop doesn’t need to illuminate the large display with white light.
In the past, the dark mode of Word simply makes everything dark except the fonts and menu buttons. But with the beta users running Version 16.49 or newer and stable channel users running version 16.70 can enjoy extra dark mode features as mentioned below:
- Dark mode with a dark writing space
- Word dark mode with a light writing space
- A dedicated dark to light and light to dark page background switching button in the ribbon menu
- Adapt automatically with the color theme of the host macOS device
Reasons to Turn Off Dark Mode on Word on Mac
There could be many reasons for you to change Microsoft Word to light mode on Mac. Some popular reasons are as outlined below:
- You don’t like the dark mode in business apps like Microsoft 365 apps
- It’s day time and you would like to use Word in its native theme, the light mode
- The buttons and other visual elements become unclear when using Word in night mode
- You’d like to use dark mode with a white page background
Now that you decided to change Word to light mode on Mac, try any of the following methods on your MacBook or iMac:
How to Turn Off Dark Mode on Word on Mac: macOS Appearance
This is the fastest way to change Microsoft Word to light mode on Mac. Although, the method would also switch all other Apple and third-party Mac apps to the light mode. Here’s how you can modify the macOS theme settings from dark to light:
- Click the Apple menu or icon on the Mac toolbar on top of the screen.
- In the context menu that shows up, select System Preferences in Monetery or System Settings in Ventura.
- On the System Preferences or Settings window, you should see General just beneath the Apple avatar or profile. Click on it.
- You should see Dark mode as the selected theme in the Appearance section.
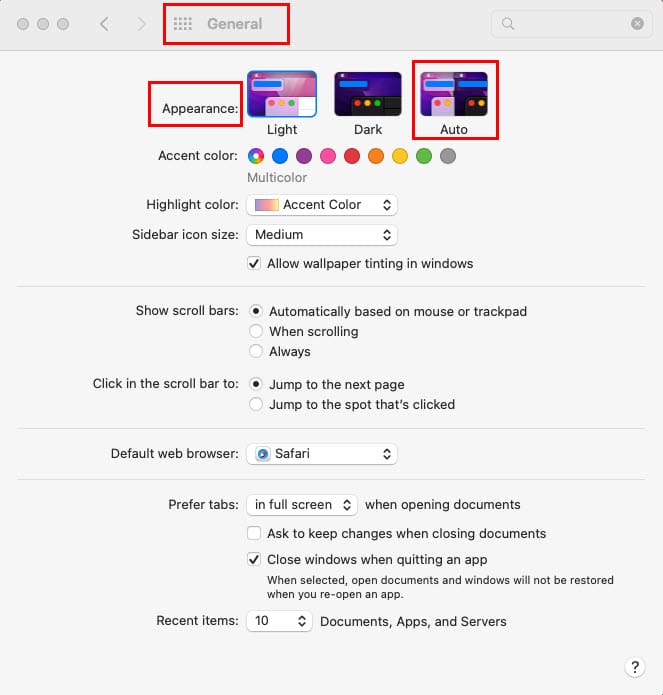
- You may switch this to Light or Auto mode.
- In Light mode, windows, menus, and buttons will go back to a whitish theme.
- However, if you choose Auto, then the theme color will toggle between dark and light according to the Mac system time.
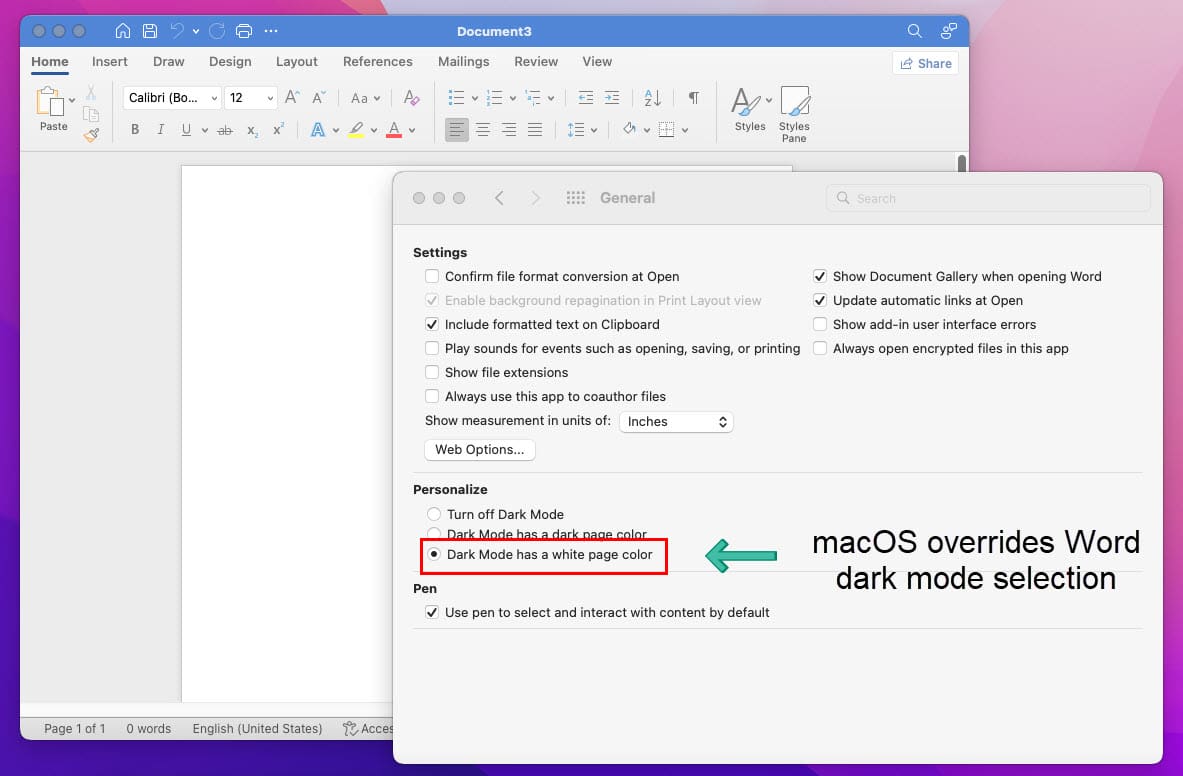
Now, open the Word app on your MacBook or iMac. You should see that the app windows, dialog boxes, menus, and buttons have become lighter in color. The macOS Appearance settings override the dark mode and light mode switcher of Microsoft Word. It means, now you can’t go back to dark mode from the Word app.
Also read: What’s New in macOS Ventura 13.1
How to Turn Off Dark Mode on Word on Mac: Word Preferences
If you want to use the dark mode theme on Mac and other apps except for Microsoft 365 apps like Word, Excel, etc., then you need to follow these steps:
- Don’t make any changes to the Appearance settings on Mac from System Preferences > General section. Keep the Dark theme selected.
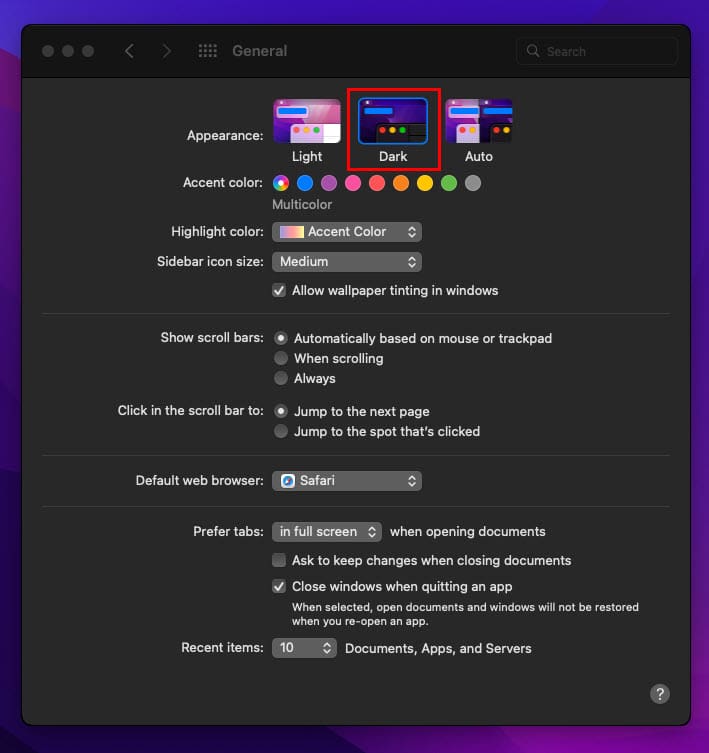
- Now, open the Word for Mac app.
- Naturally, the app will open in dark windows and menus with colorful buttons.
- Now, click the Word menu on the Mac toolbar.
- Select the Preferences option from the context menu.
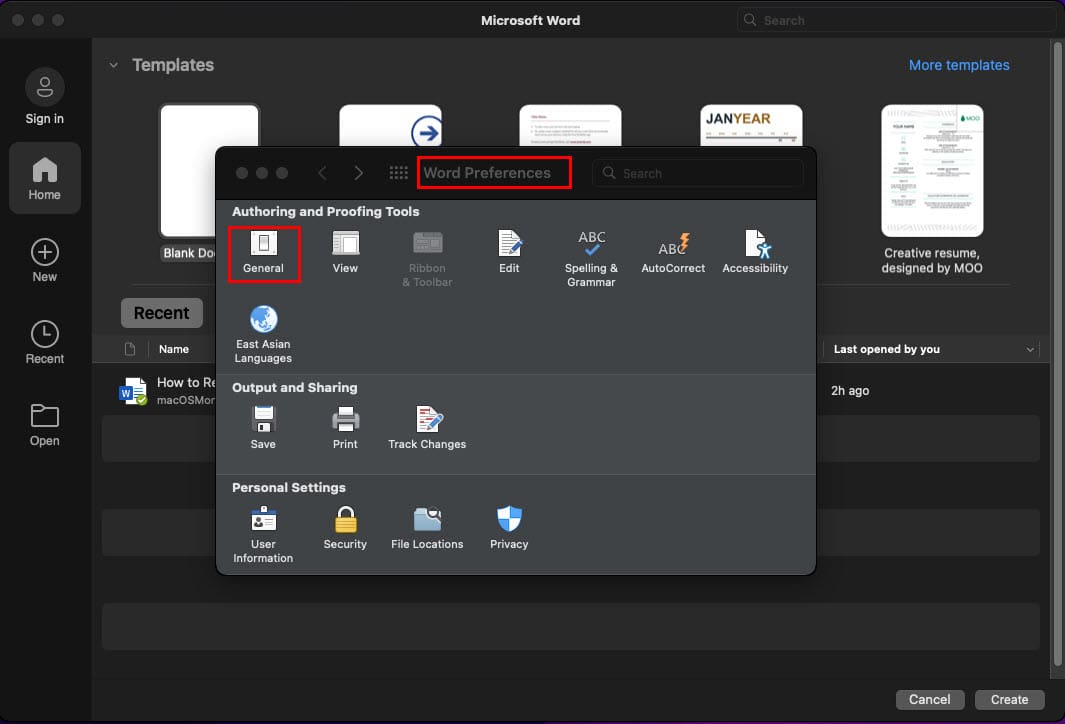
- Inside Word Preferences and under the Authoring and Proofing Tools section, click General.
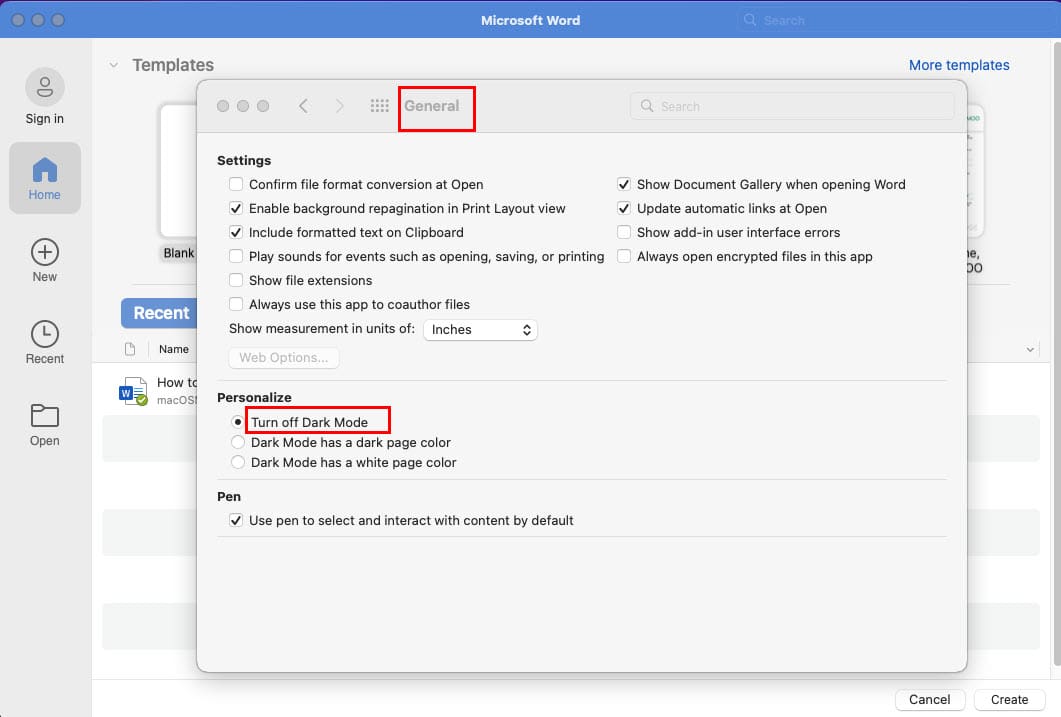
- Select Turn off Dark Mode under Personalize menu inside the General dialog box.
- Word will go back to light mode instantly.
Now, consider you want the dark mode on Word but don’t want a completely dark writing background. In that case, you can try the following steps:
- Go to Word Preferences and select General.
- Under Personalize, choose Dark mode has a white page color.
- Close the dialog box and go to a Word document.
- Now you see a white canvas in dark mode.
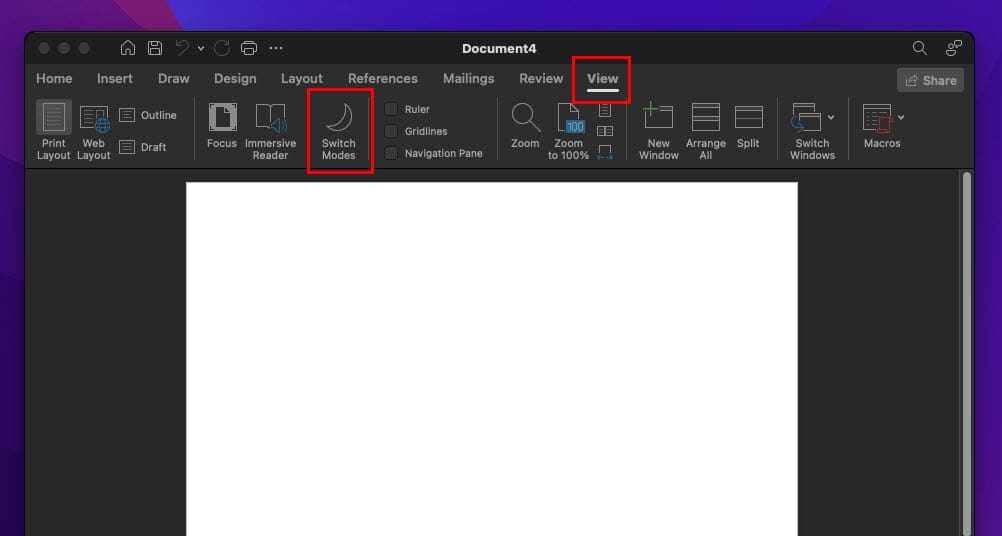
- Should you choose to get the dark writing background, simply go to the View tab on the Word ribbon menu and click the Switch Modes button.
- Switch Modes toggles between the white page color and the dark page color.
Conclusion
Now you know how to turn off dark mode on Word on Mac either using the visual settings on macOS or from the Word app itself. You should now be able to change Word to light mode on Mac effortlessly whenever you need.
Simply reverse the steps to turn on dark mode on Word for Mac during low-light working conditions. If I missed any other method to switch Microsoft Word to light mode, don’t forget to comment below.
Next up, how to add Grammarly to Word on Mac.






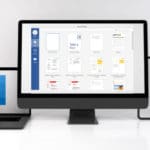

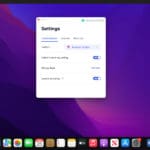

Write a Comment