Apple has been on a steady pace when it comes to releasing regular software updates across all of its devices. Along with the public release of iOS 16.2 and iPadOS 16.2, Apple also released the public version of macOS Ventura 13.1. While there aren’t as many “game-changing” features as macOS Ventura 13, Apple still introduced a couple of fun and new features.
Related Reading
- macOS Ventura: What’s New With FaceTime?
- How to Unsend Mail in macOS Ventura
- macOS Ventura: What’s New With Spotlight?
- How to Use Stage Manager on Mac With macOS Ventura
- What macOS Ventura Features Are Limited To M1 and M2 Macs?
Contents
What’s New in macOS Ventura 13.1
Official Changelog
macOS Ventura 13.1 introduces Freeform, a new app that offers a great place to brainstorm and bring your ideas to life. This release also includes Advanced Data Protection for iCloud and other features and bug fixes for your Mac.
Freeform
- Freeform is a new app for working creatively with friends or colleagues on Mac, iPad, and iPhone
- A flexible canvas lets you add files, images, stickies, and more
Advanced Data Protection for iCloud
- New option expands the total number of iCloud data categories protected using end-to-end encryption to 23 — including iCloud Backup, Notes, and Photos — protecting your information even in the case of a data breach in the cloud
This update also includes the following improvements and bug fixes:
- Improved search in Messages allows you to find photos based on their content, like a dog, car, person, or text
- Participant Cursors in Notes allow you to see live indicators as others make updates in a shared note
- Play sound in Find My app can now help you pinpoint the location of nearby AirTags, AirPods Pro (2nd generation) case, and Find My network accessories
- Fixes an issue that causes some notes not to sync with iCloud after updates are made
- Fixes an issue where you may lose keyboard and mouse input in some apps and games
Some features may not be available for all regions, or on all Apple devices.
How To Install macOS Ventura 13.1
Don’t Forget To Back Up Your Data
If you have a Mac that Apple is supporting with macOS Ventura, then the very first step you should take is to make sure everything is backed up. There are obviously a few different ways that you can do this, including making use of iCloud Drive or a third-party cloud storage option.
While those are great and useful options, something else we definitely recommend is to backup your backup. This can be backing things up to an external hard drive, or using Apple’s Time Machine in order to back everything. But it’s still important to do so, in the event that you end up with missing files after the upgrade to macOS Ventura is complete
Install macOS Ventura 13.1
Provided that you have a compatible Mac, and have already backed up all of your important files, it’s time to make the jump to the latest version of macOS! Here are the steps that you need to take in order to do so:
- Click the Apple logo in the top left corner of the Menu Bar.
- From the drop-down menu, highlight and select System Settings…
- In the left toolbar, click General.
- On the right side of the window, click Software Update.
- Wait a few moments.
- If an update is available, click the Download and Install button.
Depending on your internet speeds and Apple’s servers, the update should be downloaded within 30 minutes to an hour. Once the update is finished downloading, you’ll see a notification appear, informing you that you can install the update. This should give you enough time to finish any work that you may have, along with closing out any open applications.
This is important as some apps won’t automatically close when the update is initiated, and instead, you might walk away from your Mac, only to come back and find that the update never installed. After the process is initiated, your Mac will restart, and you’ll see the Apple logo with a progress bar below it. Make sure that your Mac is plugged into power and turned on while the update is being installed. Otherwise, the installation could be corrupted and all of your files could be wiped.
Andrew Myrick is a freelance writer based on the East Coast of the US. He enjoys everything to do with technology, including tablets, smartphones, and everything in between. Perhaps his favorite past-time is having a never-ending supply of different keyboards and gaming handhelds that end up collecting more dust than the consoles that are being emulated.


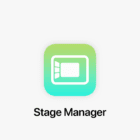





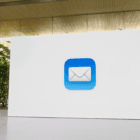
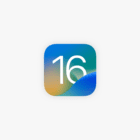
Write a Comment