If you’re finding it challenging to write grammatical error-free content on Microsoft Word and missing the Grammarly features a lot, I’ve got good news for you. I’m going to explain below how to add Grammarly to Word on Mac.
Grammarly is the leading English writing assistant app in the market. Whether you need to write English for home, school, or work, Grammarly helps you to polish your writing, removes typos, and suggests tone-based writing too.
You must have already found Grammarly useful on a Windows computer where it easily integrates with many word processing apps like Microsoft Word, Google Docs, Libre Office, Microsoft Outlook, Gmail, and so on.
However, installing the same Grammarly integration for Microsoft Word on a MacBook or iMac could be challenging. Keep reading to find the best and most effortless methods to add Grammarly to Word on Mac. Furthermore, you’ll learn about the latest Grammarly for Mac Word app. Let’s dig in!
Contents
- Why Add Grammarly to Word on Mac
- How to Create a Grammarly Account
- How to Add Grammarly to Word on Mac: Using Grammarly for Mac
- How to Add Grammarly to Word on Mac: Via an Add-In
- How to Add Grammarly to Word on Mac: Using Safari
- How to Add Grammarly to Word on Mac: Using Google Chrome
- How to Add Grammarly to Outlook on Mac: Bonus Method
- Conclusion
Why Add Grammarly to Word on Mac
The Grammarly integration for Microsoft Word on Mac brings the entire Grammarly web app into your macOS device. You no longer need to log in to the Grammarly writing and editing tool to create flawless content in English.
You can simply run the Microsoft Word app on an iMac or MacBook and keep writing business, school, or personal documents. The Grammarly for Mac Word app will ensure that it scans what you write on Word for Mac, and show the following suggestions regarding the content:
- Correctness in your content on the Word app like English fluency, consistency in punctuation and spelling, grammatically correct sentences, spelling corrections, etc.
- The tool also scans your document for conciseness and text formatting and suggests full-sentence rewrites should the opportunity comes.
- It also monitors your text on Word and suggests corrections according to tone, language inclusivity, delivery of sentences, and so on.
- You also need to add Grammarly to Word on Mac to know how the content reads or what the reader will feel after reading the text. To express the feeling, Grammarly integration shows content tones like Sound Confident, Sound Friendly, Sound Diplomatic, Sound Constructive, Sound Sincere, Sound Formal, etc.
- The Grammarly for Mac Word tool can automatically detect any citations you’re using in your research or business literature. Additionally, it can format citations in various styles like APA, MLA, Chicago/Turabian, IEEE, ACS, AMA, Bluebook, Vancouver, and more.
- Moreover, adding Grammarly to Word on Mac ensures that you write unique and copy-free content by dynamically checking the text against online plagiarism as you keep on adding more paragraphs.
Also read: The Best Mac Apps for Creative Professionals
How to Create a Grammarly Account
Before you can use the Grammarly app integration on Mac Word or any other app, you must create an account on Grammarly. Here’s how you can do it on your end:
- Go to the Grammarly website and click the Log in button.
- Click I don’t have an account link.
- Now, you can sign up for an account for free using any email along with social sign-in like Google, Facebook, and Apple.
- Then, log in to your account.
How to Add Grammarly to Word on Mac: Using Grammarly for Mac
The best way to use all the features of a free Grammarly account as well as paid subscriptions is the Grammarly for Mac app. Once installed on macOS, it automatically integrates with all the compatible macOS apps. That’s not all! It also works on websites.
Here’s how you can download, install, and use the tool on your iMac or MacBook:
- Go to the Grammarly for Mac web portal.
- Click the Get Grammarly It’s free button.
- Grammarly will ask you to log in using your account.
- You should now see the Grammarly web app.
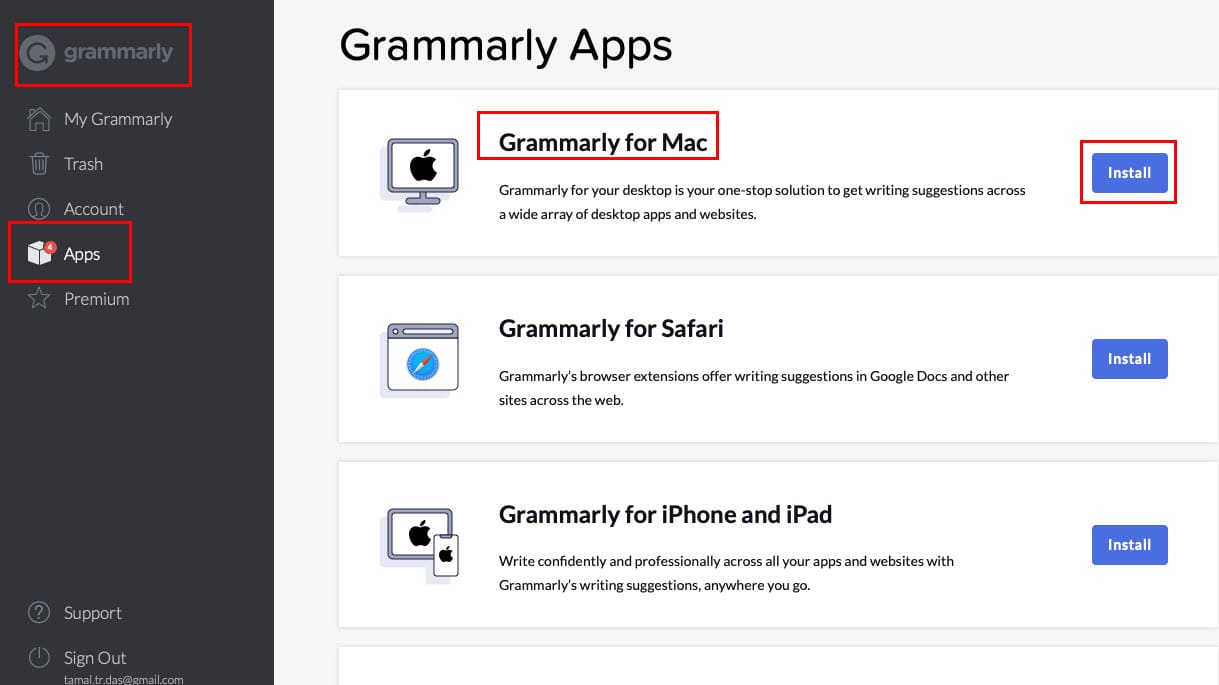
- On the left-side panel, you must see Apps. Click Apps.
- Now, you should see all the available Grammarly Apps.
- Click Install beside the Grammarly for Mac.
- A preference pop-up will show up. Click Allow.

- Safari will download a small app. Click the Download or down arrow icon on Safari to find the installation package for Mac.
- Double-click the downloaded file and a pop-up to add Grammarly to Mac will show up.
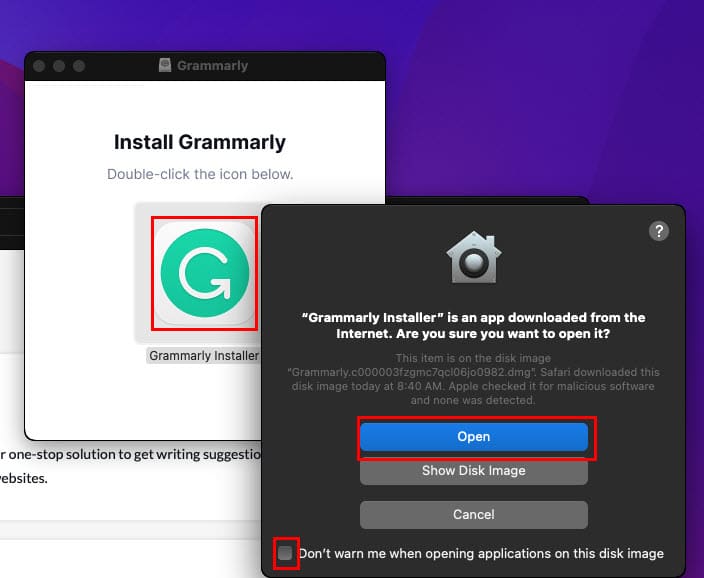
- Again, double-click the Grammarly icon on the installation pop-up to add the app to macOS.
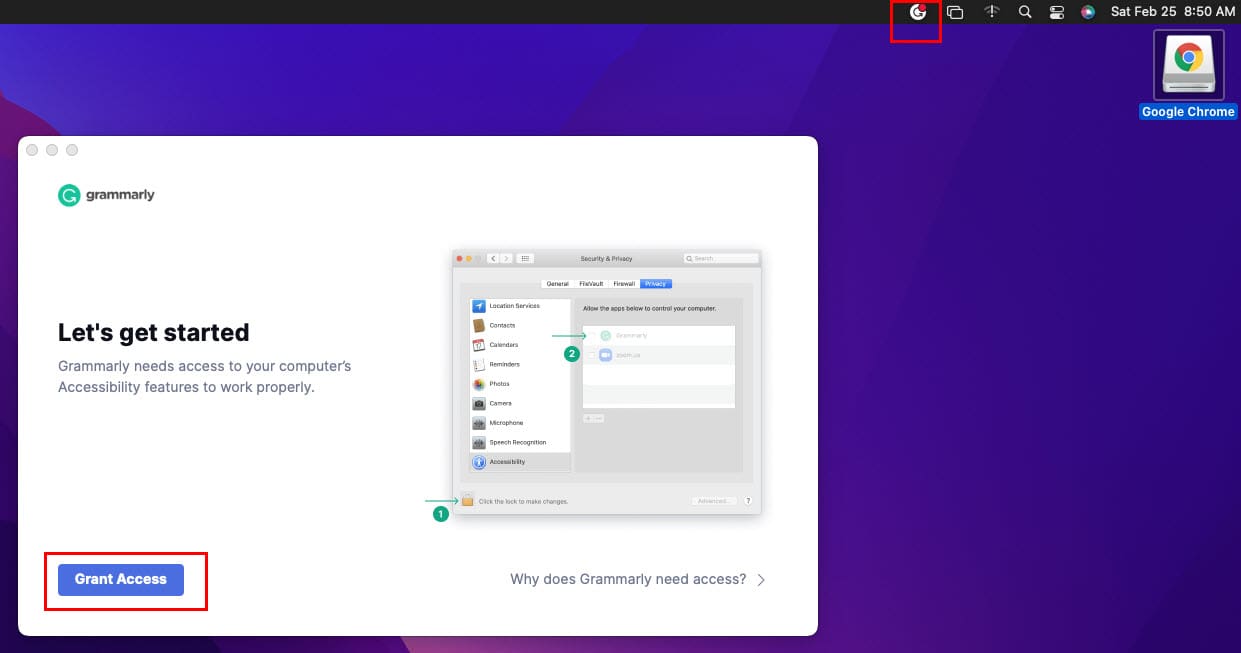
- You should now see the Let’s get started pop-up. You’ll also see the Grammarly icon on the top Apple menu bar on the right side.
- Now, click the Grant Access button.

- The Security & Privacy app will show up. Click the Lock icon and enter your macOS password to continue.
- Checkmark the Grammarly for Desktop app.
- A sign-in pop-up will show up where you’ll see the logged-in Grammarly account. Click Continue as…
- Again click Allow on the Preferences pop-up.
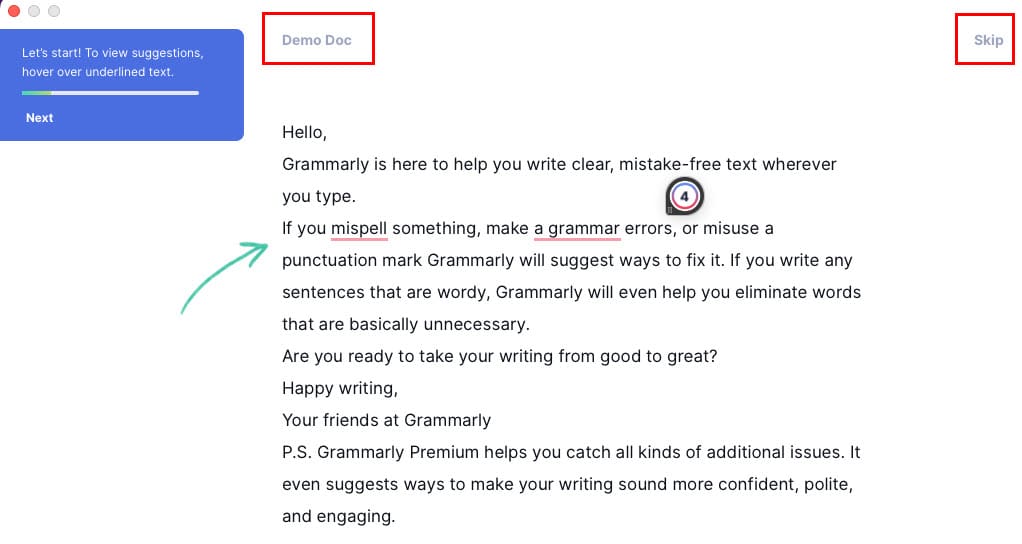
- You’ll now see the Demo Doc. Click Skip.
- If you’re using the freemium Grammarly, click the Continue to Grammarly It’s free button.

- Now, open the Microsoft Word app and create a new blank document. You should see the Grammarly widget on Word for Mac.

- If you click the widget, a detailed analysis of the content in Word will show up.
Also read: The Best Writing Apps For Mac
Grammarly for Mac Settings
You can find the Grammarly icon or widget on the Mac toolbar near the Screen Mirroring icon. To make any changes to Grammarly, click the icon and follow these steps:

- Select Settings and a new pop-up will open.
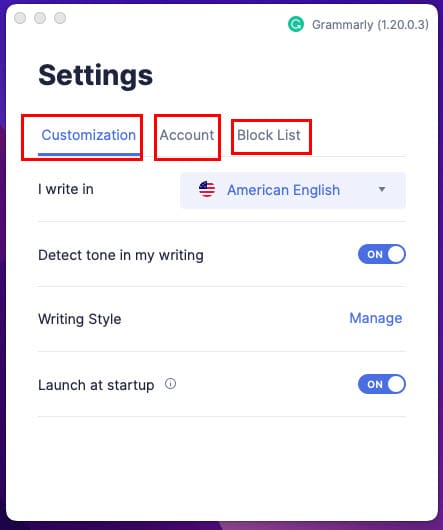
- There, you can modify the Customization settings like American English, British English, Detect Tone, Writing Style, Launch at Startup, etc.
- Click the Account tab to sign in using a different Grammarly account.
- You can also manage paid subscriptions from the Account tab.
- If you want to block any app or website from Grammarly, click the Block List tab.
How to Add Grammarly to Word on Mac: Via an Add-In
If you don’t want to add a third-party app to your Mac for privacy reasons, you can get the Grammarly add-in for Microsoft Word on Mac. Here’s how it’s done:
- Open Word for Mac app.

- Click Insert on the Word ribbon menu.
- Now, click My Add-ins under the Store button on the Word ribbon menu.
- The Office Add-ins dialog box will show up on the screen.
- Select the Store tab on the Add-ins window and search for Grammarly.
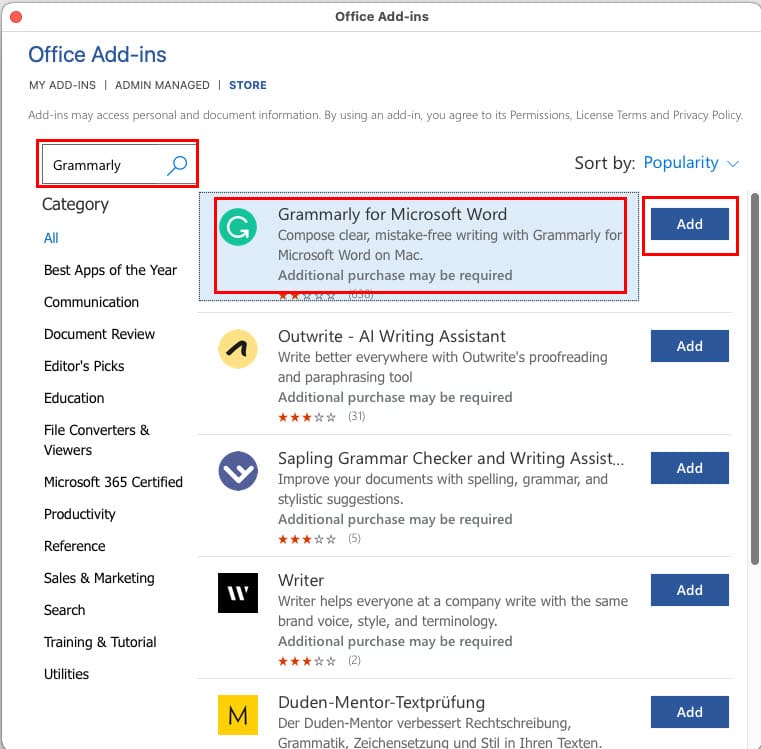
- Once you see the Grammarly add-in on the store, click Add.

- You should now see the Grammarly for Microsoft Word pop-up. Click Continue.
- Once you install this add-in, Word will add a new tab on the ribbon, called Grammarly.
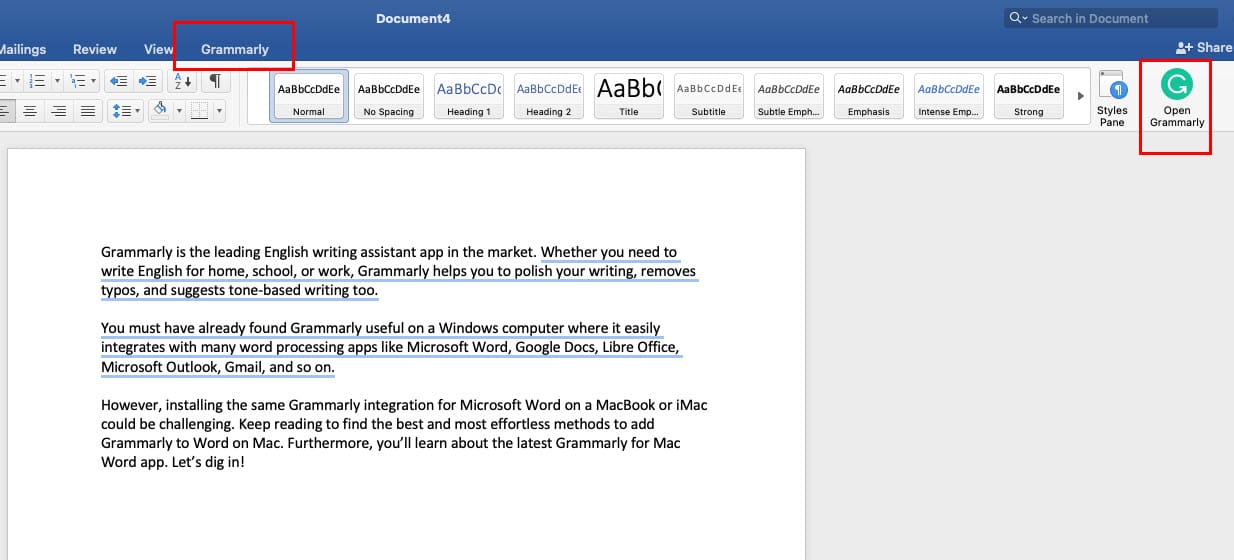
- Also, the Open Grammarly icon will show up in the Home tab.
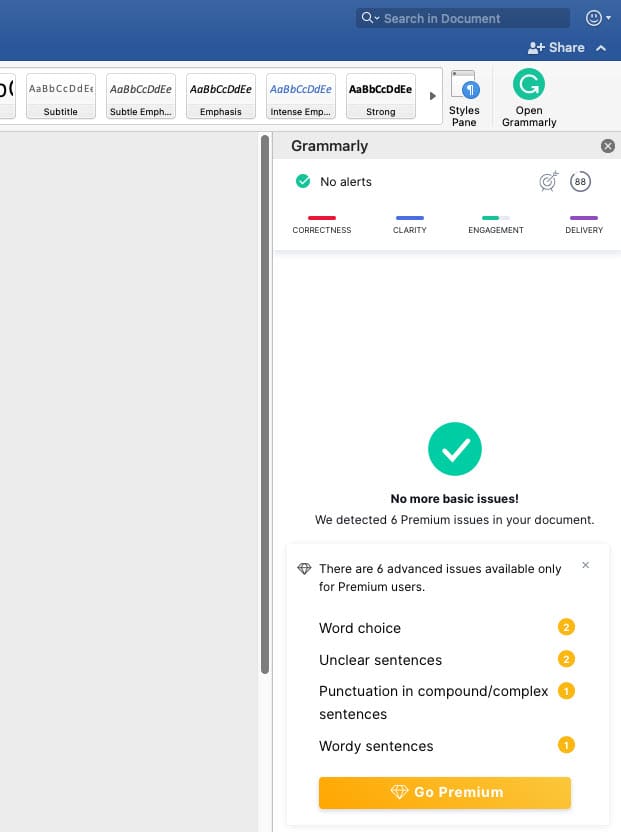
- Click Open Grammarly and log in to your account.
- Once logged in, the Grammarly side panel will show up on Word for Mac app.
- As you’ll start adding content to the editor, Grammarly will check for correctness and language styles constantly.
How to Add Grammarly to Word on Mac: Using Safari
If you’re a fan of Microsoft Word on the web, you can use a Safari extension of Grammarly when writing texts in English. Follow these steps on your MacBook or iMac:
- Launch the Safari app from the Dock of your Mac.
- Now, go to the Word file that you want to edit online.
- Once the file is open, go to the top toolbar on Mac.
- You should see the Safari menu option. Click that.
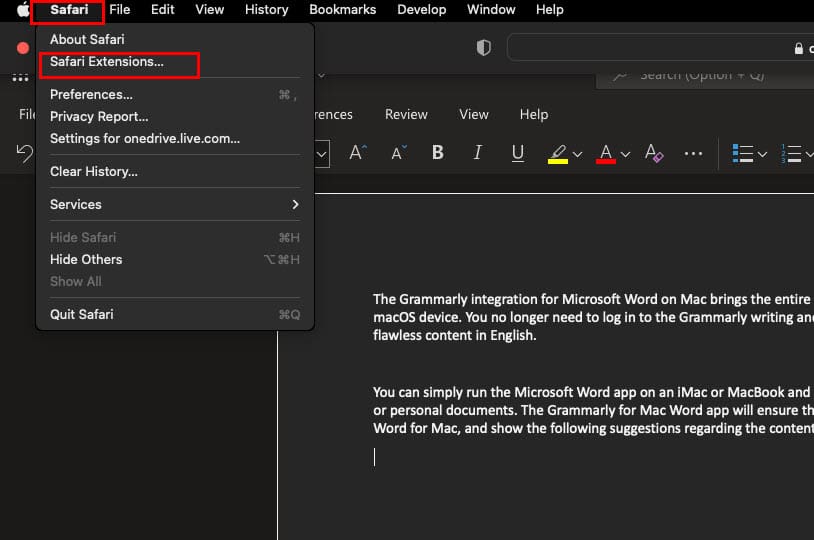
- Then click Safari Extensions from the context menu that pops down.
- Under the Top Free Apps section on the home screen of the Safari Extensions store, you should see Grammarly.
- If you don’t see the Grammarly extension on the home screen, search for it.
- Click Get and then select Install to add the extension to the Safari app.
- You must authenticate this action using your Apple ID.
- Click Open once the installation is complete.

- A new pop-up will show up. Click Open settings to enable Grammarly.

- In the Extensions window, checkmark the Grammarly extension to activate it on Safari.
- A Grammarly icon will appear on the Safari app beside the Privacy Shield.
- At the time of writing, this extension won’t read Word files directly. You must copy the content from Word online.
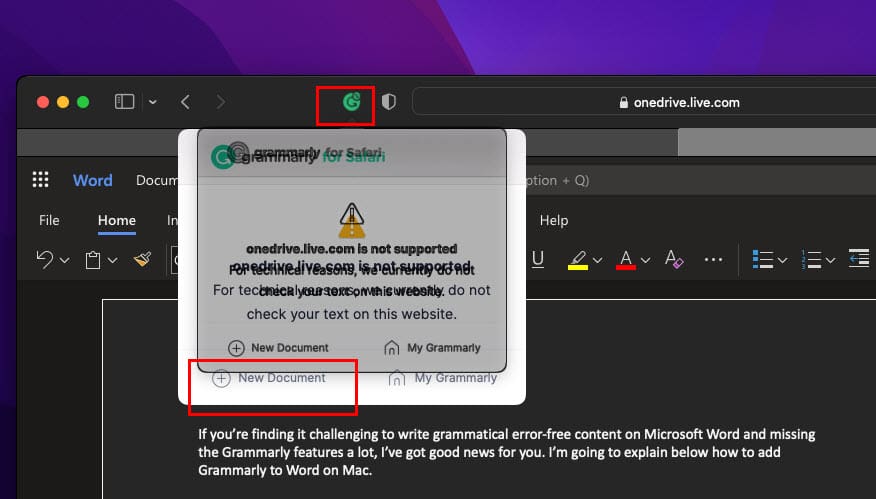
- Then, click the Grammarly icon to open a New Document on the Grammarly web app.
- Now, you can paste the copied content there to check for grammatical errors.
- Once the correction and proofreading are done, import the content to the Word web app.
How to Add Grammarly to Word on Mac: Using Google Chrome
Just like Safari, you can install an extension on Chrome to use Grammarly with Microsoft Word online. Here’s how:
- Visit the Chrome Webstore portal and look for the Grammarly extension.

- Click Add to Chrome to install it.
- On the confirmation window, click Add extension.
- Sign in to the Grammarly app using your account.
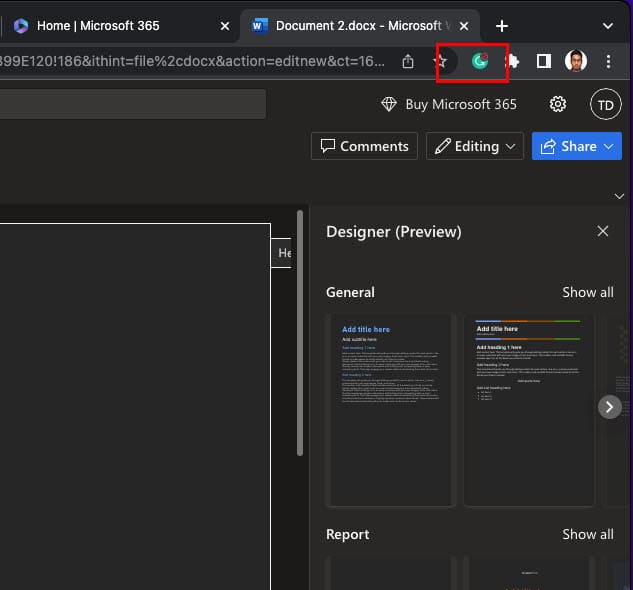
- Now, click the Extension icon on Google Chrome to pin the app to the address bar.
- Now, you can click the extension to create a New Document on Grammarly to proofread Microsoft Word web content.
How to Add Grammarly to Outlook on Mac: Bonus Method
If you installed the Grammarly for Mac app as shown in method one, it’ll work with most Microsoft 365 apps for Mac including Outlook. Here’s how to use the feature on Outlook:
- Open the Outlook app on Mac and click New Email.
- The Grammarly widget for Outlook will show up as a new email editor pops up.

- You can start creating the email now. Click the widget at frequent intervals to check your content for grammatical errors.
Conclusion
So far, the article has described various methods on how to add Grammarly to Word on Mac. You can use any or all of the above methods depending on the exact task. For example, if you need to use the Word web app, then Safari or Chrome extension for Grammarly is a good choice.
Alternatively, if you like to use the standalone Word or Outlook app, the Grammarly for Mac or the Grammarly add-in on the Word app is a smart choice. Don’t forget to comment below if I missed any method to add Grammarly to Word on Mac. You might also like the best productivity apps for Mac.

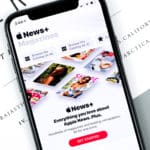




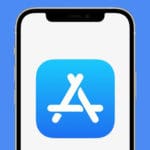

![The Best Writing Apps For Mac [2022] pexels-lumn-1410226](https://appletoolbox.com/wp-content/uploads/2022/01/pexels-lumn-1410226-140x140.jpg)

Write a Comment