Having a floating keyboard on your iPad has its advantages. For example, you can Swype to type faster, something you can’t do when the keyboard is at its standard size. With a floating keyboard, you can also move it anywhere on your display and get a better view of the site you’re visiting. But, despite the advantages, some users don’t want to use it anymore and want to turn it off. If you’re reading this, you’ve reached this point and wish to return to the regular-sized keyboard. Keep reading to see how you can turn the floating keyboard off. But if you change your mind, you’ll also see the different options to turn it on again.
Contents
How Can You Turn Off Floating Keyboard on Your iPad?
The fastest way to turn off the floating keyboard on your iPad is to place your finger at the bottom of the keyboard and drag it to the bottom center of your display.
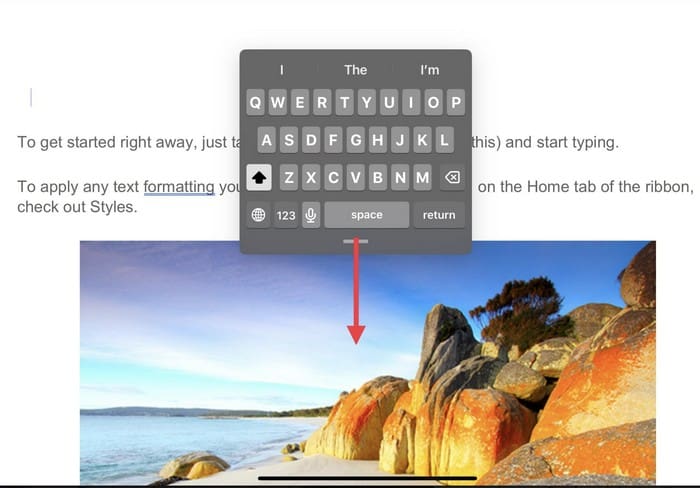
When you put it there, you’ll see how the keyboard expands; when it does, let go, and it should now be at its regular size.
If you have issues with the first option, you can always expand the keyboard from the center. Use the same gesture you would to zoom in on an image.
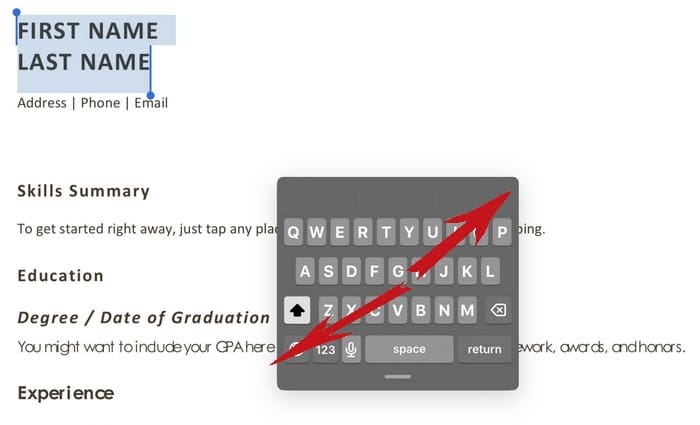
How to Turn On Floating Keyboard on Your iPad
If you want to try the floating keyboard, you can easily enable it by long-pressing the keyboard key and choosing the Floating option. You can’t miss it since it’s the only option there. So, long-press and slide to the Floating option. If you let go the option will disappear.
![]()
Another option is to spread your index and thumb fingers on opposite points of the keyboards and bring them together. Using this gesture will enable the floating keyboard automatically.
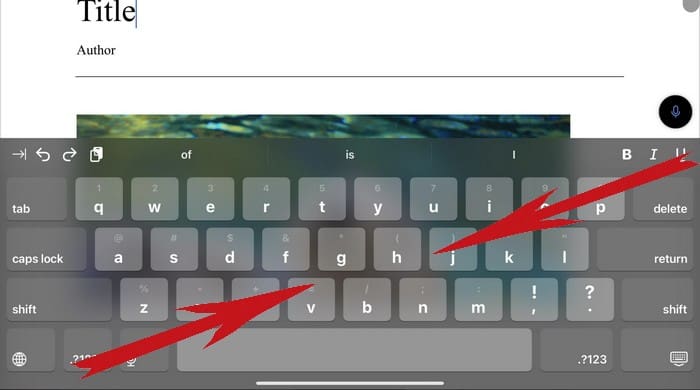
Remember to avoid experiencing bugs; having the latest software version on your iPad is always best. To check for any pending updates, open the settings app, go to General, and tap the Software Update option.
What Can I Do If The Floating Keyboard Appears When Using the Apple Pencil?
It can be annoying when you want to use your Apple Pencil to fill out a text field only to see the keyboard get in the way. To keep the floating keyboard, you can try the following. Open the Settings app and go to Apple Pencil. Toggle off the Scribble option, and you’re good to go.
How Can I Move the Floating Keyboard?
Moving the floating keyboard is easy. All you need to do is tap and place a finger on the grab bar at the bottom of that little gray line below. Now, slide the keyboard to wherever you want to put it. There are places where the keyboard won’t stay. For example, if you want to place it in the upper right-hand corner, you’ll notice how it drops slightly. But if you put it on your display’s right or left side, it’ll stay.
What Changes Can I make to the Keyboard?
If you want to change how your floating keyboard looks, you’ll need to go to Settings > General > Keyboard. You can do things such as add another keyboard, turn on/off auto-capitalization, and various other options. If you want your floating keyboard to look less cluttered, you can do things such as turn off dictation, and the mic key on the keyboard will disappear. To turn off or on any other features, all you need to do is toggle on/off the button on the side.
Further Reading
Speaking of keyboards, if you want to know how to get back the emoji keyboard on your iPhone. Since it’s also possible to change the language on your keyboard, here is how you can go about doing that, too. Also, if you want to have good lighting so you can continue to work, here is how you can turn on the keyboard light on your MacBook. You can also give the keyboard on your iPad/iPhone a new look by changing the keyboard color; here is how you can do that. If you need to look for a specific topic, remember you can always use the search bar at the top left of your display.
Conclusion
Using the floating keyboard has its advantages. You can Swipe to type faster and not have the normal-sized keyboard cover most of what you have on your screen. But when you’re ready to return to the normal-sized keyboard, you can do so by using two methods. You can even make the keyboard less cluttered by removing keys such as for dictation. How often do you use the floating keyboard? Share your thoughts in the comments below, and don’t forget to share the article with others on social media.
I am a tech geek who loves technology. I have been writing about tech for over a decade, covering various devices and programs. I write about the latest Apple products and services and never go far without my Apple devices. I always stay updated on the latest gadgets, upgrades, features, and news. I aim to make complicated tech information easy for everyone to read. I’ve been with TechniPages from the beginning to help others fix their tech issues with the easy-to-follow guides.
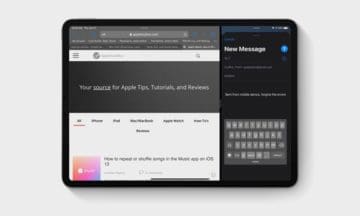









I use a physical bluetooth connected keyboard. The screen keyboard keeps popping up, interrupting and delaying my typing. How can I stop the screen keyboard from popping up? I have already turned off predictions and shortcuts to no avail. And I DO NOT want the mini screen keyboard either! When it pops up it again interrupts and delays my work.
I do not want to know how to fix it. I want to know how to stop it getting broken..
Who the fuck writes this nonsense? “For many, the most exciting feature is the iPad floating keyboard” This is an article about turning off the floating keyboard. But gratz for padding your word count I guess
I am generally not a “hater” – but the ipad floating keyboard has driven me nuts… none of the methods to get rid of it work. I never want or need it and there should be an option to disable. or at least it should be as easy and responsive to get rid of it as it is to get it. please Apple, it’s the one thing the sometimes gets me to the point of throwing it to the wall…
Hey this works when only the normal keyboard pops up but how to get rid of floating keyboard appearing form scribble mode
Exactly the same issue here, found a solution?
How do I make the floating keyboard a different size?
Omg thank you I thought I was going to be stuck with it thankkkk you
Neither of these two options ever work, to enlarge the keyboard! It’s so frustrating! Is there any way to disable the floating keyboard completely, so that only the normal size keyboard displays?
Don’t ‘pinch’, just a sudden two finger expand works ! #omg !
Thank you
i want to know how to disable onscreen keyboard just as it was before 13.7 update on ipad pro
I can’t get rid of the iPad floating keyboard on my iPad pro. Every time I start to type it comes right back on my screen. I have the apple keyboard that I much prefer to use, so how do I get rid of the floating keyboard?
Thank you so much I really needed this because I was just messing around on my school iPad and got it stuck on float mode.
Hate the floating keyboard how can I get rid of it easily
I have tried to follow all instructions I’ve found, but I still can’t get rid of the floating keyboard . Please advise.
NOTHING WORKS TO GET RID OF THIS SMALL FLOATING KEYBOARD!!!
PLEASE! PLEASE! What can be done to permanently get rid of the small floating keyboard!
My keyboard pops up and I don’t want to use it at all. I have my own separate keyboard .How do I get it to stay down.
Hi Mar,
Make sure your keyboard is in it’s typing position (looking like a laptop) and then go to Settings > Bluetooth and tap the i next to your keyboard to forget the device.
Once forgotten, remove it and clean all the connections on both the keyboard and the iPad. It’s also a good idea to clean the keys on the keyboard itself, just in case something is trapped there.
Then pair it again and see if that solves the issue.
If the problem persists, remove all the non-Apple virtual keyboards like Gboard, SwiftKey, Grammarly and so forth installed on your iPad and restart. To find what keyboards are installed, go to Settings > General > Keyboard > keyboards.
Thank you for your clear and concise directions on how to fix my iPad keyboard!!
How do I get my keyboard back , I can’t see this funny little one
And it covers up what I’m writing on some pages .
Hate it, please help . I’ve disabled it in iPad settings but it won’t go ! Switched off and on, still there !
HI Karen,
Try closing all your open apps and then restarting.
Close an app
1. On an iPhone or an iPad with no home button from the Home screen, swipe up from the bottom of the screen and pause slightly in the middle of the screen
2. On an iDevice with a home button, double-click the Home button and swipe right or left to find the app that you want to close
3. Swipe right or left to locate the app you want to close
4. Swipe up on the app’s preview to close it
5. Repeat for all apps
6. Restart
If the keyboard is still floating, look for the bar at the bottom of the floating keyboard and press & hold it and drag it down to the bottom of your screen–it should bounce into the full-sized keyboard.
If you can’t see that bar at the bottom, tap and hold the keyboard icon at the bottom right corner, then select Dock
I cannot get it off my pad. It prevents me from chatting in games. Cause the screen to go blank. I’m frustrated. I wish I never had automatic update.
Liz:
Thanks so much for your lucid, helpful article. Maybe not a lifesaver, but definitely a day-saver!
I had an upgrade to the OS for my iPad Pro and the keyboard is now much smaller than it was prior to the upgrade. Any help in restoring the keyboard to the previous size would be most welcome as I am registered partially blind and depend on my iPad for communication.
HI David,
Are you using the full-sized keyboard or the smaller, iPhone like keyboard?
To return the iPhone sized keyboard to full size, press the grab bar at the bottom and move it to the bottom of your screen–it should spring into full size.
If this doesn’t work or it’s stuck, use two fingers and pinch open inside the floating keyboard.
Extremely helpful
Thanks very much
l need help Turn off screen time l don’t how to tun off screen time
HI Jasmyn,
You turn off Screen Time by going to Settings > Screen Time and scroll down to the option Turn Off Screen Time.
If you set up a passcode for Screen Time (or for what used to be called Restrictions), enter that code.
If you don’t know the passcode for Screen Time, see this article for more information on how to recover or reset it.
Liz