If it wasn’t obvious after the introduction of widgets with iOS 14 and iPadOS 14, Apple fans want the ability to customize how their phone looks. While you can do this by changing the icons with the help of Shortcuts and using widgets, that isn’t the entire puzzle. Today, we’re going to take a look at how to change keyboard color for both the iPhone and the iPad.
Related Reading
- What to Do if Your iPhone Keyboard Is Flickering
- Can You Hide or Disable the App Library in iOS 14 & 15?
- Set iPhone to Automatically Delete Apps Not Being Used
- How To Change the Text Size for Each App on iPhone and iPad
- How To Get a Refund for Apps on the iPhone and iPad
Contents
Switch to Dark Mode
The easiest way for you to change keyboard color from the white/grey default is to enable dark mode. This doesn’t require you to install any apps from the App Store. Plus, you’ll be able to quickly turn Dark Mode on or off if you don’t want to have it scheduled to automatically do so. Here’s how to change keyboard color using Dark Mode:
- Open the Settings app on your iPhone or iPad.
- Scroll down and tap Display & Brightness.
- Tap Dark under the Appearance section at the top.
By selecting the Dark mode, this means that your entire interface will now be themed. This is great for those who don’t like the lighter theme offered by default. You can even go so far as to switch between Light and Dark modes based on the time of day.
However, if you want to manually turn the Dark theme on and off, you can add it right to the Control Center.
- Open the Settings app on your iPhone or iPad.
- Scroll down and tap Control Center.
- Under More Controls, tap the Plus (+) sign next to Dark Mode.
- When added to Included Controls, drag and hold the Dark Mode option and move it in the order of which it will appear in the Control Center.
Once this is done, you can easily toggle Dark Mode on and off just by opening Control Center.
Try a Third-Party Keyboard App
While Dark Mode is great for most people, it’s not exactly the most glorious option for those who truly want to customize their keyboard. A few years ago, Apple added the ability to use third-party keyboards on the iPhone and iPad. There are still some limitations, such as these not being able to be used to enter passwords. However, if you want to truly theme your iPhone or iPad keyboard, here are a few of our favorites.
Gboard
Outside of the “stock” keyboard app, Gboard is arguably the next best option when it comes to actually typing. There are a few different theming options, such as setting custom backgrounds and customizing what your keys look like. But there are other features available with Gboard that you won’t find on your current keyboard, such as haptic feedback whenever you press a key. And the best part is that Gboard is completely free.
Microsoft SwiftKey
If we had to pick a third-best overall keyboard app, it would easily be SwiftKey. The premise is, of course, the same, as you’ll be able to use a third-party keyboard with theming options. But SwiftKey has been around for years and even after being purchased by Microsoft, the app is actively updated with new features or just bug fixes. Like Gboard, SwiftKey is free on the App Store.
FancyKey – Keyboard Themes
There are third-party keyboard apps like Gboard and SwiftKey that put a focus on an improved typing experience first and foremost. But then there are apps like FancyKey that put theming and customizing above all. FancyKey allows you to create custom themes that you won’t find anywhere else, and you can even use custom fonts, something that isn’t available on the options listed above.
Kika Keyboard for iPhone, iPad
Take all of the great things about FancyKey and turn them up a notch. Now throw them behind a bit of a paywall and that’s what you get with Kika Keyboard. The app offers hundreds of themes to choose from, along with the ability to create your own themed keyboard. However, you’ll need to purchase “coins” in order to unlock all of the options.
Andrew Myrick is a freelance writer based on the East Coast of the US. He enjoys everything to do with technology, including tablets, smartphones, and everything in between. Perhaps his favorite past-time is having a never-ending supply of different keyboards and gaming handhelds that end up collecting more dust than the consoles that are being emulated.

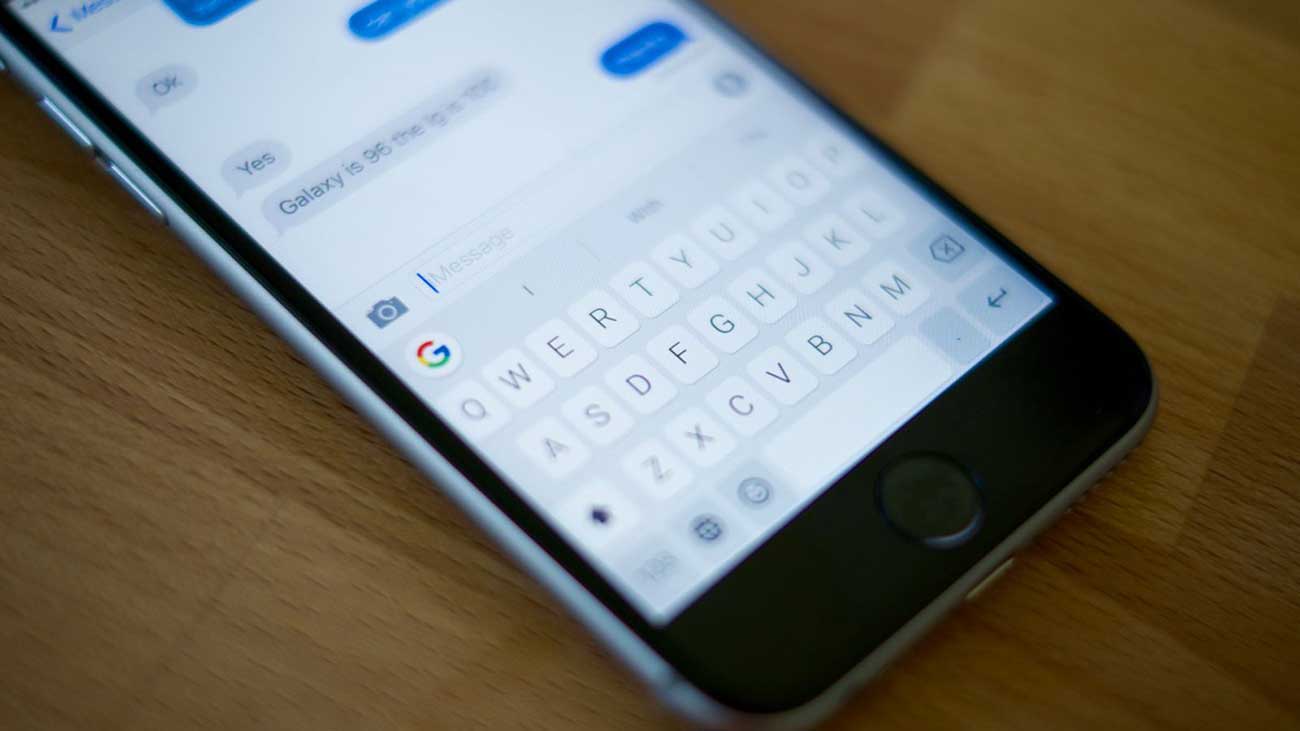

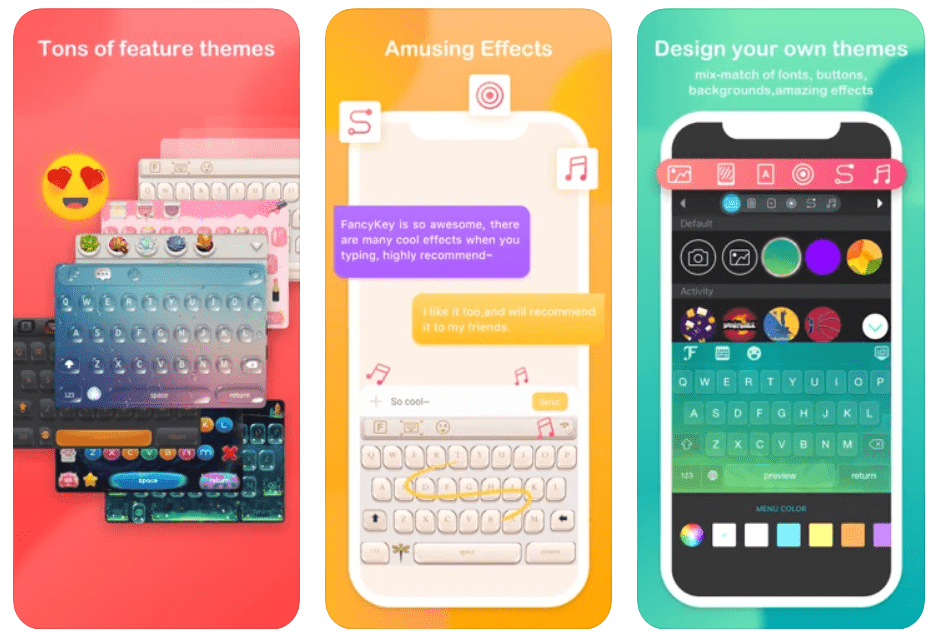
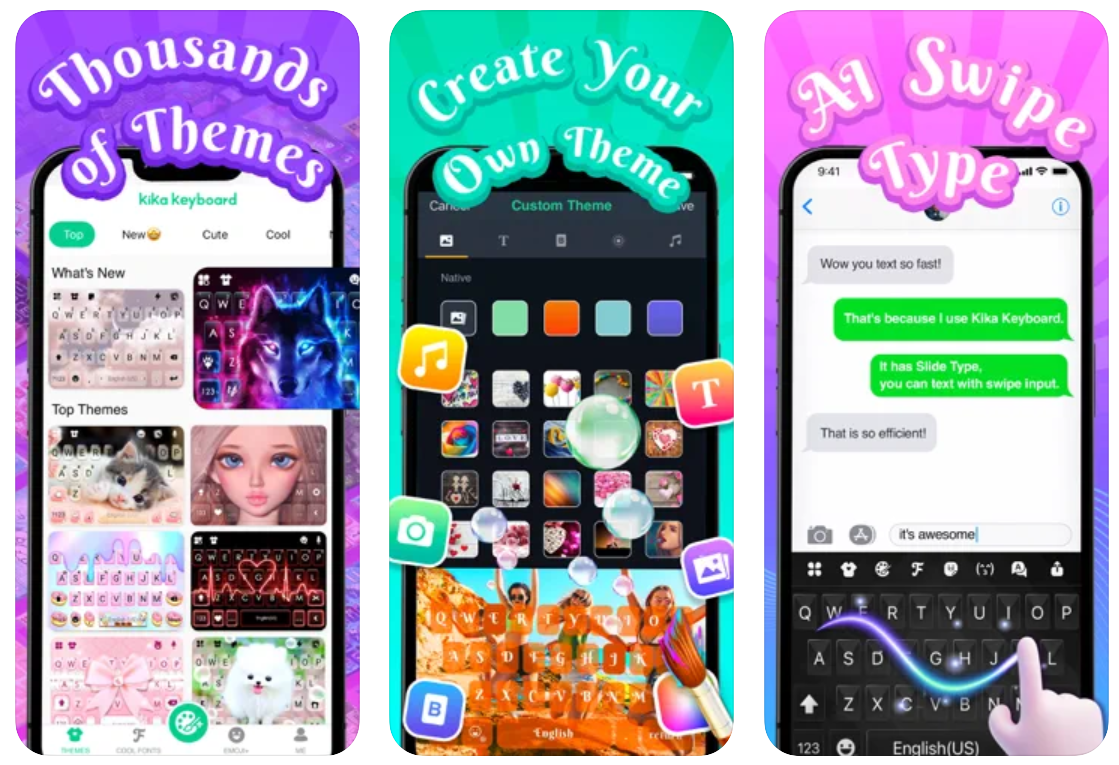






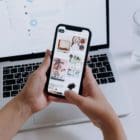
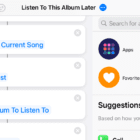

I already changed it to dark mode and that didn’t make my keyboard aesthetic!!! Srsly i wanted a guide on how to make it not “BASIC” without using an app sry if i sound like a karen
Please turn my iPad keyboard back to white. How did it get changed to grey? Hate it!!
Can not find instructions for me to do this!
How do I get keyboard from dark to light! Browser commands are also in black mode. Need it changed back to white. Thanks