From shopping, beauty, and fitness to messenger, bills, and business, people have apps for literally everything. Because of this, smartphone users keep on installing and uninstalling apps all the time.
Did you know the average smartphone user installs nine apps daily and averages 30 apps per month? The typical smartphone user needs a little more than a page of apps for regular phone usage.
Contents
iPhone Automated App Delete
iPhones have a unique feature that allows you to do away with apps you no longer find useful automatically. Cleaning or uninstalling app makes your phone more appealing to use and even creates more storage space. More importantly, it guarantees your iPhone the much-needed security.
It’s been confirmed that severe security flaws stem from old apps that no longer get updates or haven’t been used for a while.
Make it a routine to check your iPhone and identify apps you haven’t used for weeks or months. Look for apps you downloaded to take you through a particular process, and you never used it again. It is time to delete these apps. Save that much-needed space by following simple procedures outlined below to delete unused apps on your iPhone.
From iPhone settings
- Scroll down and tap General and iPhone Storage.
- A screen will appear on the right side of the phone—Tap Enable for Offload Unused Apps.
- A Check man will appear next to the setting to confirm that the feature is now on. Find the Setting Under iTunes and App Store.
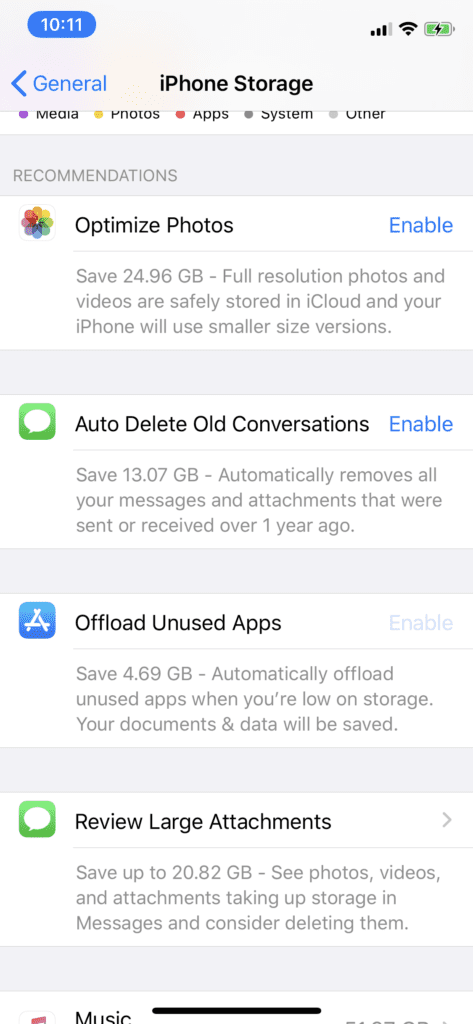
In case the settings don’t display under Settings>General>iPhone Storage, it means that iPhone Automated App Delete has been successfully activated.
To start auto offloading, take these steps:
- Tap your iPhone’s Setting App.
- Swipe to scroll down to get Settings for Offload Unused Apps. A green switch appears to show that the offload function is on.
- To disable Offload Unused Apps tap the green switch.
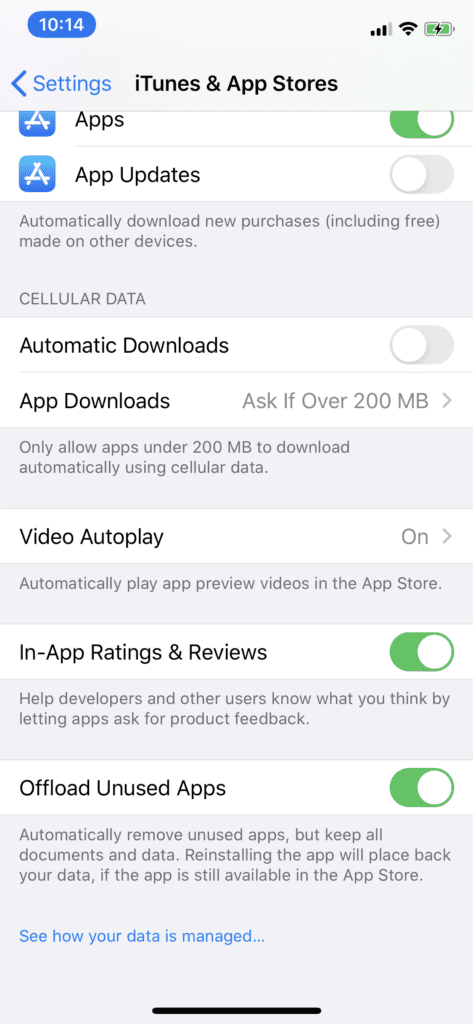
Reinstall or Permanently Delete App
Note that when you remove an app through the offloading process, it will still display on your iPhone’s Main Screen by having a puffy download next to it.
To reinstall the app, tap on the icon on the app, and it is automatically restored. Be aware that you’ll experience some delays in using the app since you’ll have to download it from the app store.
Alternatively, you can restore the app from your phone’s Settings app. To restore, launch the Settings App and tap General > iPhone Storage, scroll down to the app you want to be restored, and tap on it. A screen will display with two options: install or permanently delete the app.
Tap on “delete app.” This action is permanent, and you automatically lose all the data stored in the app.
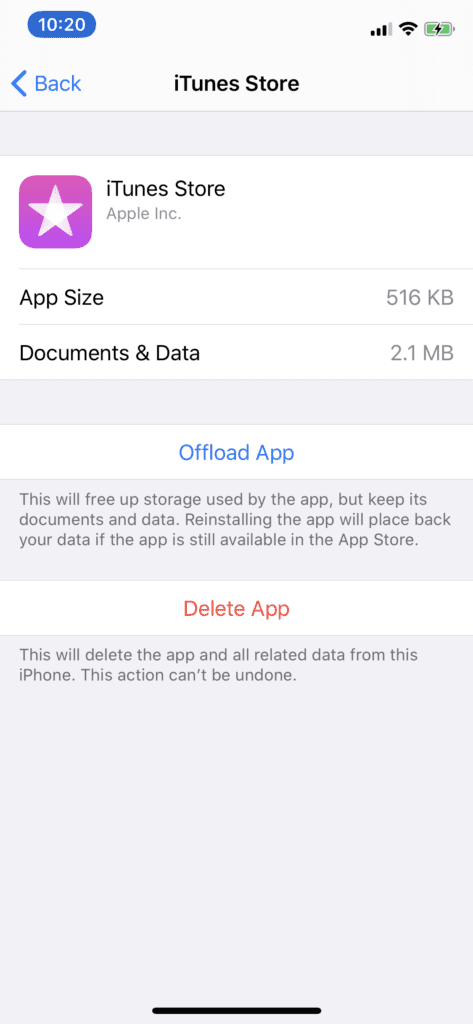
You can permanently delete an app by following the simple steps below.
- Hold the app you want to permanently delete on your iPhone’s Home Screen until you see all the apps jiggle.
- Tap on the small “x” on the app corner of the app and permanently delete it. The app will, however, still appear once you connect your iPhone to a laptop or desktop.
- To permanently delete it from this source, select iTunes on the desktop or laptop and click the small “x” to delete the unwanted app permanently.

Delete the app from iCloud
iCloud enables users to safely hide specific purchased or downloaded apps and store treasured files and photos.
To permanently delete apps from iCloud, consider these steps:
- Proceed to Settings and tap your profile (name).
- Tap iCloud.
- Click on Manage Storage, and your available iCloud storage will be displayed.
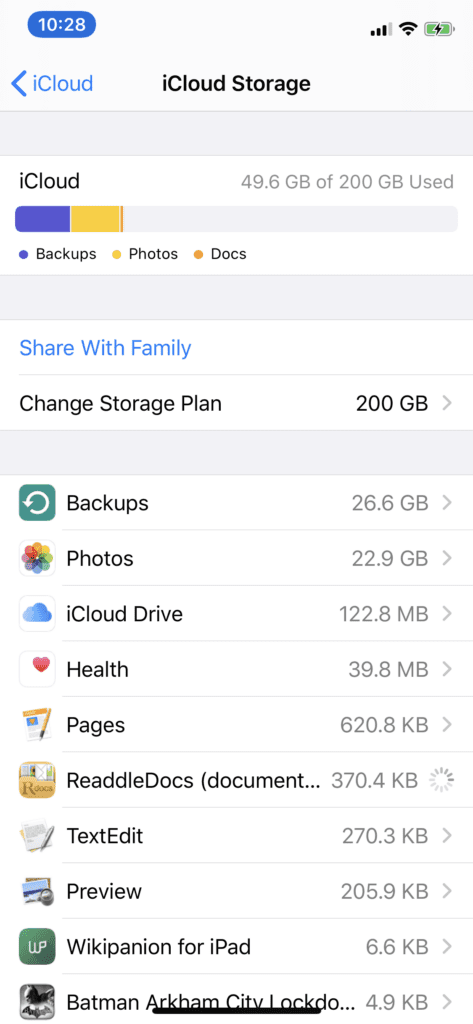
- Click on Backups from the list. A list of devices currently using the iCloud backup storage will be displayed.
- Choose the current iPhone model you’re using. It will say, “This iPhone.“

- Tap Show All Apps. Locate the app you want to permanently remove then slide the white dot to the left — the color will change from green to white.
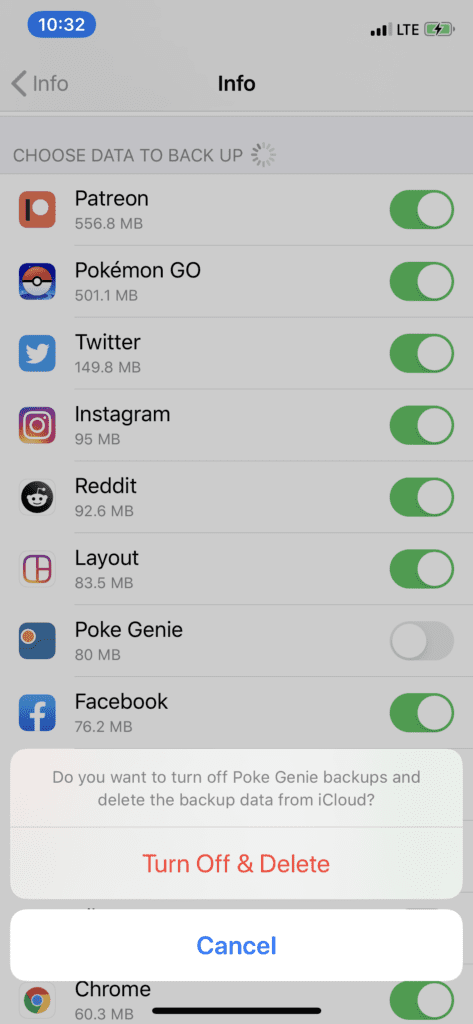
- On the pop-up window that app
- ears, tap Turn Off and Delete.
Conclusion
You have often ended up with so many apps on your phone, some of which have outlived their usefulness. These apps end up consuming a lot of space, especially if they are mobile game apps.
Deleting these apps allows you to get the much-needed storage space and make your iPhone home screen cleaner and easy to organize. Take these steps to delete unwanted apps from your iPhone today and enjoy the extra space.










The location of this setting has been changed in iOS 15 to
Settings > App Store