It’s important to be able to keep in contact with your friends and family on a regular basis. Gone are the days of needing to remember a phone number, especially if you are on a social media platform like Facebook.
Related Reading
- Should you buy the new MacBook Air or iPad Pro?
- Best apps to use when you’re working from home
- How to use Notes on Mac, a complete user guide
- Can you use a Dark Menu Bar and Dock with macOS Catalina?
With Facebook Messenger, it’s easier than ever to start a chat with just about anyone, although you were stuck in the browser. That’s no longer the case as the Facebook Messenger for MacBook application has been released to everyone.
Contents
- How to get Facebook Messenger for MacBook
- Can you customize Facebook Messenger for MacBook?
- How to change the “appearance” on Facebook Messenger
- Manage your notifications
- Let everyone know if you’re active or not
- View your shared Photos & Videos in Facebook Messenger on MacBook
- Can you download messages?
- Conclusion
How to get Facebook Messenger for MacBook
Now that it’s is finally here on the Mac, you don’t need to worry about keeping the browser open anymore. In order to get the Facebook Messenger on your MacBook, here’s what you’ll need to do:
- Open the App Store on your Mac.
- In the sidebar, click in the Search box and type Facebook
- When the results load, tap Get.
- Enter your Apple ID password if prompted.
After the app has been downloaded, it will be available on your Mac. You can access it by opening Launchpad, browsing the Applications section in Finder, or by searching for it with spotlight. Just open the app, let it load for the first time, and enter your Facebook username and password.
You will be taken to your default browser to complete the verification of logging into Facebook Messenger for the first time. This is just a standard procedure, and will likely be helpful if you don’t happen to know your Facebook password off-hand.
Can you customize Facebook Messenger for MacBook?
Facebook really pulled out most of the stops with this new app for Mac and Windows users. With your iPhone, iPad, or the web version, you are able to customize various aspects of Messenger. There was some concern that these features would be missing in a standalone app, but that’s not the case.
In the Facebook Messenger for MacBook app, you can customize a few options. These include the color of the chat bubbles, what the default emoji is, and you have the ability to set or change nicknames. Here’s how you can do so:
- Open the Facebook Messenger app on your Mac.
- Click on the chat that you wish to customize.
- In the top bar, tap the three dot button on the right-hand side.
- Hover your mouse cursor over Customize Chat.
- Go through and customize each aspect.
How to change the “appearance” on Facebook Messenger
As many of us are already aware, macOS Catalina gives users to change the overall “appearance” of apps. This is essentially toggling Dark Mode for the system, but some applications allow you to turn Dark Mode on or off specifically.
With Facebook Messenger, you have a few different options. Here’s how to access the Appearance Settings panel:
- Open the Facebook Messenger app on your Mac.
- Click on your Profile image in the top left-hand corner.
- Select Preferences.
This will present you with an all-new menu panel that you have not yet seen. There are a few different options here, but you’ll want to do the following:
- From the Preferences screen, tap Appearance.
- Under Theme, click the arrow down button to reveal the options.
- Choose which appearance you prefer.
- Mirror system preferences (default)
- Light
- Grey
- Dark
- High Contrast
Those looking for Light Mode, will want to select Light. Those looking for Dark Mode, will want to select Grey. But if you want something like an OLED dark mode, which is when the UI is black instead of dark grey, select Dark. And then finally High Contrast adds some additional colors around various aspects to help them standout. If you keep Mirror System Preferences selected, whenever your Mac goes into Dark Mode, Messenger will switch to Grey.
Manage your notifications
If it’s time to settle down and get some work done, you don’t need a bunch of notifications going off. This can really get out of hand if you have a group chat with a a bunch of people in it, all with something to say. Thankfully, Facebook has made it easy to manage and tame your notifications.
- Open the Facebook Messenger app on your Mac.
- Click on your Profile image in the top left-hand corner.
- Select Preferences.
- Click on Notifications.
From here, you are presented with Do not Disturb, Show previews, and Notification sounds. There are toggles for all three, if you want to fine-tune which notifications come through. But what if you want to control the notifications from just a single person or group chat?
- Open the Facebook Messenger app on your Mac.
- Right-click on the chat that you wish to manage.
- Click Mute Notifications.
Another panel will appear giving you the following choices:
- For 15 Minutes
- For 1 Hour
- For 8 Hours
- For 24 Hours
- Until I turn it back on
Once you have made your selection, click Confirm and you won’t receive notifications from that person or group. And if you want to unmute those notifications before the time select, just right-click on the conversation and select Unmute Notifications.
Let everyone know if you’re active or not
In the same vein as keeping your notifications managed, you can deter folks from messaging you by being “inactive”. This lets your friends know that you aren’t online, so they may hold back on sending that meme at the wrong time. Here’s how to set your Active Status.
- Open the Facebook Messenger app on your Mac.
- Click on your Profile image in the top left-hand corner.
- Select Preferences.
- Under Active Status, toggle Show Active Status to the Off position.
It doesn’t matter whether you and your friends have a meme-dedicated chat or if you get some pictures from family. These get sent on a regular basis, and there are times where you’ll want to go back and look at what was sent. You can do so right from the Facebook Messenger on MacBook app.
- Open the Facebook Messenger app on your Mac.
- Click on the chat that you wish to view
- In the top bar, tap the three dot button on the right-hand side.
- Highlight and click on View Photos & Videos
Then, you can scroll through and view any of the pictures or videos that have been sent in the message thread. You can even forward these to other people in Messenger if you want to share something that was previously sent to you.
Can you download messages?
Sometimes you’ll need to download messages, but it’s not as simple as pressing a button. That is, if you need to save the text portion of your messages. When it comes to saving images or videos, you can do so easily right from the app.
- Open the Facebook Messenger app on your Mac.
- Click on the chat that you wish to view
- In the top bar, tap the three dot button on the right-hand side.
- Highlight and click on View Photos & Videos.
- Click on the photo or video you wish to save.
- Tap the Download icon in the toolbar at the top.
The image will automatically be saved to your Downloads folder on the Mac. If you want to save a picture or video that was just sent, right-click on it, and select Save to Downloads. This will put that image or video right in your Downloads folder.
As for the text portion of your message threads, the best way to “download” these messages is to take screenshots. This can be cumbersome and time-consuming, but could end up being worth it in the long-run. We hope to see some more controls from Facebook in the future, but we’ll have to wait and see.
Conclusion
When we first heard that a Facebook Messenger app was coming to the Mac, we were a bit surprised. Then, the more you think about it, the more it made sense especially when so many other messaging platforms have dedicated desktop apps.
It seems that Facebook really took its time developing this app, as you have just about all of the same features as the web client. We are hoping that Facebook sticks with development and brings new features and options to the app in the future.
Let us know if you have any questions about the Facebook Messenger on MacBook app and we’ll try to help!
Andrew Myrick is a freelance writer based on the East Coast of the US. He enjoys everything to do with technology, including tablets, smartphones, and everything in between. Perhaps his favorite past-time is having a never-ending supply of different keyboards and gaming handhelds that end up collecting more dust than the consoles that are being emulated.

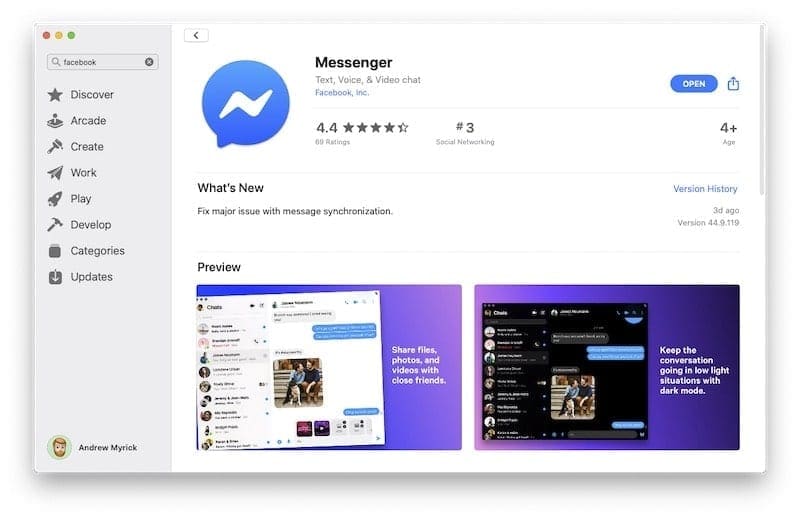
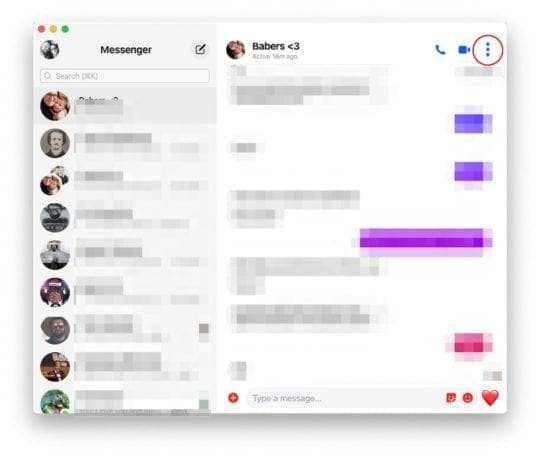
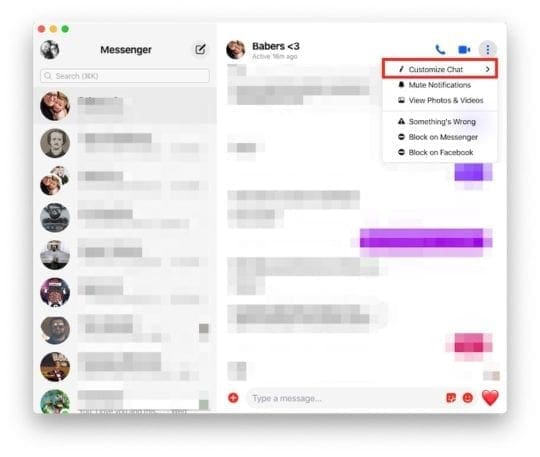
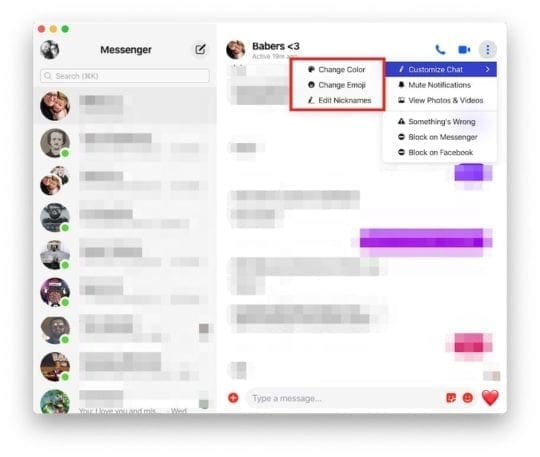

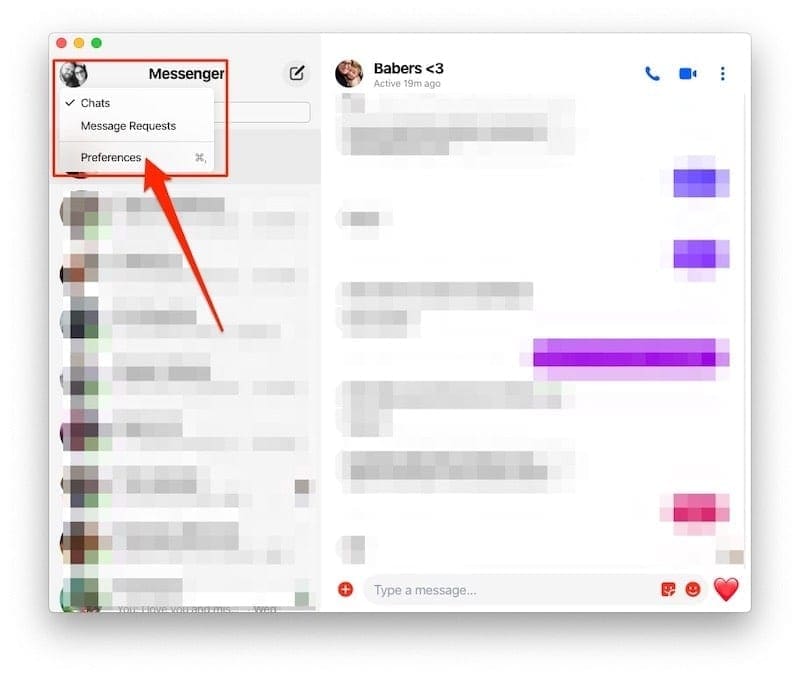
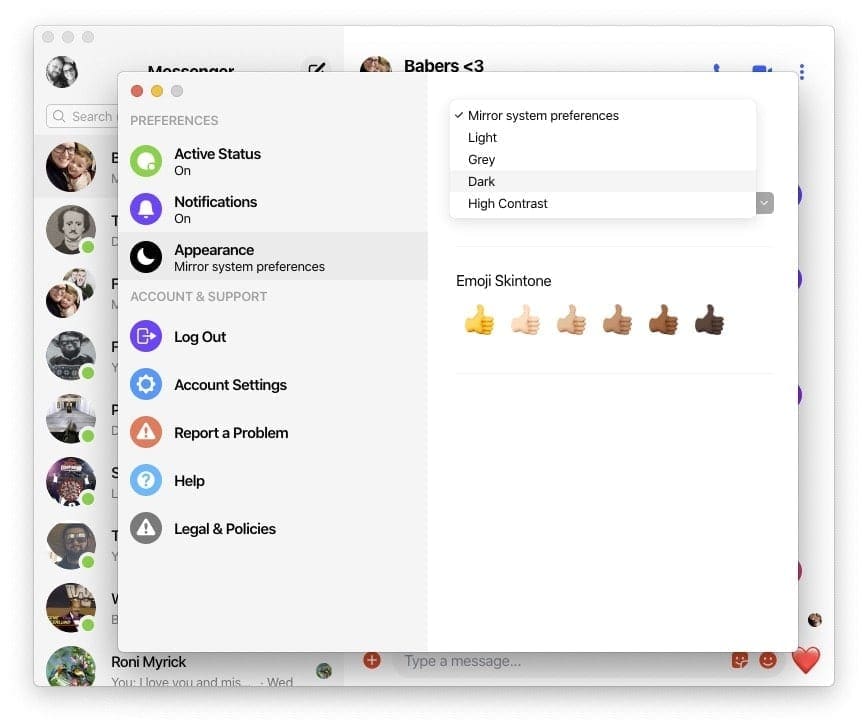
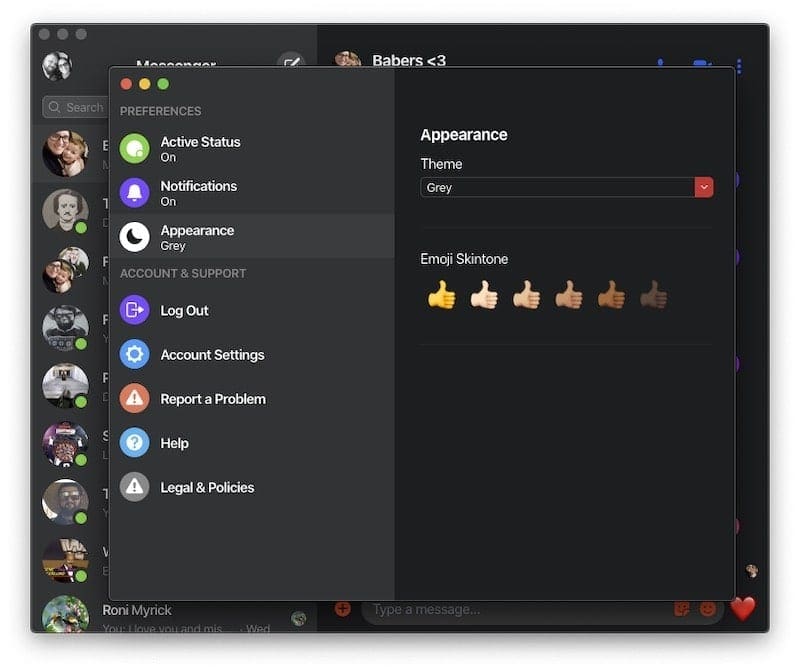
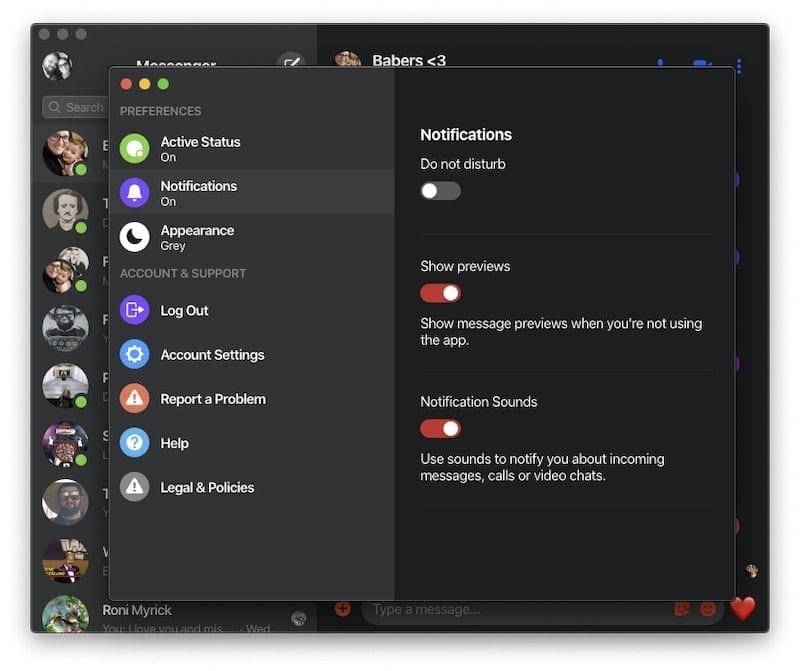
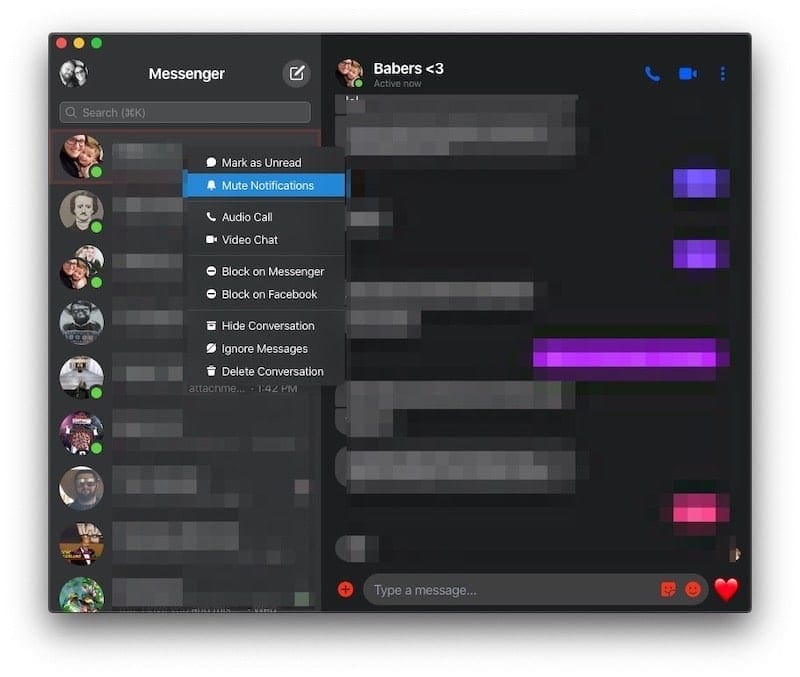
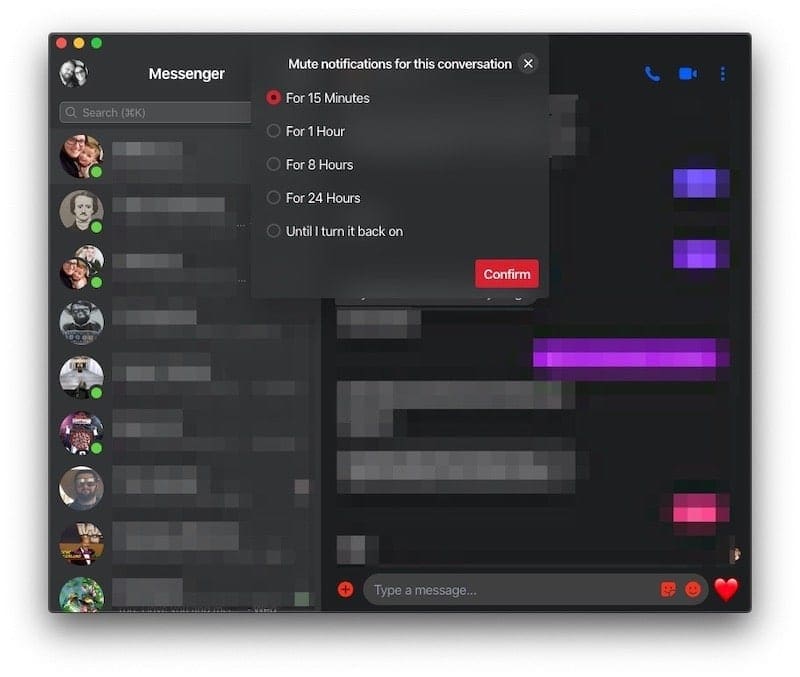
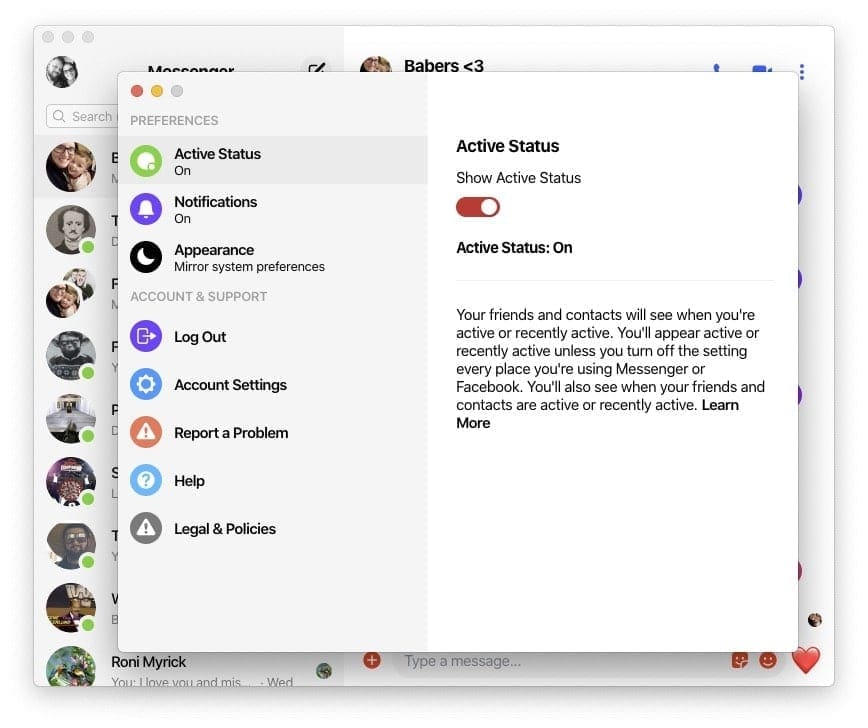
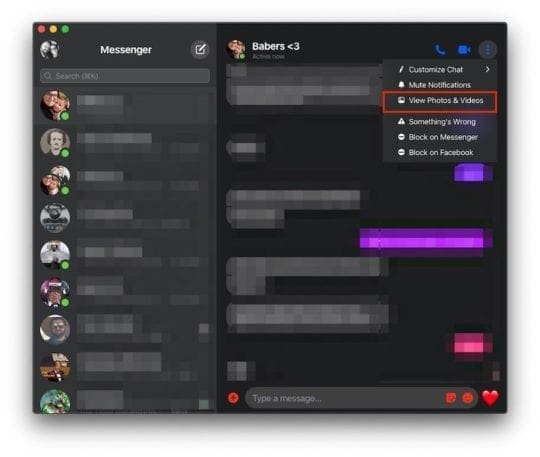
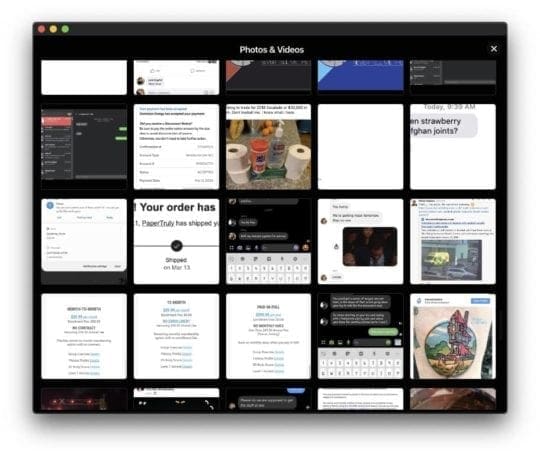
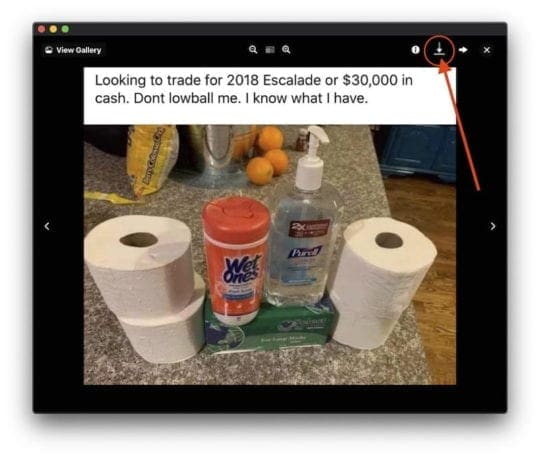
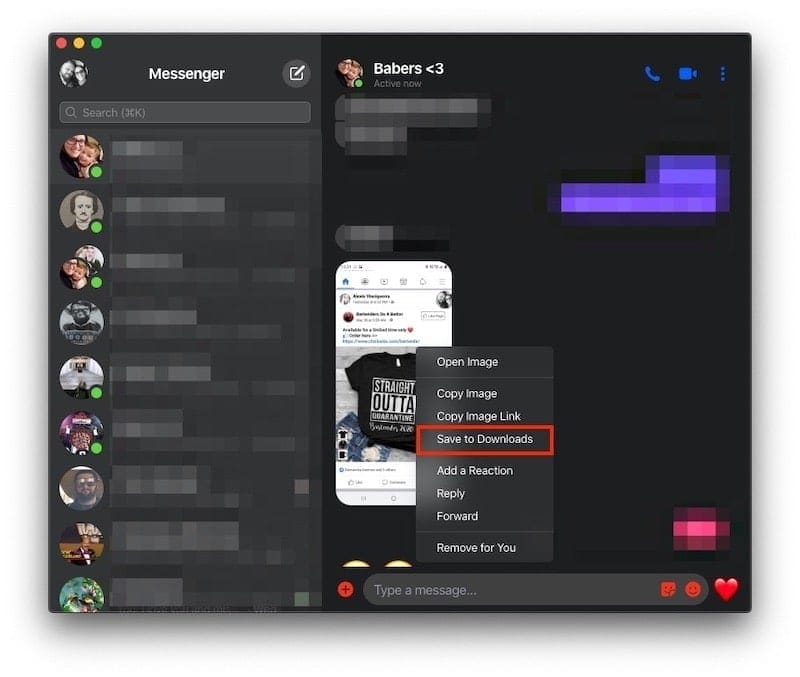









can you at least put there how to make a Group chat on messenger in a macbook pro please T^T
Why I can’t drop a file, it always says invalid file format or no response at all. But it can be done so easily in the facebook web site.
Is there a way to get Facebook Messenger into Mac’s integrated Mail, as just another account?
This was working until the last update and now the app will not load, not directly from applications or from launchpad.. it flashes up and fails. I’m on a mac using 10.13.6 high sierra (cant got higher on my older computer). Driving me nuts as Chrome is so bugging as well and often messages disappear halfway through when in Facebook, so the standalone was perfect. Any tips as I cant find anything .. started around end of June so it’s been a couple of weeks. Ran any update but it still wont open. Cleared cache etc