Despite the shortcomings that we have seen with macOS Catalina, there are some neat tricks to be found. One such discovery involves keeping the Menu Bar and Dock in Dark Mode while the rest of the System UI stays in Light Mode.
Related Reading
- How to create a macOS Catalina USB installer
- Need to run 32-bit apps on macOS Catalina? Use a Mojave virtual machine
- Why is macOS Catalina verifying applications before I can open them?
This is a call-back to the days of High Sierra where that was one of the themed options. However, when it came to Mojave, you were stuck with either one or the other and no in-between. Thanks to the wonderful Apple community, there is a way to get that High Sierra look with macOS Catalina.
Contents
What’s new with macOS Catalina?
Perhaps the biggest change to Catalina is the introduction of three new apps – Music, TV, and Podcasts. These all combine to replace iTunes with the help of Catalyst which is essentially iPad apps for the desktop.
Additionally, Sidecar makes it possible to use your shiny iPad Pro as a second screen for compatible Macs. This could remove the need for a secondary monitor as you would just be able to use your iPad and even the Apple Pencil.
There are a few other features with Catalina, but we are taking a deeper dive into some customization. Dark Mode is here and makes it easier to save battery life while looking slick without downloading additional apps.
Can you just use a Dark Menu Bar and Dock?
It’s all fine and dandy (and more than welcome) that system-wide Dark Mode is finally here with Catalina. However, what if you just want to have the Menu Bar and Dock seem to Dark Mode?
As it turns out, there is a way for you to turn this into a reality with the help of the Terminal app. You’ll need to enter a couple of prompts to get things working right, but here is how you can do it.
- Make sure that you have Light Mode enabled in System Preferences
- Open System Preferences on your Mac
- Tap General
- Under Appearance, select Light
- Open Terminal on your Mac
- Enter the following prompt into the command line:
- defaults write -g NSRequiresAquaSystemAppearance -bool Yes
After you have entered the prompt above and hit Enter, you may be prompted to enter your password. Do so, and then hit Enter again. Here’s what you’ll need to do next:
- Tap the Apple logo in the top right of the Menu Bar
- At the bottom of the list, select Log Out
- After you have logged out of the computer, go ahead and log back in
- Open System Preferences
- Tap General
- Under Appearance, select Dark
Your Menu Bar and Dock will automatically change, but you will notice something different. 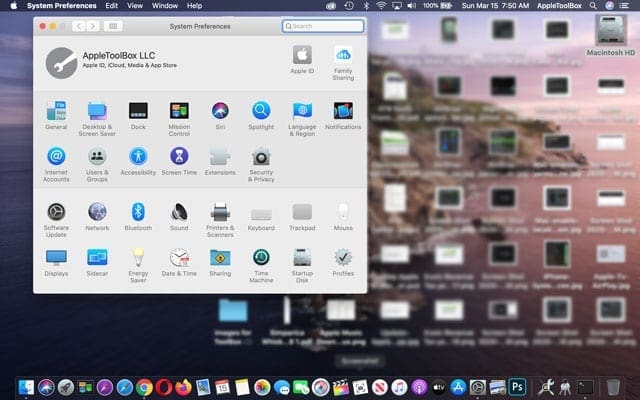
The System Preferences panel stays the same as it was when you had opted for Light Mode. But both the menu bar AND the dock are in dark mode!
Everything other than the Menu Bar and Dock stays under the Light theme.
No longer seeing the volume indicator?
After you change your Mac’s Menu Bar and Dock to dark mode, try changing the volume and see if the volume indicator appears on-screen and is easily visible–like this example.
As some readers note, when you change the macOS Dock for Catalina+ to dark mode, you may no longer see your Mac’s on-screen volume indicator.
You can continue to check or adjust your Mac’s volume in the top menu bar. If the Volume control isn’t in the menu bar, choose Apple menu > System Preferences > Sound > Output and tick the box for Show volume in menu bar. 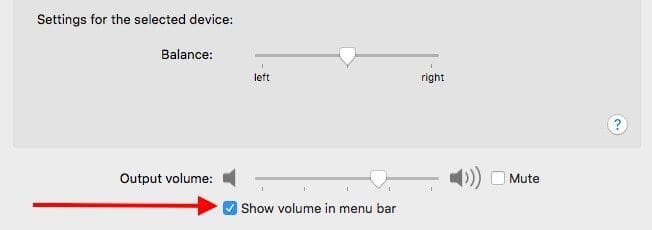
Alternatively, to see your on-screen volume indicator, follow the steps below to disable using a dark menu bar and dock.
Is Notification Center now broken?
Some users have reported that being able to view Notification Center messages is impossible after this change. But, the wonderful Apple community has found the right command prompt to use.
Here’s how you can get Notification Center working on your Mac:
- Open Terminal on your Mac
- Enter the following prompt
- defaults write com.apple.notificationcenterui NSRequiresAquaSystemAppearance -bool No
- Hit Enter on your keyboard
- Enter your password if needed
Then, you will have to log out and log back into your user profile in order to get this to work. Once completed, you are able to view messages from Notification Center again without issue.
How to disable this workaround
In the event that you are done experimenting with changing how macOS looks, you can revert it back. This makes it so that the entire Mac system is in Dark or Light mode when making the selection in System Preferences.
- Open Terminal on your Mac
- Enter the following prompt
- defaults write -g NSRequiresAquaSystemAppearance -bool No
- Press Enter on your Keyboard
- Enter the following prompt:
- defaults write com.apple.notificationcenterui NSRequiresAquaSystemAppearance -bool Yes
- Press Enter on your Keyboard
This will revert both the System UI and Notification Center back to following the default themes.
After entering both prompts, you may need to log out of your user account (or restart your Mac) and then log back in.
If you don’t see your screen revert immediately, try logging out and back in again
- Tap the Apple logo in the top right of the Menu Bar
- At the bottom of the list, select Log Out
- After you have logged out of the computer, go ahead and log back in
Conclusion
The release of macOS Catalina has not been as smooth as Apple hoped, but things are definitely getting better. With features like Catalyst apps, Sidecar, and even Screen Time, Catalina has the makings to be quite impressive. Of course, after all the bugs have been worked out.
If you have run into issues with using the above Terminal commands, let us know in the comments below. If you have found something that works a bit better to theme Catalina, sound off as we love hearing about new options.
Andrew Myrick is a freelance writer based on the East Coast of the US. He enjoys everything to do with technology, including tablets, smartphones, and everything in between. Perhaps his favorite past-time is having a never-ending supply of different keyboards and gaming handhelds that end up collecting more dust than the consoles that are being emulated.


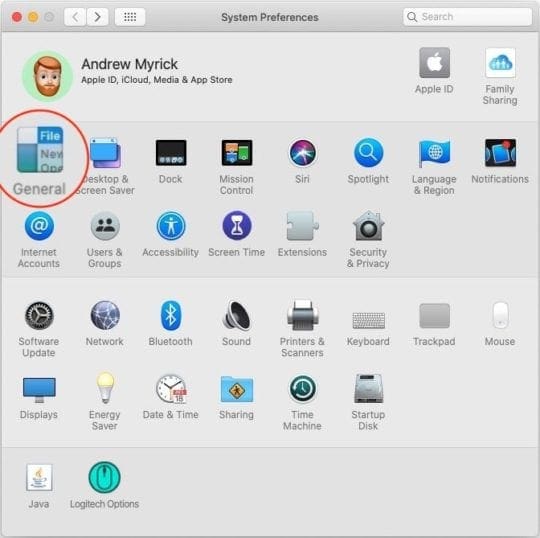
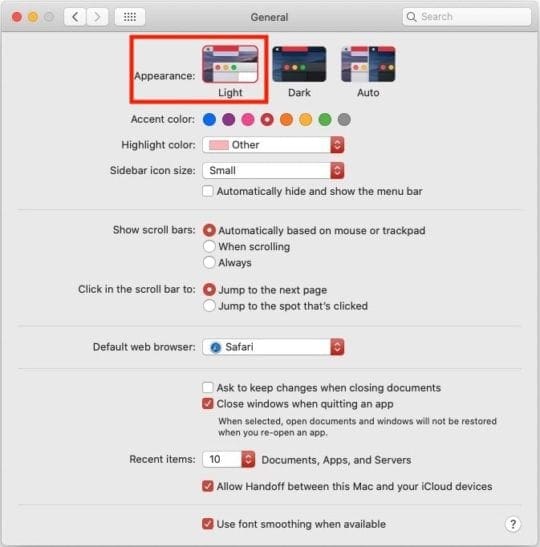
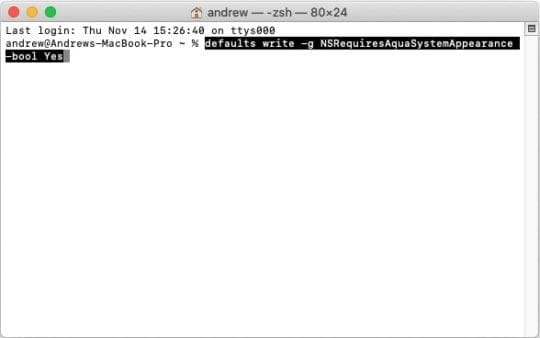
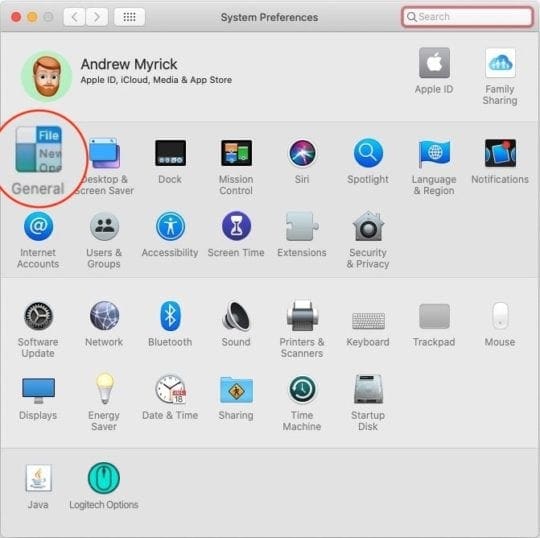
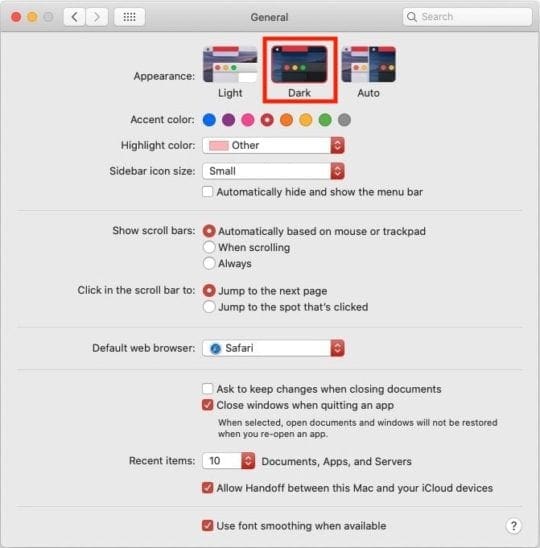
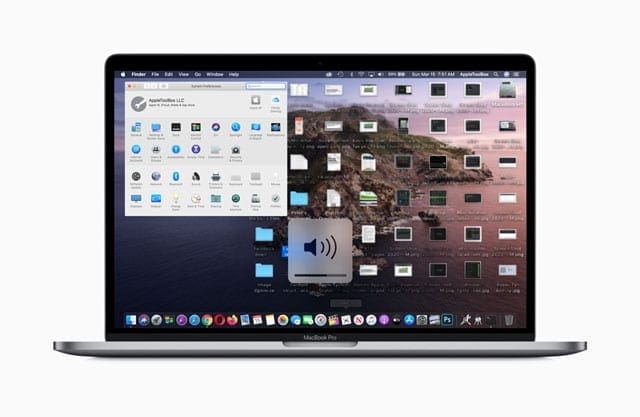
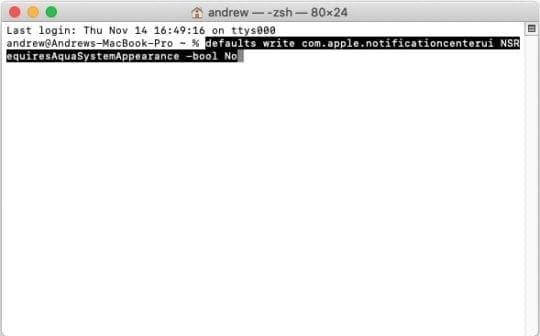
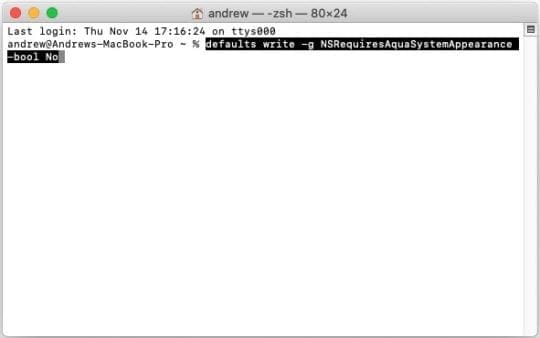








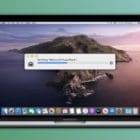
I just tried this on Ventura and it more or less works, however, it doesn’t change certain menu items to dark such as: Sound, Wifi, Bluetooth which remain light.
Anyone know how to fix that?
These steps are amazing, however, I found the input switcher is really hard to read by pressing CTRL+Space to switch the input methods. Any ideas?
This adds glitches to a few applications that use. Bowtie, 1Password, BetterTouchTool huds…
Also, the command for disabling is not sufficient. You have to delete the default instead of setting it to NO.
defaults delete -g NSRequiresAquaSystemAppearance
I found that using these commands broke a certain application (Thonny) that does not support dark mode, causing it to only black rectangles in windows. According to a comment in an article similar to this one, the proper command to REALLY undo this is “defaults delete -g NSRequiresAquaSystemAppearance”. The command provided in the article merely overrides it the other way, forcing apps that do no support dark mode to do so and breaking them. The command I provided removes the override. I believe this would make the proper way to undo the Notification Center command “defaults delete com.apple.notificationcenterui NSRequiresAquaSystemAppearance”
Hi, What are the steps to reverse the the use a Dark Menu Bar and Dock?
..
Brian
Hi Brian,
Check the section How to disable this workaround
Has anyone found a fix for the volume indicator yet?
I miss having a dark menu bar and working volume indicator 🙁
On Catalina this will break the volume indicator bar.
Same issue here, Volume inidcator can no longer been seen
This does not work on Catalina 10.15.2. Please update, thanks.
Hi Mike.
We just tested it out and it’s working for us with both macOS Catalina 10.15.2 and the beta for 10.15.3.
The change is quite subtle–impacting just your top menu bar and the Dock. Those should be in dark mode, while your other windows like for System Preferences and your folders remain in light mode.
Liz
Works just great! on my OS Catalina 10.15.2
Thanks guys!