Sometimes, syncing music to your iPhone seems more complicated than it’s worth. Songs randomly appear or disappear from your library and if you sync with a second computer, you lose all the music from the first one.
Get more control over your iPhone by choosing to manually manage your music instead. Rather than syncing, this lets you drag-and-drop the exact songs you want on your iPhone. And you choose which ones to delete.
This way, you can add music from multiple computers as well!
Related:
- Purchased Music Missing From iTunes or Apple Music? Try These Settings
- How to Sync Music Across Devices Using iCloud Music Library
- How to Sync Music and Videos in macOS Catalina
Contents
Syncing Music vs. Manually Managing Music
When you sync music, your computer automatically adds or removes songs based on your sync settings. You might choose to sync certain artists, playlists, or even your entire music library.
As you add or remove songs on your computer, those changes take effect on your iPhone whenever you click Sync. That might mean adding the latest album you imported or it might mean deleting everything from your iPhone if you sync to a computer without music on it.
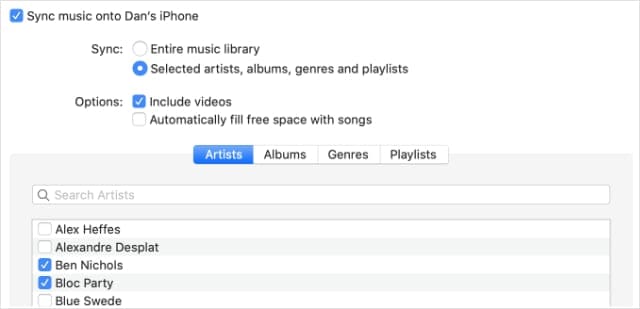
In contrast, when you choose to manually manage music on your iPhone, songs only change when you add or remove them yourself. Clicking Sync doesn’t add your latest music, but it also doesn’t delete anything either.
What’s more, when you manually manage music on your iPhone, you can add songs from multiple different computers. This makes it easy to get music from a friend’s computer without losing your own collection.
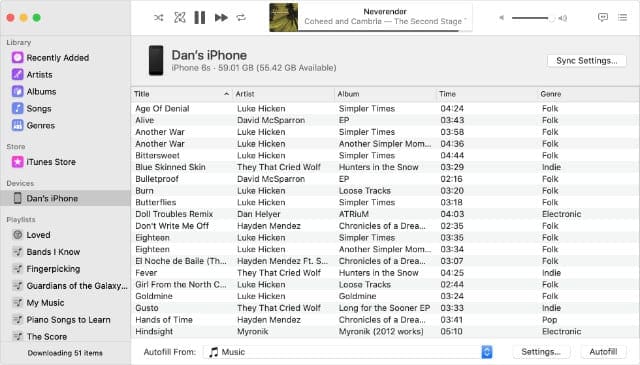
What music can I manage manually?
You can add any songs you own to your iPhone. It doesn’t matter if you rip them from a CD or import music files you got online. If you bought music from the iTunes Store, just make sure you download it to your computer first.
If the songs in your music library aren’t in the right format to work on your iPhone, use the Music app to convert them. Select the incompatible song and go to File > Convert > Create iPod or iPhone Version in the menu bar.
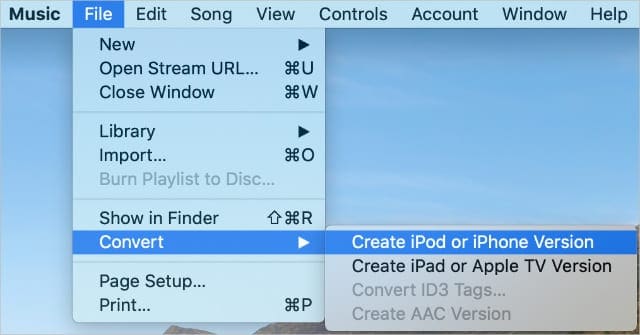
You can’t sync songs downloaded through Apple Music. This is a streaming service and doesn’t give you ownership of the music you download. However, you can download music directly on your iPhone using Apple Music.
Alternatively, turn on iCloud Music Library to keep your Apple Music library in sync across all your Apple devices.
Change Your iPhone Settings Using Finder
Before you can manage the music on your iPhone, you need to turn on the option to do that in Finder. When you do this, it lets you drag-and-drop music files to add them to your iPhone and disables the music sync options.
How to Turn On the Option to Manually Manage Music:
- Connect your iPhone to a Mac using an official Lightning-to-USB cable.
- Open a new Finder window and select [Your iPhone] from the sidebar.
- If you can’t see it, go to Finder > Preferences > Sidebar and turn on CDs, DVDs, and iOS Devices.
- If prompted, select Trust on your computer and on your iPhone.
- Click the General tab, then scroll down and turn on the option to Manually manage music, movies, and TV shows.
- Click Apply.
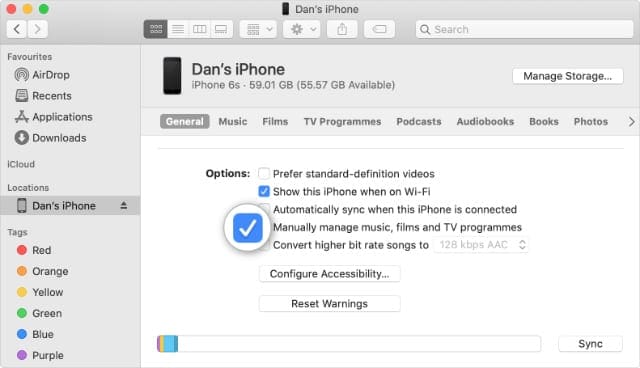
Connect to Your iPhone Over Wi-Fi
It’s easier to manage music over Wi-Fi, so you don’t need to keep plugging in your iPhone. Open Finder and select [Your iPhone] > General, then scroll down and turn on the option to Show this iPhone when on Wi-Fi.
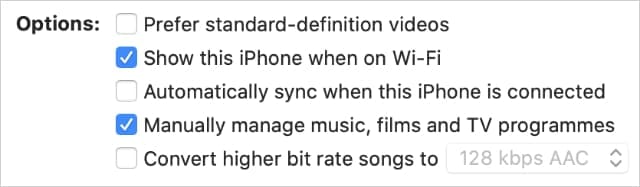
Now disconnect your iPhone from the computer, but don’t click the eject icon. You can manage the music on your iPhone whenever it’s connected to the same Wi-Fi network as your computer.
To stop seeing your iPhone, click the Eject icon next to its name in the sidebar.
How to Manually Manage Music on Your iPhone
There are a couple of ways to manually manage music on your iPhone, depending on if you prefer to use Finder or the Music app.
Both apps let you drag-and-drop the music you want to add to your iPhone. We’ve explained how to do it in more detail below.
Manually Manage Music Using the Music App
- Add music to your iPhone:
- Open the Music app, you should see [Your iPhone] in the sidebar.
- Drag-and-drop songs to [Your iPhone] in the sidebar.
- Alternatively, Control-Click a song and select Add to Device.
- Click [Your iPhone] in the sidebar to view the music on it. You can Autofill empty space with music from your library or specific playlists.

- Remove music from your iPhone:
- Click [Your iPhone] in the sidebar to view the music on it.
- Select the songs you want to remove and hit the Delete key.
- Confirm you want to Delete songs from the pop-up alert.

Manually Manage Music Using Finder:
- Add music to your iPhone:
- Open two Finder windows side by side.
- In the first window, select [Your iPhone] from the sidebar.
- In the second window, locate the music files you want to add.
- Drag-and-drop music files into the Finder window with your iPhone.

- Remove music from your iPhone:
- Open Finder and select [Your iPhone] from the sidebar.
- In the top-right, click Manage Storage. This option only becomes available when you manually manage music from your device.
- Go to Songs in the storage window.
- Select the music you want to remove and click Delete.
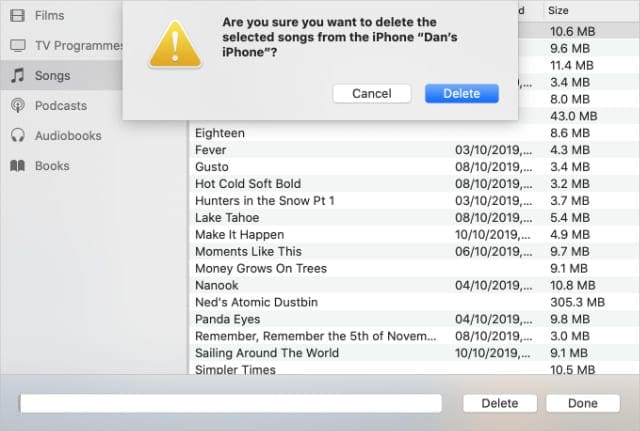
Keep a Backup of Your Music Library
If you keep a lot of music on your computer, you should make a backup of your music library to protect yourself against data loss. It’s easy to do this by copying the Music Media Folder to an external drive.
Take a look at this guide to backing up your iTunes library for full instructions. The method is the same even if your Mac uses the Music app instead of iTunes.

Dan writes tutorials and troubleshooting guides to help people make the most of their technology. Before becoming a writer, he earned a BSc in Sound Technology, supervised repairs at an Apple Store, and even taught English in China.

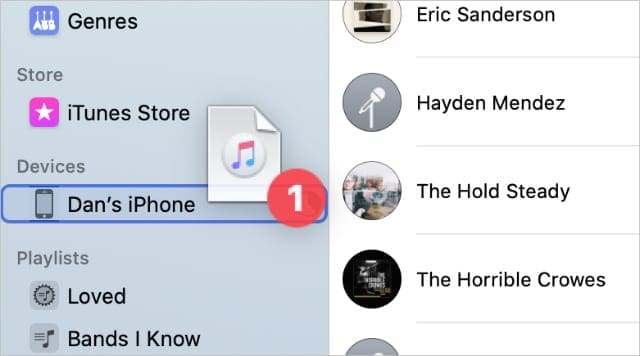
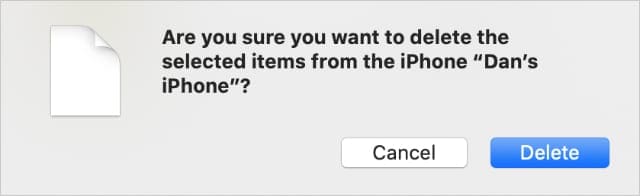
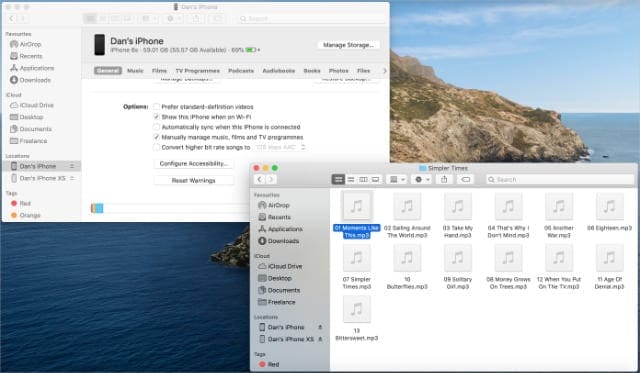









Thanks for the info. BUT cannot transfer songs as albums – and songs only appear as each being an album and without artwork. Pretty shoddy And I was so pleased to finally get a Mac. And thinking great it will be compatible with my iPhone and iPad. Apparently not music-wise.
Couldn’t find out how to do this in a post-iTunes environment – many thanks!
Anyone else experiencing an issue where you can’t drag and drop from Music to your phone anymore, within the Music application?
It was working for a while but now the files just ‘bounce’ and nothing copies onto the device.
I can still drag and drop files from Music onto my phone in the Finder but when I do that, the album artwork doesn’t copy over with it.
Frustrating.
Having to drag and drop via the Finder is clunky and unintuitive.
i’m having the exact same problem. funny thing is it will add my old songs but not the ones i just put into the mac music app
You can’t manually add music to an iPhone from multiple computers.
iTunes will warn you that an iPhone can only sync to one library at a time.
And if you go ahead with the sync, it will erase all content from the former library. Very annoying!
I just got a new iMac a couple weeks ago and got my music all set up in the Music app. I did NOT use a Time Machine backup to set up my new iMac. Did it from scratch and copied over my music into the new Music app. I wanted a fresh install of everything.
I plugged in my iPhone, which already had songs loaded onto it from my previous iMac.
The Finder did what it needed and backed up my iPhone for the first time.
I selected the music that I wanted to sync onto my iPhone and clicked sync. A dialog box came up saying it would remove music that was on the iPhone and sync everything.
However, it did NOT remove the music that is currently on my iPhone.
Has this happened to anyone else?
It’s basically not removing the songs that I don’t want on there anymore.
This now setup is horribly confusing and frustrating. I like to manually manage my music on my iPhone and now I cannot do that in iTunes. Why would Apple change something that worked perfectly well?
Not happy Dan,
You don’t mention anything about how to handle the pop-up dialog warning “..erase this iPhone..etc”.
I carried out your suggestions to the letter, but could not add or delete single items to my iPhone music library without acknowledging that window. Having discovered that clicking the “cancel” button then un-checks the “Manually manage the music, films, and TV programs” option, the only thing left to do was click the accept button.
Goodbye to my entire music library, the entirety of which I had laboriously ripped from my CD collection spanning four decades.
Hi Dan! This was helpful information, but I’m still very frustrated.
You don’t mention anything about creating playlists on my iPhone using Finder. I can’t even see the playlists that are already on the device. (I see the playlists on my iPhone, but not in Finder.) Therefore I can’t add songs directly to a playlist on my device!
It looks like Apple has eliminated much of the functionality that used to be included in iTunes. Should I stop using iOS, and switch to Windows 10? Does Apple really want to drive its users to Microsoft?
Hi Stephen,
Great question, thanks for asking.
With the dispersion of iTunes into separate apps for Music, TV, Podcasts, Books–you now create playlists with the Music app (and not with Finder). And yes, it is confusing!
How to create a playlist macOS Catalina
Open the Music app on your Mac
Go to File > New > Playlist
Type a name for your playlist
Drag your songs to that playlist when it shows up in the sidebar on the left
You can also add songs to a playlist without adding them to your library, go to Music > Preferences > Advanced and deselect Add songs to Library when adding to playlists.
Hi Dan.
Thanks but Stephen is asking about creating/managing manually the playlists on the Iphone not in the Music App.
it is a problem for a lot of us… https://discussions.apple.com/thread/250780074
Hi Stephen,
hope you are well! Have you found a solution or alternative yet? I am facing the exact same problem and it really annoys me. Apple is not answering my questions, to the point it’s clear they are evading it. I am meticulous about (manually) managing my music and synching or “auto fills” are pretty much my nightmare.
Hope you found a better way.
Cheers,
Alexandre