iCloud Music Library lets you wirelessly sync your entire music collection across multiple Apple devices. It works by matching the songs in your library to tracks available in the iTunes music store, allowing you to download or stream them from anywhere with an internet connection. 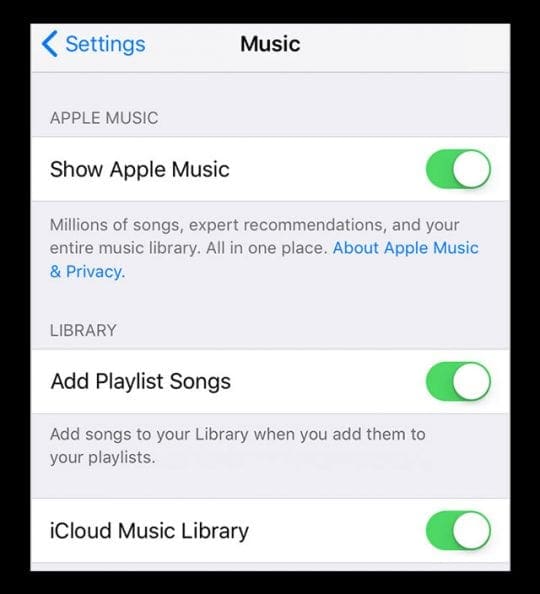
Related Posts:
Have you ever bought a CD and forgotten to sync it to your iPhone? Or what about when you want to listen to that rare bootleg album, but it’s not on Apple Music?
iCloud Music Library offers a solution to these problems and more. It’s available for free to anybody with an Apple Music or iTunes Match subscription and works on iPhone, iPad, iPod Touch, HomePod, Mac or PC.
Essentially, it works by scanning your existing music library and matching it to songs available on the iTunes music store — upgraded tracks to higher quality versions where possible. Anything that can’t be matched is uploaded to iCloud for you to access anywhere. You can have up to 100,000 tracks uploaded provided they are under 2 hours long and less than 200MB.
Keep reading to find out how you can sync music across devices using iCloud Music Library.
Contents
How to Use iCloud Music Library
Sign in to your Apple ID
iCloud Music Library is available to all Apple Music or iTunes Match subscribers. To turn it on, you first need to make sure that all of your devices are signed in to the Apple ID associated with your subscription.
On an iOS Device
- Go to Settings > Your Name > iTunes & App Store
- Sign In > Enter your Apple ID details
On a Mac or PC
- Open iTunes > Account > Sign In…
- Enter your Apple ID details
Turn on iCloud Music Library
We recommend you make a backup of your music library before going any further. You need to turn on iCloud Music Library for every device you want to use:
On an iOS Device
- Go to Settings > Music
- Turn on iCloud Music Library
On a Mac or PC
- Open iTunes > Preferences > General
- Turn on iCloud Music Library
- Click OK
If you already have music on the device, you’ll be given two options: Keep Music or Delete & Replace. This first option merges that music with your iCloud Music Library.
Troubleshooting iCloud Music Library
We’ve put together some troubleshooting tips in case you’re having trouble. There are also some great resources on Apple Support if you need them.
Update Your Software
Make sure your software is up to date. We’re always running the latest software at Apple ToolBox, so check if there are updates for your iOS devices and Macs (macOS.)
Allow Time for Synchronization
iCloud Music Library can take anywhere from ten minutes to ten hours to start working. This speed depends on the size of your library and the quality of your internet connection.
If it’s been a while and you still can’t see all your music, try opening iTunes on the Mac or PC that has your main music library and go to File > Library > Update iCloud Music Library.
Restart Your Device
If you’re still having trouble, you should double check the settings for each device. Make sure that everything is signed in to the Apple ID that is associated with your Apple Music or iTunes Match subscription. Ensure that iCloud Music Library is turned on for each device. Finally, restart every device and allow time for iCloud Music Library to scan and upload your library.
That’s everything there is to know about iCloud Music Library — now you can access your entire music collection on all of your Apple devices! Let us know your thoughts on this service in the comments.

Dan writes tutorials and troubleshooting guides to help people make the most of their technology. Before becoming a writer, he earned a BSc in Sound Technology, supervised repairs at an Apple Store, and even taught English in China.
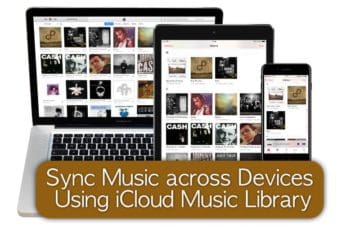








Thanks Dan! I was impatient but turns out That my music was just synchronizing.
I connected to my 5GHz signal and things improved greatly
No problem Marina, I’m glad I could help! And don’t worry, you aren’t the only one who doesn’t want to wait for these things.