Finding out how many songs you have in your library on Apple Music or Spotify is quite easy. Keep reading to discover how to do this on multiple devices.
Related Reading:
- Fix Apple Music not working on iPhone or iPad
- How to listen to your own MP3s using Spotify on iOS
- How to Set Up Collaborative Playlists in iOS 17.3
- How Can I Make My AirPods Sound Louder?
- Apple Music: How to Fix the “Collaboration Not Available” Problem
- How to Find Apple Music Replay
Contents
How to Check the Number of Songs You Have on Apple Music
The process is different to see how many songs you have on Apple Music for your Mac than it is on an iPhone or iPad. We’ll cover the steps you can follow for both nonetheless.
View How Many Songs You Have on Apple Music for macOS
If you use the Music app on your Mac, it’s quite easy to see how many songs you have. All you need to do is press command + A on your keyboard before pretending to drag your files somewhere else. When you do that, you’ll see the number of songs in your library via a red circle.
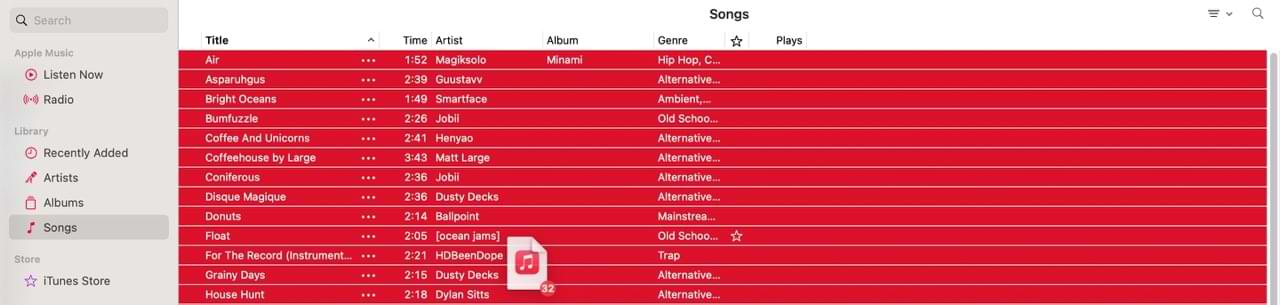
View How Many Songs You Have on Apple Music for iOS
You have two options for viewing the number of songs you have in Apple Music on your iPhone. The first is via your Settings app:
- Go to Settings > General.
- Select About.
- Look for Songs. Here, you’ll see a number for all of the tracks saved on your iOS device’s local storage.

You can also see how many songs you have in each of your Apple Music playlists on your iPhone.
- Go to the Library tab and select Playlists.
- Scroll to the bottom of the playlist. Here, you’ll see the number of your songs and your playlist duration.

How to Check How Many Songs You Have on Spotify
If you want to check how many songs you have on Spotify, you’re better off doing it on your Mac. Here, you simply need to navigate to your Liked Songs and look at the top of the playlist. You’ll see the number of songs and how long your playlist lasts for.
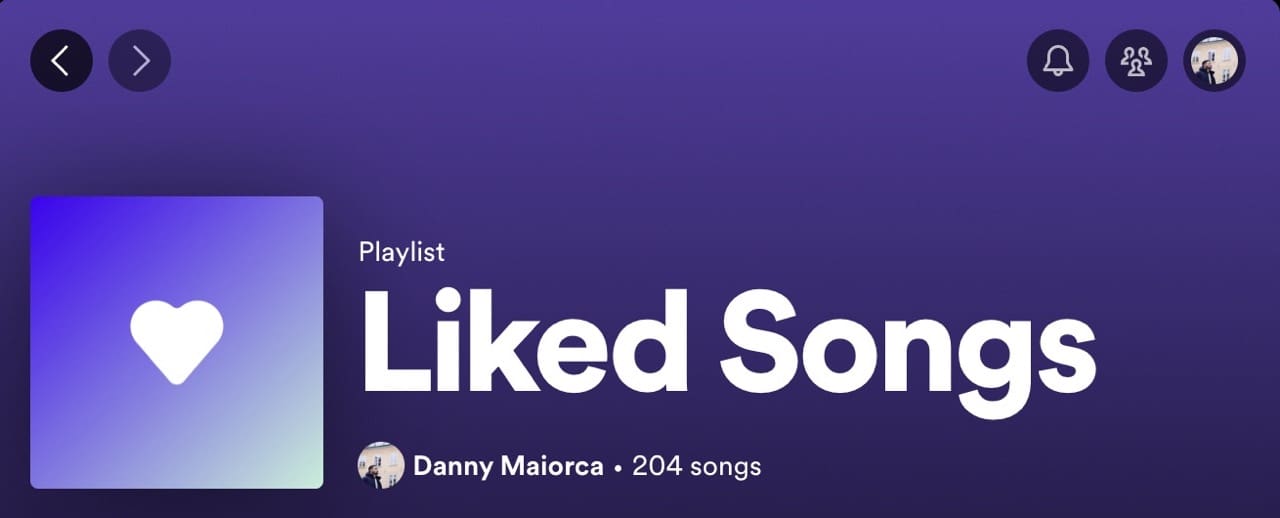
It’s worth noting that the “Liked Songs” section of the Spotify app doesn’t list all of the songs you’ve saved to playlists. It only lists the tracks that you’ve specifically Liked using the heart icon. This is the same for any playlist or album.
On your iPhone or iPad, you can’t see how many songs you have on Spotify. Instead, you can see how long it would take for all of your songs to play through.
Reader Tips
- Trace recommends this course of action if you are comfortable with the Unix shell
- Open a terminal window and change directory to where Apple music stores albums
- On Trace’s system, it is here: /Users/trace/Music/iTunes/iTunes Media/music
- Then, search for and count files with extensions for songs. In Trace’s library, they are m4a for songs downloaded from the iTunes store, and .mp3 for songs digitized from vinyl or ripped from CDs. Be aware that you may have different music formats in your library
- Here are those two commands Trace used:
- find . -name “*.mp3” | wc -l
- find . -name “*.m4a” | wc -l
Use These Tips to See How Many Songs You Have in Apple Music or Spotify
Unfortunately, it’s not possible to see how many songs you have in your overall library on Apple Music or Spotify across all apps. On Spotify, you can check the number of songs you have in each playlist via the desktop app. Similarly, you can see how many tracks you’ve liked.
If you use Apple Music, your best options are to use the iOS app and see how many songs are in each playlist — or to go to your Settings app. You can also see how many songs you have in your Apple Music library on macOS by highlighting all songs and pretending to drag and drop them.

Mike is a freelance journalist from San Diego, California.
While he primarily covers Apple and consumer technology, he has past experience writing about public safety, local government, and education for a variety of publications.
He’s worn quite a few hats in the journalism field, including writer, editor, and news designer.

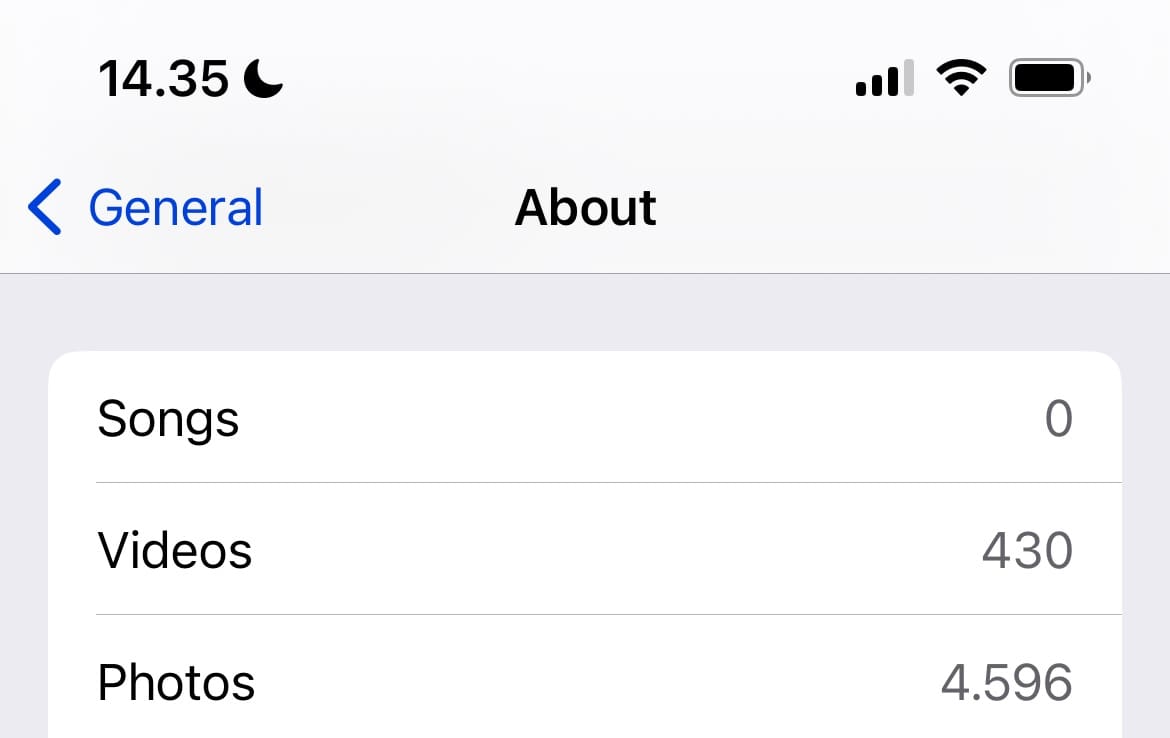
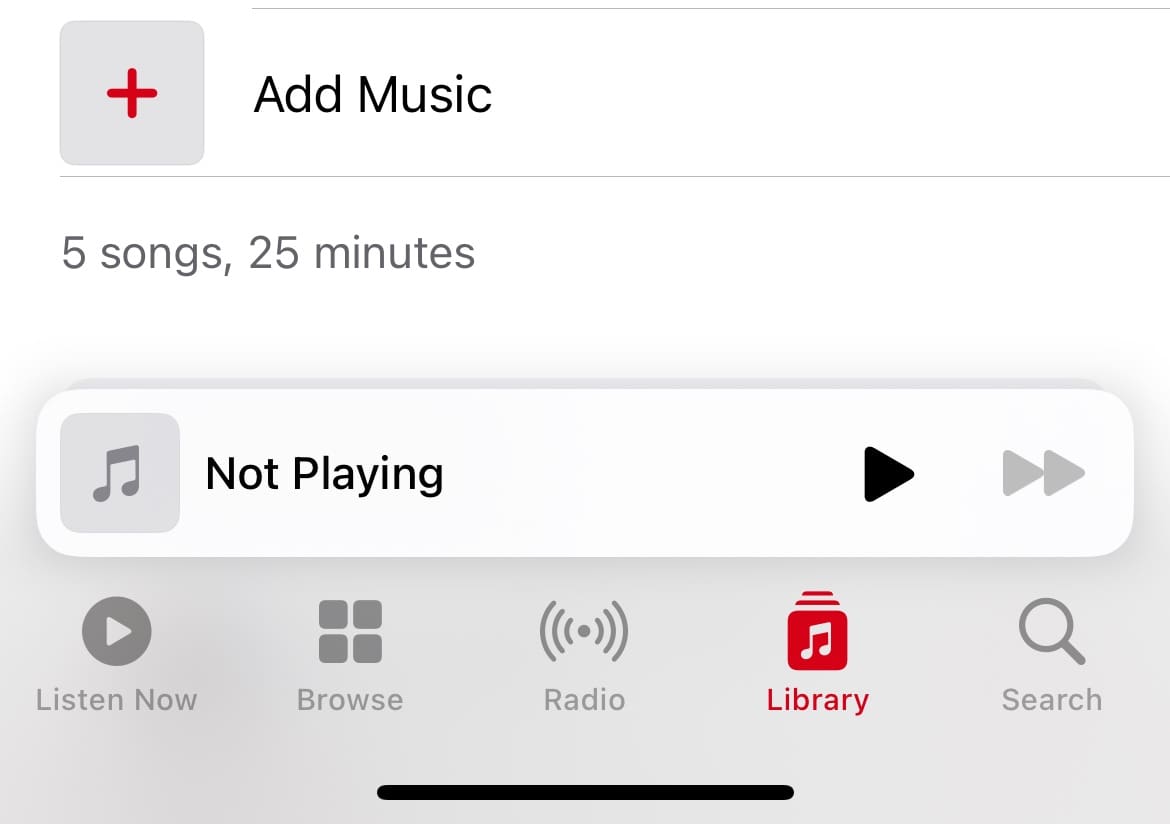






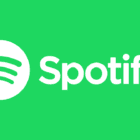


Or just click a song in the “Songs” Library, hit control+A/command+A, and pretend like you’re gonna drag them somewhere. A little icon with the number of songs will appear over your mouse. No need to make a playlist or even scroll to manually select all.
Or on iTunes on Windows you can go to the songs section and select all songs (select the first one, hold shift and select the last one), copy and paste into an excel spreadsheet and see how many rows you have (Google Sheets or Apple’s Numbers would probably work too).
This works better if you have a large number of songs that would likely cause iTunes to crash if you added them to a playlist all at once. (16 000 for example)
If you are comfortable with the Unix shell, you can do this on a Mac.
Open a terminal window, and change directory to where Apple music stores albums. On my system, it is here: /Users/trace/Music/iTunes/iTunes Media/music.
Then, search for and count files with extensions for songs. In my library, they are m4a for songs downloaded from the iTunes store, and .mp3 for songs digitized from vinyl or ripped from CDs. Here are two commands.
find . -name “*.mp3” | wc -l
find . -name “*.m4a” | wc -l
You may have other music formats in your library.