The Spotify iOS app is the largest and one of the most versatile music streaming platforms. You can do a lot more with Spotify than simply stream music — once you know what you’re doing.
The mobile versions of Spotify, like the Spotify iOS app, actually have quite a few hidden or lesser-known features that are incredibly useful. Note that many of these require a Spotify Premium subscription. But if you’re one of Spotify’s nearly 200 million active monthly users and pay for Premium, they’re must-know tips.
Related:
- Using Dropbox on your iPhone
- How to use Spotify app on your Apple Watch
- These top 10 Shortcuts will amp up your Apple Music experience
- How to make the most of Amazon Echo Dot with iPhone
Contents
- 1. Save money on Spotify Premium.
- 2. Use some search qualifiers for the Spotify iOS app.
- 3. Enjoy a private music session.
- 4. Get higher-quality playback.
- 5. Control playback from any device.
- 6. Use Shazam and Spotify.
- 7. Let the music never end.
- 8. Keep Spotify from eating your data.
- 9. Make a collaborative playlist.
- 10. Get rid of jarring gaps.
- 11. Try Spotify Radio.
- 12. Check out your curated playlists.
- 13. Recover a deleted playlist.
- 14. Some podcast tips.
1. Save money on Spotify Premium.
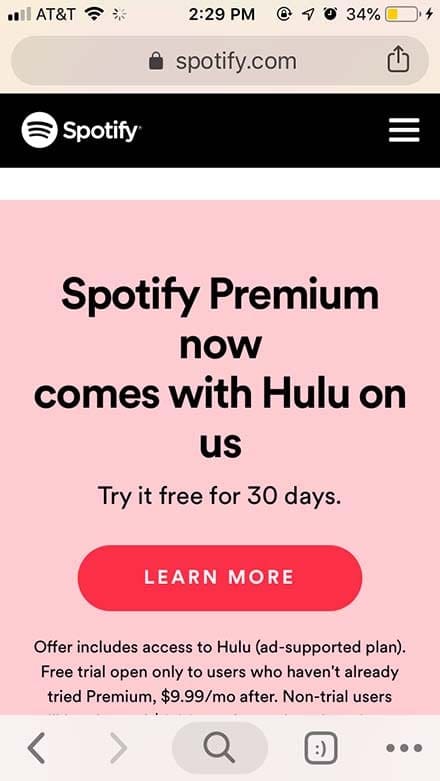
Speaking of needing Spotify Premium, there’s something important to keep in mind if you plan on upgrading. You should not try upgrading to Spotify Premium from a free account directly on the iOS app. Let us explain why.
Because of the cut that Apple takes from in-app subscription purchases, Spotify actually charges $12.99 a month for Spotify Premium if purchased in an app. If you upgrade elsewhere, such as in a web browser or on your computer, you’ll be charged the standard $9.99 a month fee.
2. Use some search qualifiers for the Spotify iOS app.
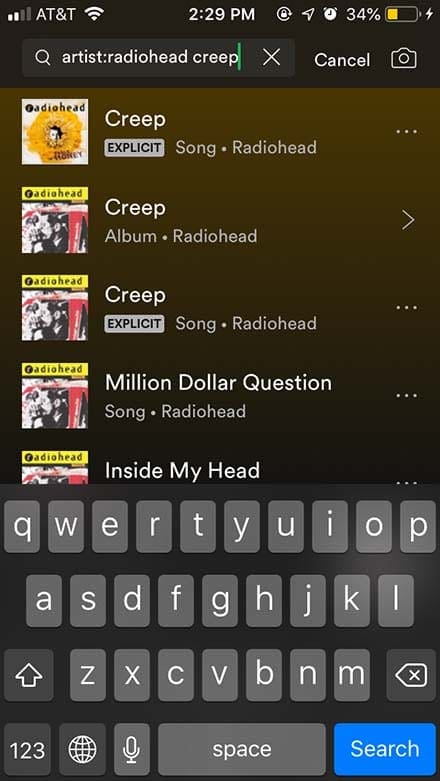
Searching for songs using Spotify’s built-in search function is pretty easy. But there are actually some little-known search qualifiers you can use to make your searches much more specific (and, as a result, much more accurate).
When typing in the search bar, just use artist, album, year or genre to narrow down the searches. For example, if you only want to see versions of the song Creep by Radiohead you’ll type this into the search bar — “artist:Radiohead creep” — to narrow down your results.
3. Enjoy a private music session.
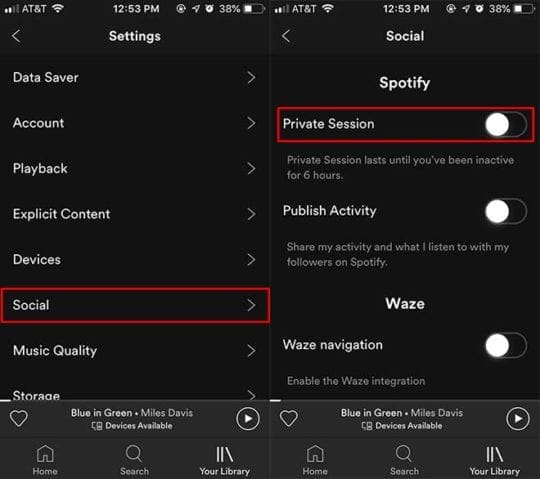
Sometimes, you just want to listen to music without your friends judging you. But even if you’re streaming from Spotify in the comfort of your own home, your followers can still see your activity by way of the platform’s social feature. There’s where a Private Session comes in.
Many people probably know that the desktop version of Spotify has a private session mode. But the iOS version does, too. Just go to Your Library —> Settings —> Social —> Private Session. This will turn off automatically after six hours of inactivity.
4. Get higher-quality playback.
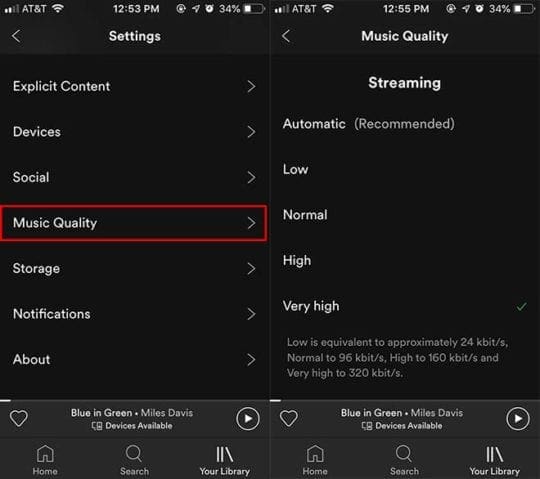
By default, Spotify sets its streaming playback to optimize data usage for cellular users. But that, of course, means that audio quality will be compromised. If you’re an audio aficionado, you can edit this behavior.
Just go to Your Library —> Settings —> Music quality. You’ll see different options based on whether your music will be streamed or downloaded to an offline playlist. There are various options for every ear, including Automatic, Low, Normal, High and Very High quality playback.
5. Control playback from any device.
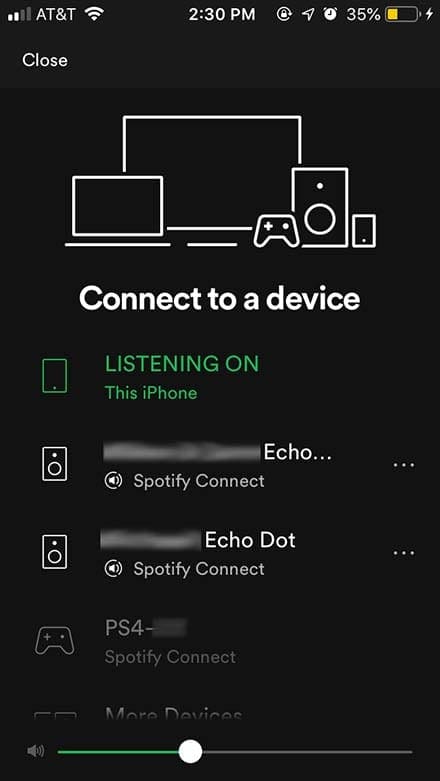
One of the best, hidden features of Spotify, in this author’s opinion, is the ability to control Spotify playback from any connected device. It’s a bit like AirPlay 2, and while it only works for Spotify, it’s extremely convenient on supported devices.
On the iOS app, just start playing a song. Then, tap the speaker icon in the lower-left corner. This will bring up a list of devices that you are logged into with Spotify — like your laptop, iPad or any smart home speakers. You can then play the currently playing song on any device, as well as control the volume.
6. Use Shazam and Spotify.
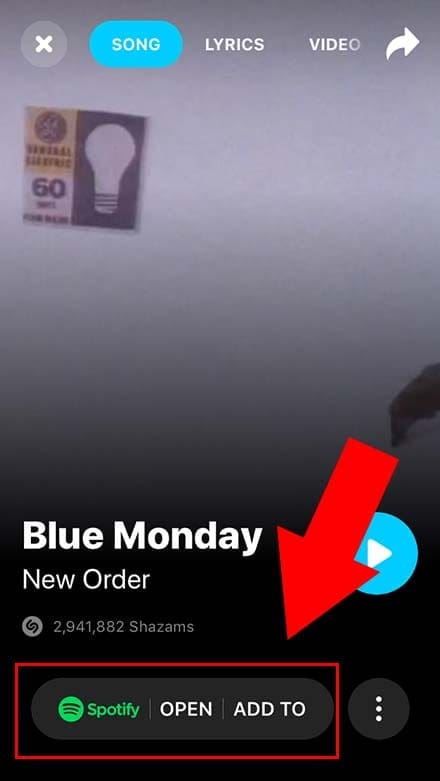
Shazam, which is actually owned by Apple now, is a great tool for finding music. Whether it’s playing on the mall radio or at a bar, firing up Shazam is a quick and easy way to track down those cool-sounding songs.
It’s even better if you connect it to your Spotify account. Once both accounts are connected, you’ll notice new options appear on the Shazam app that let you quickly open a song in Spotify or add that track to one of your existing playlists.
7. Let the music never end.
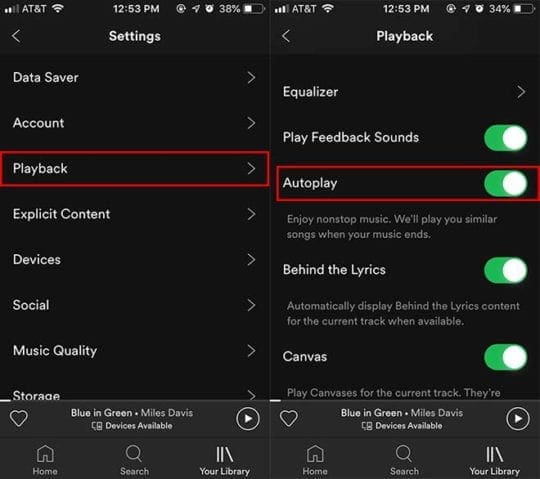
We know you have great taste. But there are undoubtedly still artists that you’ll probably love but don’t know about. That’s where this little-known but incredibly awesome Spotify feature called AutoPlay comes in.
Just navigate to Spotify’s Settings and enable AutoPlay. Once the setting is on, Spotify will do something clever. When one of your playlists runs out of tracks to play, Spotify will begin playing recommended tracks related to the songs on it. The music will never stop — and you’ll likely find some great new songs to play, too.
8. Keep Spotify from eating your data.
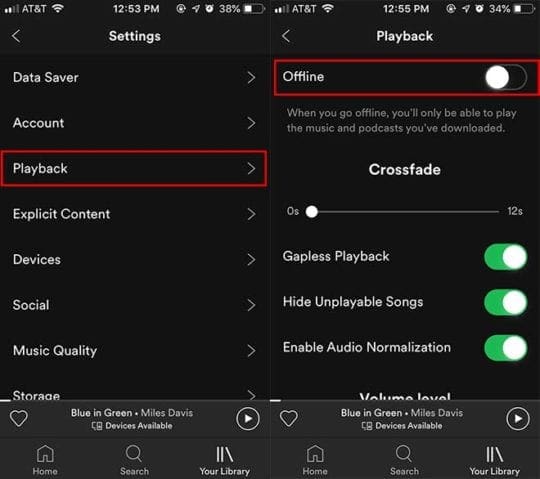
On the other hand, the AutoPlay feature mentioned in the previous point can rack up data charges. That’s also true of all Spotify streaming. But you can fix this by going to Your Library —> Settings —> Playback and hit enable Offline mode.
When Offline mode is on, Spotify will only play tracks that are saved for offline playback — saving you data. You can download any playlist or radio station for offline playback by hitting the Download slider near the top. Just remember to download on Wi-Fi and not cellular.
9. Make a collaborative playlist.
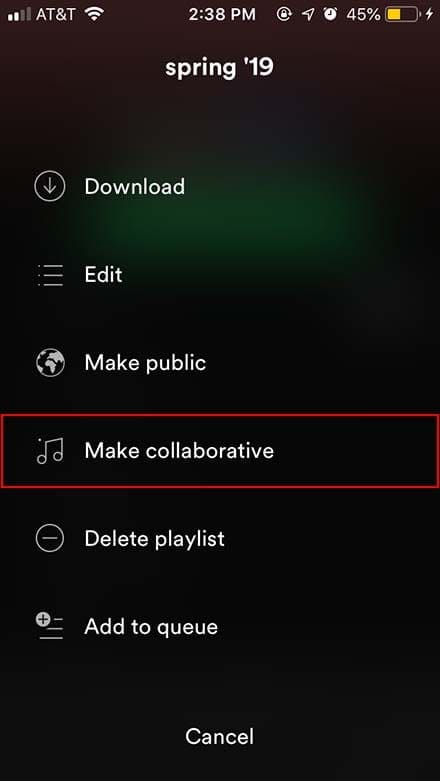
Sometimes, playlists can be a deeply personal thing. But there are other times when you just want to let everyone in on the fun. Luckily, Spotify has a little-known feature that lets you create collaborative playlists that your friends can add to, edit and reorder.
Just go to your library and select any playlist. Then tap on the three-dot menu and select Make Collaborative. Then just sent it off to your friends who use Spotify (using the iOS Share sheet). They’ll be able to add and edit the music on the playlist.
10. Get rid of jarring gaps.

If you like to listen to albums in their entirety, nothing can run the experience than a jarring gap. Luckily, Spotify has a “gapless” setting that can help mitigate this. You can get to it by going to Your Library —> Settings and enabling the toggle next to Gapless.
On a related note, you can also feign some DJ skills and have Spotify crossfade songs on a playlist automatically. Just go to Your Library —> settings —> Playback and swipe the toggle next to Crossfade to enable it.
11. Try Spotify Radio.
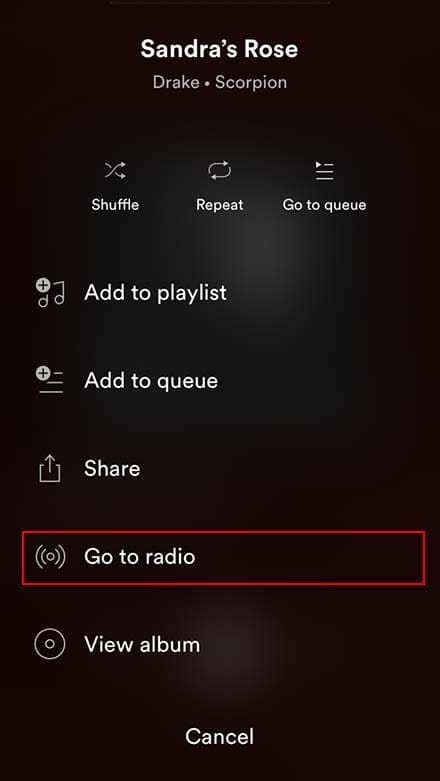
Pandora may be the most well-known streaming platform with a radio feature. But Spotify actually has its own Radio feature. And it’s arguably every bit as good as Pandora’s.
All you need to do is tap the three-dot menu on a song (whether it’s the Now Playing screen or in a playlist). Then, scroll down and tap Go to radio. Spotify will then create a station based on that track’s mood and genre. You can access the station after you’re done in Your Library.
12. Check out your curated playlists.
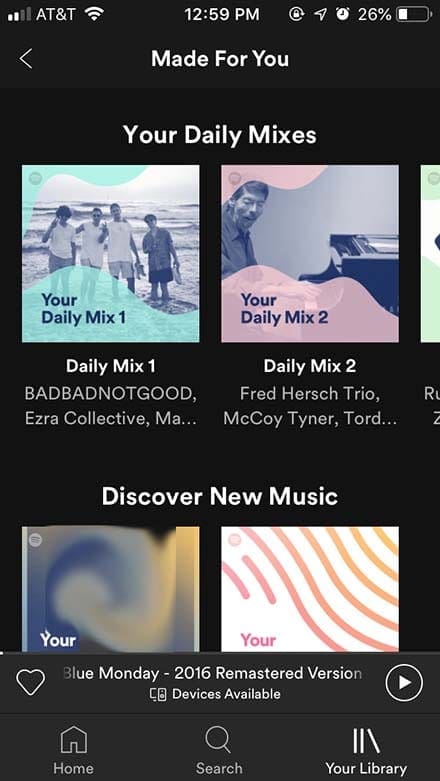
When it comes to discovering new music or staying on top of releases from the artists you like, Spotify has you covered. Between curated playlists and a “release radar,” you’ll never miss out on a track you’ll love.
Just go to Your Library and tap on the Made For You option. You’ll see Daily Mixes made up of songs you stream a lot, but you’ll also find a slew of music discovery playlists. That includes Discover Weekly, which recommends songs based on your tastes, and Release Radar, which curates tracks from the artist you already love.
13. Recover a deleted playlist.
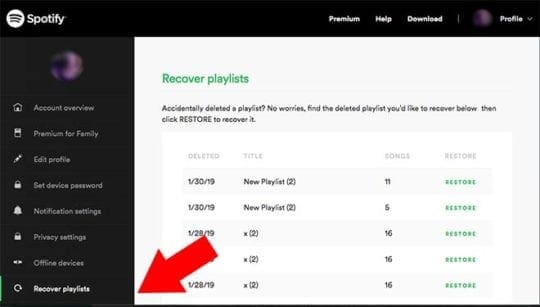
What if the unthinkable happens and you accidentally delete one of your awesome playlists? Don’t panic — you can get it back. Technically, this isn’t strictly an iOS tip. But it can come in handy regardless of where you use Spotify.
There’s no “recover deleted playlist” option available on the Spotify app, but you can access the feature via a web browser. Just go to your Spotify account page in a browser and locate the Recover Playlists option on the left side of the screen. Look for the playlist you’d like to find and click Restore.
14. Some podcast tips.
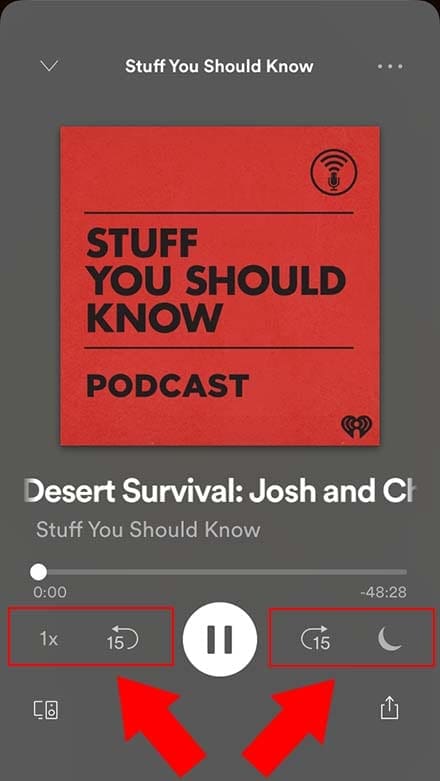
When it comes to podcasts, iOS users probably opt for the native Podcasts app or a third-party option like Overcast. And that’s kind of a shame since Spotify has a large library of podcasts built right in. And there are a variety of things you can do.
Aside from following your favorite podcasts, there are a couple of cool tips related to playback. For example, you can set playback speed so you can get through long podcasts quicker. You can also set a sleep timer, letting you fall asleep to your favorite podcasts without playback going all night.

Mike is a freelance journalist from San Diego, California.
While he primarily covers Apple and consumer technology, he has past experience writing about public safety, local government, and education for a variety of publications.
He’s worn quite a few hats in the journalism field, including writer, editor, and news designer.






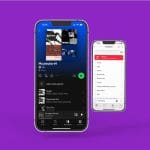
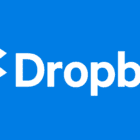


I use Allavsoft to download Spotify music offline to MP3 on my computer and then transfer the MP3 to iPhone, iPad, iPod
How to Enable Sleep Mode in Spotify?
Play your music
Tap the three dots in the upper-right corner
Tap Timer for sleep mode
Select how long you want the sleep timer to last