With the release of macOS Monterey 12.3, Apple has announced that it is deprecating the kernel extensions used by Dropbox and Microsoft OneDrive. This means that you will not be able to open online-only files in third-party applications on your Mac. Instead, you will need to open those online-only files using Finder. Dropbox and Microsoft are both working on fixes that are available in beta releases of the respective apps.
Related Reading
- What’s New With macOS Monterey 12.3
- How To Use Universal Control on Mac and iPad
- How to Download Dropbox for M1 Mac
- Best Dropbox Alternatives for Mac
- What’s New in iOS 15.4 and iPadOS 15.4
Contents
How To Enable Dropbox in Finder
After you install and set up Dropbox for the first time, the app’s folder will automatically appear under the Favorites section in Finder. However, there are some instances where this is not the case. If you don’t see Dropbox in the sidebar, here’s how you can enable it:
- Open the Finder app on your Mac.
- Navigate to the “Home” location in the sidebar.
- Typically, this is your name or can be found as the custom name that was created when you set up your Mac.
- Locate the Dropbox folder.
- Drag-and-drop the Dropbox folder to the Favorites section.
Now, you will have quick and easy access to your Dropbox files, right from the sidebar in Finder.
Is Dropbox Not Working on macOS? How-to Fix
After Apple announced that the kernel extension used by Dropbox and OneDrive will be deprecated, the companies have worked on releasing a new version. Those who are using the older version with macOS Monterey 12.3 will no longer be able to access “online-only” files when using third-party apps. However, until a new stable version is released, Dropbox has provided instructions on how to still access these files when you need to.
- Open the Finder app on your Mac.
- Select your Dropbox folder in the sidebar.
- Double-click the file that you want to open.
After you double-click the file in Finder, the file will download automatically. This makes the file available directly on your computer, while still being housed in the Dropbox folder on your Mac.
In order to continue accessing online-only files from Dropbox using third-party apps, these are the steps that you need to take.
- Open the Finder app on your Mac.
- Select your Dropbox folder in the sidebar.
- Right-click the file that you want to be made available.
- Select Make available offline from the drop-down menu.
After the file has finished downloading, you will see the cloud icon change to a green checkmark. This provides an indicator as to when the file will be accessible using your favorite third-party Dropbox client.
Gain Access to Dropbox Early Releases
Because Dropbox already knew that macOS Monterey 12.3 would be deprecating the necessary kernel extensions, the company has been working on a new version. Unfortunately, it’s still in “Early Release” access, meaning that you must be using a beta version of Dropbox in order to access files in the manner that you used to be able to.
Luckily, there’s a way for you to still try out the Early Release version of Dropbox, and here’s how you can do it:
- Navigate to dropbox.com in your browser of choice on the Mac.
- Sign in to your Dropbox account.
- Click your profile image in the top right corner.
- From the drop-down menu, click Settings.
- Scroll down until you reach Early releases.
- Click the toggle next to Early releases in order to activate beta releases on your account.
Moving forward, you will receive Early Release updates from Dropbox. However, because of the way that the Dropbox app updates work, these will be downloaded and automatically applied in the background. This means that you won’t need to manually update the app yourself, which should make for a more seamless experience.
Andrew Myrick is a freelance writer based on the East Coast of the US. He enjoys everything to do with technology, including tablets, smartphones, and everything in between. Perhaps his favorite past-time is having a never-ending supply of different keyboards and gaming handhelds that end up collecting more dust than the consoles that are being emulated.

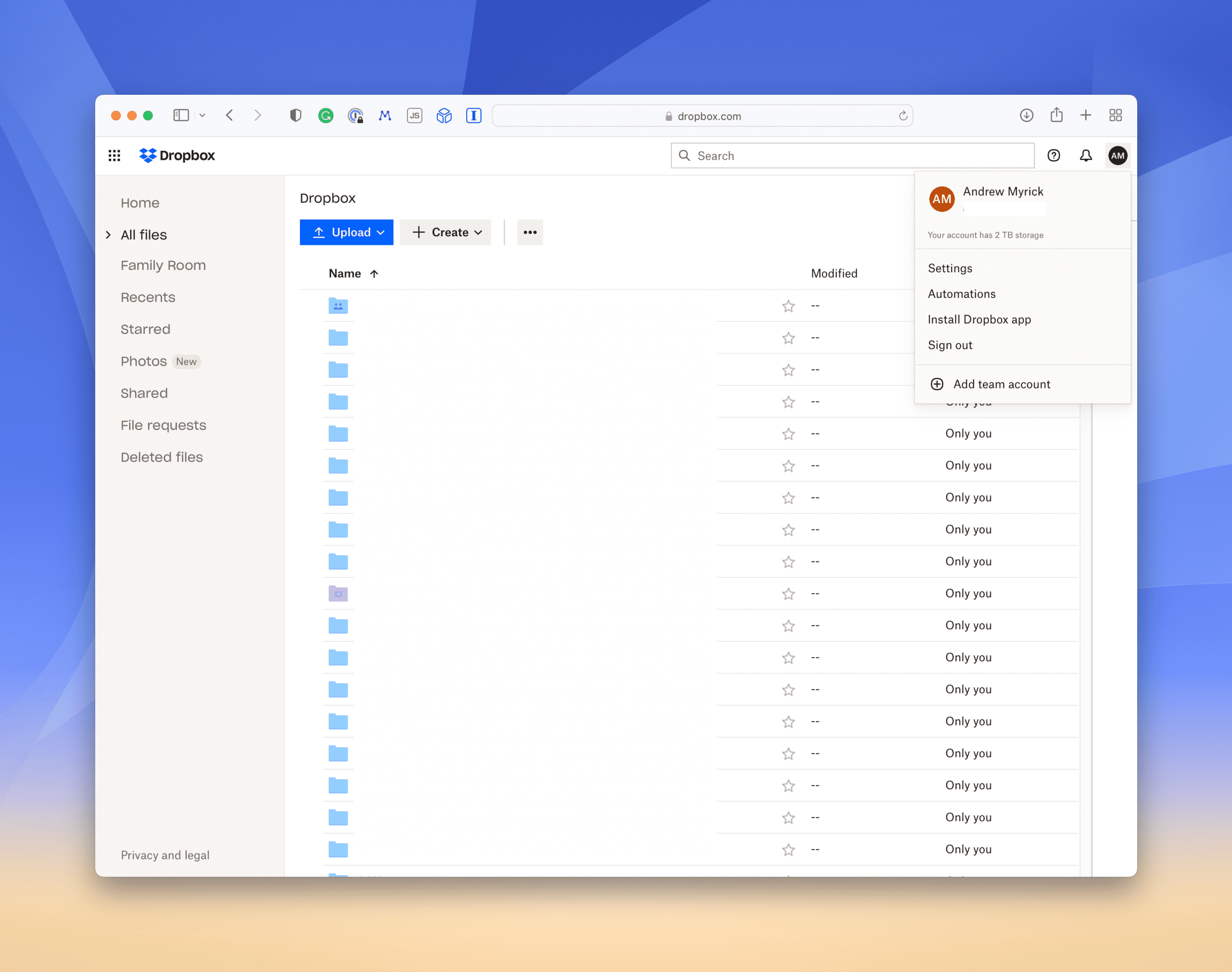
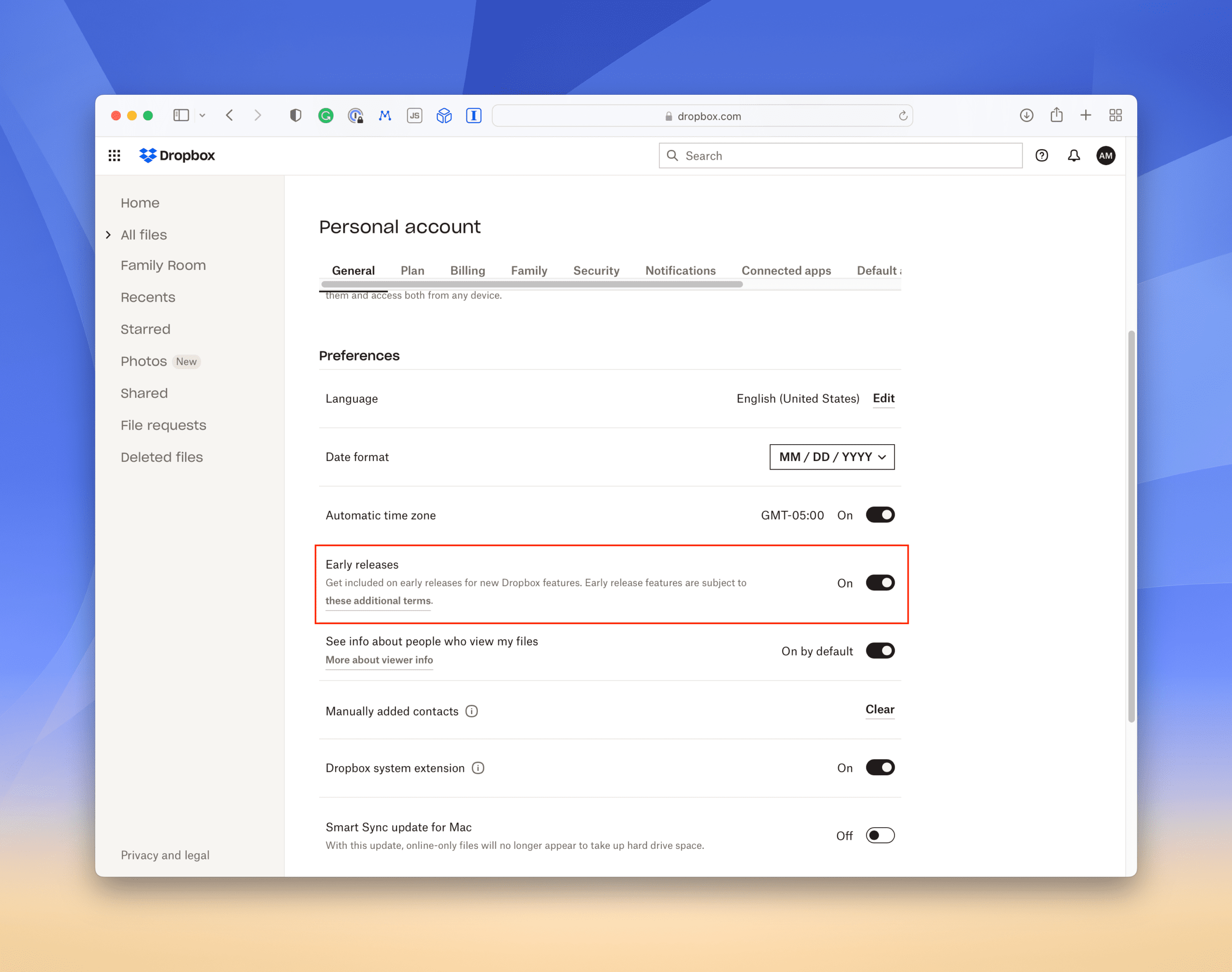



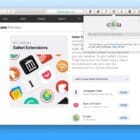

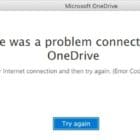



It is Apple’s fault and much more of this and I am going to have to move over to my pc’s. What a pain. I pay for the stupid icloud and EVERYTHING goes there which, of course, means it takes forever to find the file you want. I have used DropBox to exchange files with sensitive information with my accountant. I wouldn’t trust icloud!!!! Most of my DropBox files are not something I wouldn’t share-whoever wants to know what books I read or what color inks I have….go for it. In the meantime THIS IS RIDICULOUS having to spend all this time trying to find out how to open a DropBox file.
Dropbox support were totally baffled and out of their depth. Thanks for this article
You just explained this waaaaaaay better than Dropbox support; I was seriously online with them for two hours trying to figure out what was wrong, and not once did they mention the changes – only that “it’s Apple’s fault”. Thanks for the clear update!