Dropbox is one of the most popular cloud storage platforms — and for good reason. It’s free, simple and powerful.
Using Dropbox on an iPhone comes with a number of benefits. It can mimic the capabilities of a file management system, for example. But it can also just be a great way to store photos and free up space.
Here are the basics of using Dropbox on the iPhone.
Contents
How to Upload Files to Dropbox
When it comes to Dropbox on mobile, there are really ways to upload files that depend on the file type. Photos and videos will be uploaded one way, while all other files are uploaded another way. Here’s the difference.
Photos & Videos
Dropbox, luckily, makes uploading photos to their cloud extremely easy. Here’s how.

- Open the Dropbox app on your iPhone.
- Tap the Create icon at the bottom.
- Tap on Upload Photos
- Select the photos that you’d like to upload to Dropbox and tap Next.
- Choose which folder you’d like to add them to.
- Tap Upload.
Videos are kind of a special case, but as long as they’re in your Camera Roll, you can upload them to Dropbox just as easily as you would a photo.
Alternatively, you can also enable auto-uploads, which will automatically sync photos you take in the Camera Roll to Dropbox. You can enable that in the Photos tab.
RELATED:
- How to Make the Best out of the Files App on your iPad/iPhone
- Free up iCloud Storage, 5 Essential Tips
- iCloud Backup Troubleshooting Guide
- Definite Guide to iCloud Photos in 2019
Note: If you’d rather go the old-fashioned route, you can always save your photos to your computer and upload them to Dropbox via the desktop client.
Audio & Other Files
Apple’s file management system on iOS is fairly clunky compared to Android or a computer, but it can work for most purposes and files.
Basically, everything will come down to the Share sheet. If you have Dropbox installed on your iOS device, you should see a “Save to Dropbox” option on your Share sheet.
This Save to Dropbox option is how you’ll upload various document to the cloud. As an example, we’ll take a standard PDF document from an email.
Keep in mind that the Share sheet could appear as an arrow coming out a box icon or simply as the word Share, depending on what app you’re using.
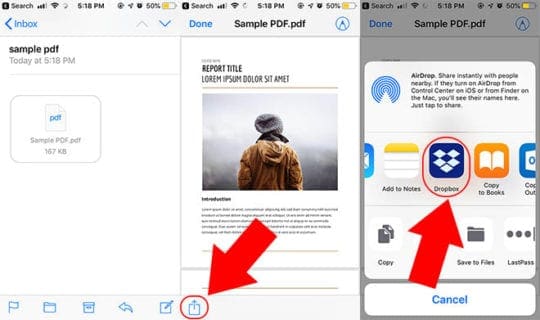
- Open your email app and open the email with the attachment.
- Tap the attachment.
- Tap to open the Share sheet.
- You should see a Copy to Dropbox option. Tap on it.
- Tap Save.
It works anywhere you have access to the Share sheet. That includes Pages, Google Docs, or the Mail app for PDF or text documents. If you want to upload audio, the Share sheet is accessible in Voice Memos or the Voicemail section of the Phone app.
You can also download files via a web browser in the same way. Google Chrome will have an Open In option, while Safari’s Share sheet can be accessed with the Share icon.
What About “Create Files”?
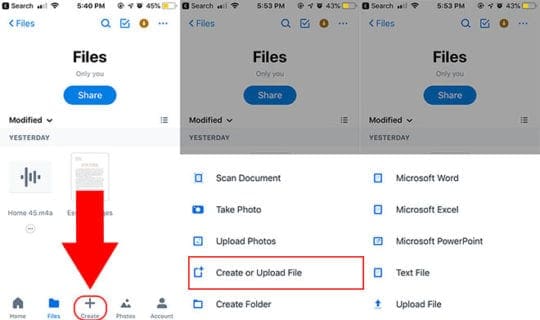
Dropbox also has a built-in file creation system. It can be found within the Create button in the mobile app.
The simplest way to create a file is to select Text File in this menu. It’ll bring you to a simple text editor where you can tap quick notes or memos that can be quickly uploaded to Dropbox.
You can also create various documents in Microsoft Word, Excel and PowerPoint — provided that those apps are installed on your system.
There’s also an Upload File option in this menu, though it’s a bit trickier to use than the Copy to Dropbox button in the Share sheet.
Save Dropbox Files onto Your iPhone
As mentioned earlier, the file management system in iOS is kind of clunky. But you can learn to use Dropbox efficiently to deal with all types of files.
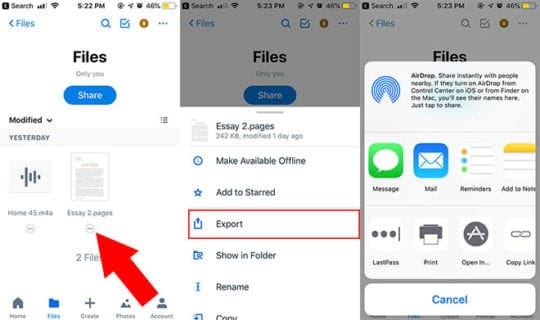
- Open Dropbox.
- Tap on a file.
- Find and tap on the three-dot menu underneath or next to a file that you’d like to export.
- Tap on Export.
From here, you can send off the file to various contacts using Messages or Mail without it ever needing to sit in a file manager.
There should also be a Save to Files option in the Share sheet, though it may be hidden behind the Open In… button. (Files on iOS is an entirely different animal, but the option is there for those who use it.)
If you’re working with a photo or video, you can download it directly to your Camera Roll by tapping on Save image or Save video.
On the other hand, audio files are a bit trickier. While you can upload Voice Memos or voicemails to Dropbox, there isn’t an option to do so in reverse. The audio recording will need to be saved to iCloud via the Files app.
Make Files Available Offline
In lieu of a file manager on iOS, there is another workaround you can try: offline files.
Dropbox has a built-in system that allows users to “download” files for offline viewing, reading or listening.
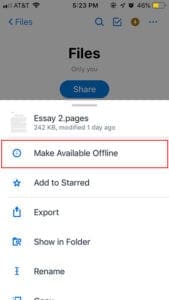
- Open the Dropbox app.
- Navigate to the Home, Files or Photos view.
- Tap on the three-dot icon next to any file.
- Tap on Make Available Offline.
Once the file is available offline, you’ll be able to view and access it without a cellular or Wi-Fi connection. Just find the file in Dropbox. There’s also a Manage Offline Files option under the Account tab that lets you see all of them in one place.
Connect a Computer
The mobile version of Dropbox also has an optional feature called “Connect a Computer.” It’s an easy, alternative way to install the Dropbox app on your machine.
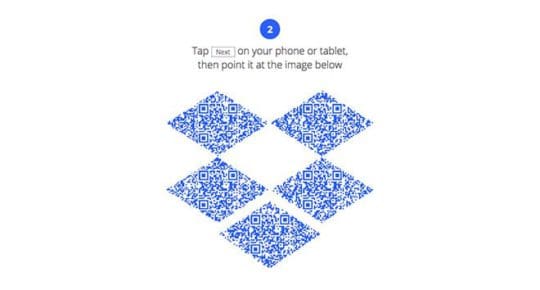
- Open Dropbox on your iPhone.
- Tap the Account icon in the bottom-right. The icon appears like a person’s silhouette.
- If you’ve connected a work and a personal account on the same Dropbox login, tap Personal.
- Tap Connect a Computer.
- The app will then ask you if you are near your computer. If not, get in close proximity and tap Yes.
- Open your favorite web browser on your computer.
- Navigate to dropbox.com/connect.
- Use the Dropbox mobile app to scan the QR code on the webpage.
At this point, you’ll see your browser begin installing the Dropbox installer. From there, you can simply run the install to install the Dropbox app on your Mac or PC.
DropBox Crash Logs on iPhone
During the upload or download process, if Dropbox crashes or freezes due to some reason, you can browse the Dropbox crash log on your iPhone and investigate the issue.
In order to get to the crash logs on your iPhone,
- Tap on Settings
- Go to Privacy
- Tap on Diagnostics and Usage
- Tap on Diagnostics and Usage Data
Here you will find a list of all the crash logs on your iPhone
Some Extra Tips
- Because of the type of data you may store on Dropbox, it’s highly recommended that you use a secure password and protect your account with two-factor authentication.
- While every Dropbox user will get 2GB for free, you can earn more without paying a cent by referring other people to the service.
- If you’d like to “upload” a physical print document, Dropbox for iOS has a Scan Document option embedded in the Create menu.
- Did you know you can directly print from the Dropbox app. When viewing a file in the dropbox app, tap on Share icon and choose Print. This will transfer the file to to your connected AirPrint Printer
- The Dropbox Carousel app is a handy “replacement” for the Camera roll on your device. It automatically uploads pictures take on the app to your Dropbox account. It can even send you a notification when your iPhone storage is running low that allows you to delete any photos on your iPhone that are already in Dropbox.

Mike is a freelance journalist from San Diego, California.
While he primarily covers Apple and consumer technology, he has past experience writing about public safety, local government, and education for a variety of publications.
He’s worn quite a few hats in the journalism field, including writer, editor, and news designer.






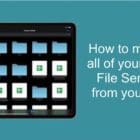

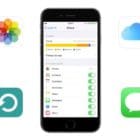
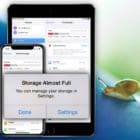
I had been using the app Piccam aka trunx for photos.
This past nov. it’s become no longer avail.
Supposedly but yet it’s still available online and in-app/play store, but when I try to use my login info, it says server can’t be found or offline.
I had about 6000+ photos saved to this app, that I no longer have access to.
Please help.
There’s no info online as to how to recover or find my photos. Nada. Help help help
Hi Monster,
We think the problem here is that the app has not been updated for iOS since Nov. 2015–which places the app compatibility at iOS 9 or possible 8. It’s likely this app is 32-bit, which means it is not compatible with iOS 11 or above (including current iOS 12.)
It looks like this app is no longer being updated for either iOS or Android. And as far as we can tell, it’s development team of click2mobile or Lifetime Memori is not supporting it.
It’ likely the developer is either out of business or not providing services (and server storage) for this app anymore.
If you linked the app to storage using Dropbox or Google Drive (or another cloud service) those photos should be stored there, in a folder.
Other than reaching out to the developer and checking if it backed up on your other Cloud storage services, there’s unfortunately not much else to do to recover those photos. We’re very sorry for that.
Liz