iCloud backup is a fantastic feature when it works. Seamless, carefree protection for your data. But what do you do if your iCloud backup won’t complete? Find out below!
Related Posts:
- How to Sync Music Across Devices Using iCloud Music Library
- Triple-Protect Yourself By Creating Backups of Your iCloud Drive Files
- How to Delete iCloud Backups
- How to Enable and View iCloud Backups on Your iOS Device
iCloud backup allows you to store a copy of everything that’s precious on your iOS devices. Photos, contacts, messages, apps, and more. With a backup in place, you can rest assured that nothing will be lost if your device is stolen, damaged, or upgraded. What’s more, iCloud backups update automatically whenever your device is connected to power and Wi-Fi overnight. How could it be easier than that?
But things don’t always run so smoothly. Many users have experienced one error or another with iCloud backups. They can be time-consuming to resolve at best and infuriating to work out otherwise. Perhaps you’ve been alerted to “limited iCloud storage” or maybe “some files were unavailable”. You might even be treated to the cryptic “Could not complete backup” error message.
Have no fear, we’ve got you covered. Whatever’s getting in the way, check out this troubleshooting guide covering everything you need to do when your iCloud backup won’t complete.
Contents
- Manage Your iCloud Storage
- Close Apps, Sign Out and Restart the Device
- Check for iOS Updates
- Check Apple’s System Status
- Reset Your Wi-Fi and Network Settings
- Be Prepared to Wait
- Some Files Unavailable Error? Delete Your Last Backup
- Resort to an iTunes Backup
- Contact Apple Support
- The Nuclear Option: Restore Your Device
Manage Your iCloud Storage
People frequently don’t realize how much iCloud storage they’re currently using or how much they really need. If your backup failed because there was insufficient iCloud storage, there are a few things you can do to remedy it.
First, let’s find the Manage Storage screen on your device, which will show us what’s using your space and allow you to make necessary changes.
Finding the Manage Storage screen:
- Go to Settings > [Your Name] > iCloud
- Here you can see an overview of your iCloud storage
- Tap Manage Storage for more detail and options
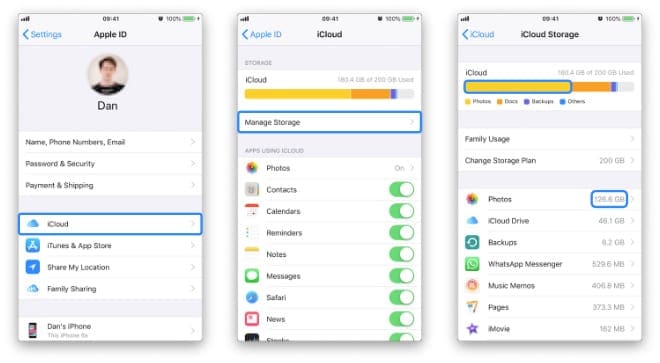 Now you can see a breakdown of exactly what’s using your iCloud storage. You may tap on any application in the list for more detail and if it’s an app you don’t plan to use again you can choose to Delete Data.
Now you can see a breakdown of exactly what’s using your iCloud storage. You may tap on any application in the list for more detail and if it’s an app you don’t plan to use again you can choose to Delete Data.
Take a look at how much free iCloud storage you have left. Tap on Backups and then your device to see the Next Backup Size.
If your next backup is too big you can either (judiciously!) remove items from the backup list below or Change Storage Plan from the Manage Storage screen to purchase more iCloud storage.
Close Apps, Sign Out and Restart the Device
A great troubleshooting step for almost any problem. Computers occasionally get their “wires” crossed and need a good and thorough reboot to sort them out again.
Before turning off your device, we’re first going to sign out of iCloud. Doing so can help iron out any kinks that may have formed in iCloud’s systems and will help to make for a cleaner restart.
How to sign out of iCloud:
- Go to Settings > [Your Name]
- Scroll down and tap Sign Out
- Enter your Apple ID password and tap Turn Off
- Tap Sign Out
 We aren’t done just yet, now you need to double click the home button or swipe up from the bottom and close any apps that are running in the background.
We aren’t done just yet, now you need to double click the home button or swipe up from the bottom and close any apps that are running in the background.
Okay, you’re ready to restart. Turn the device off and let it sit for about a minute before switching it back on. Once you’ve done so, go back into the settings and sign in.
Check for iOS Updates
If your iCloud backup won’t complete after ensuring there’s ample storage and restarting the device, you could be running outdated software. Very rarely, bugs arise within iOS that interferes with people’s ability to backup. When that happens, Apple is usually quick to release an update that patches such an issue.
How to check for iOS Updates:
- Go to Settings > General > Software Update
- Complete any available updates
- Restart your device and try to back up again
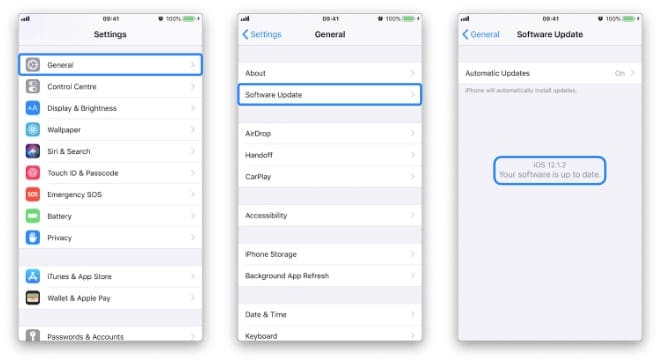
Check Apple’s System Status
Go to this page and make sure all the lights are green. Apple’s System Status page keeps track of every online Apple service and notifies customers of any issues. If you see a red light next to any of the iCloud services it’s likely that this is the reason your iCloud backup won’t complete.
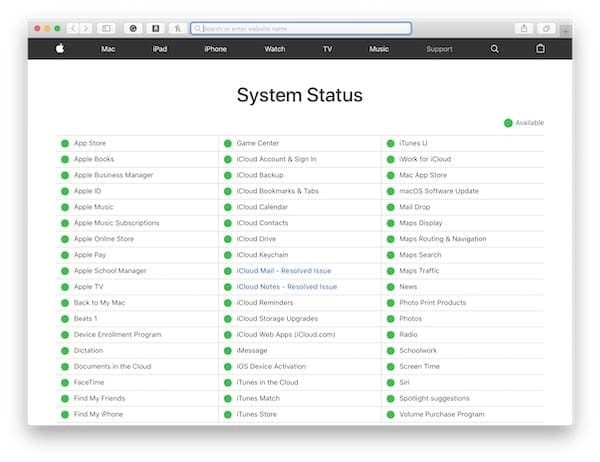
Unfortunately, there’s little you can do if this is the case except wait for Apple to resolve the issue on their end and then try to back up once more.
Reset Your Wi-Fi and Network Settings
As previously noted, an iCloud backup requires a Wi-Fi connection. Check your router to see that it’s connected to the internet and be sure to test that connection by loading pages online. It’s also worthwhile to reboot your router in case it has been slowing or blocking your iCloud backup.
Finally, you should Reset Network Settings on your device and then reconnect to your Wi-Fi connection. You should know, however, that you will lose all of your saved Wi-Fi or VPN connections—though it should be nothing you can’t input again.
How to Reset Network Settings:
- Go to Settings > General > Reset
- Tap Reset Network Settings
- Enter your device passcode
Be Prepared to Wait
Sometimes backing up takes time. A lot of time. Users have reported it taking as much as 10 hours to complete an iCloud backup! Make sure that your device is given ample opportunity to start and finish it’s backup without interruptions to the internet connection or any loss of power.
If you’ve started a backup, be prepared to wait for it to finish no matter how long that takes. Simply put your phone down and try to forget about it for a while.
Many users have noted that deleting their most recent backup allowed a new one to be created. This fix is often associated with the “some files were unavailable during the last backup” error message.
It’s easy to delete an old backup, but should only be done with caution. If you are never able to create a new backup, you could be losing the only backup you have. That means if something goes wrong you will lose photos, messages, health data, and more.
Our recommendation is to make a new iTunes backup first, so that whatever happens you’ve always got a current backup.
How to delete your last backup:
- Go to Settings > [Your Name] > iCloud
- Manage Storage > Backups > [Your Device]
- Tap Delete Backup
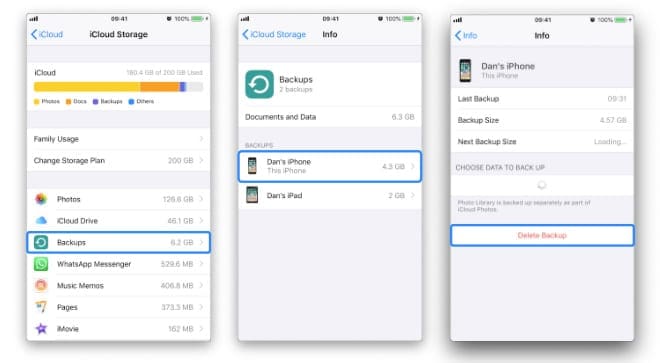
Resort to an iTunes Backup
More of a bypass than a solution, this is for those of you who don’t have time to fix iCloud right now. Regardless of what’s going on with your iCloud backup, you should still be able to make a backup on iTunes. That way everything on your device is safe and sound in case anything should go wrong.
How to create an iTunes backup:
- Connect your device to a computer running iTunes
- Click on the device icon at the top of the screen
- Click Back Up Now
Contact Apple Support
We all like to fix things ourselves, and nobody wants to be stuck in an online or over-the-phone support queue. But if you’ve come this far, you might as well speak to the manufacturer’s themselves.
Visit Apple’s Get Support website to speak to one of their expert technicians for further assistance with your backup. They may be able to talk you through complicated procedures or remedy any issues with your account.
And in the unlikely scenario that Apple are unable to help you, we do have one more suggestion.
The Nuclear Option: Restore Your Device
There are two options here, but for both of them, you want to make sure you’ve got a copy or an iTunes backup of whatever you can get off of your device before you begin.
Whether you do this by uploading photos to a third-party storage system, handwriting down your address book, or creating an iTunes backup. You need to do whatever you can to get everything off of the device.
Once you’ve done that, we’ll restore the device to factory settings, removing any data that’s on there.
How to restore your device:
- Go to Settings > General > Reset
- Tap Erase All Content and Settings
- Enter your device passcode and Apple ID password when prompted
Once your device has successfully restored you’ll be greeted with the Welcome screen. Going through the steps you have the option to restore from your most recent backup—be that a newly made iTunes backup or an iCloud one—or set up your device as new.
Either option is fine, however you may discover after that restoring from an existing backup you’re still unable to complete new ones. In which case you have no option but to set up your device as new. Think of it as an opportunity for a fresh start and a clean state without old apps and settings clogging the device.
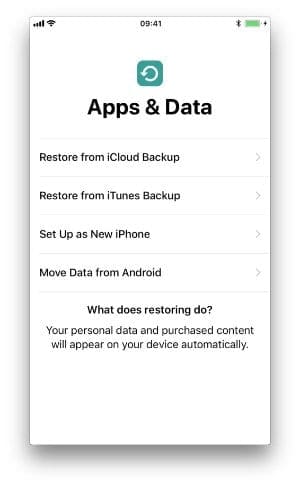
Well, that’s everything. If the first 9 steps didn’t get your backups working the last one is sure to sort you out. Let us know what your experience with backups has been. Do you love the benefits? Or is it all too frustrating to make it worthwhile when your iCloud backup won’t complete.

Dan writes tutorials and troubleshooting guides to help people make the most of their technology. Before becoming a writer, he earned a BSc in Sound Technology, supervised repairs at an Apple Store, and even taught English in China.










Write a Comment