One of the things Mac users love about macOS is all the storage management suggestions that help Mac folks reduce the clutter and save valuable real estate on their hard drives. So when a Mac-fan starts getting low on disk space, macOS automatically uploads older and larger files to the connected iCloud account.
And then, it deletes them from the Mac, leaving an alias that downloads files from iCloud when requested or needed. Pretty awesome! But let’s face it, our Macs have a heck of a lot more storage than our iPhones or iPads. And in iPadOS and iOS (11+), Apple brings these storage management tools to our iDevices. So now, we all can optimize iPhone storage (or any other iDevice)!
Related Articles
- What to do if the storage is almost full and your iPhone or iPad is slow
- Dealing with iOS apps that take up way too much storage
- How to Free up iCloud Storage – 5 Essential Tips
- Free Up Some Space: Tips to a Clutter-Free iPhone and iPad
- iPhone Storage Full? Manager your Message Data
- No Space on iPhone Even After Deleting Photos?
Contents
Your iCloud Relationship–It’s Complicated!
There’s a delicate balance between iCloud and our iDevices. As our need for space increases, the native storage on our iDevices often doesn’t cut it! And that’s where iCloud enters the stage. It’s a great place to store things that usually take up a lot of data, like photos, videos, even presentations, and documents.
The downside is you’re probably going to need to pay for an iCloud plan since the free account currently offers a meager 5GB of storage. The least expensive iCloud plan currently offers 50GB of storage for USD $.99/month–for most this amount is sufficient. But if you take a lot of video and photos, you may need to upgrade to a larger plan, currently offered at 200GB and 2TB levels with pricing varying by location.
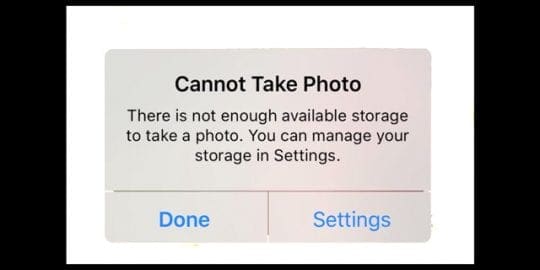
Older Model iPhone, No Problem!
These storage features help people better manage their iPhone’s storage and are particularly useful for iFolks with older iPhones like the 5S, 6, and 6S models that have a very small 16GB of internal space. For iFolks with these smaller devices, we’ve all seen the dreaded “Storage Almost Full” message.
Without available storage, everything that makes the iPhone special goes out of the window! You can’t take photos or film videos, no downloading new apps or app updates, and you can’t even install the latest iOS. Having no storage is no fun! So this iOS and iPadOS feature is really handy in helping us all free up space through iOS’ personalized recommendations.
And for folks with larger phones that love using memory-intensive activities such as playing game apps, taking Live photos, or filming in high definition (up to 4K) video, these new tools are for you. They should help you get a handle on how to do all your favorite things while keeping some space free for everything else, like updates and such.

And it’s personal…
The great thing about iOS and iPadOS is that it makes storage-saving suggestions for you, uniquely based on your own iPhone, iPad, or iPod Touch. Instead of offering general tips, iOS customizes and personalizes its suggestions to best impact your own iPhone’s storage efficiency.
This includes things like moving images to iCloud Photo Library, Optimize Photos, Offloading Unused Apps, saving Messages to iCloud, Reviewing Large Attachments and Conversations, and others. It’s different for everyone.
SO if your iPhone recommendations are not the same as your friend’s, that’s because iOS is determining what’s best for you, not simply what’s best for everyone.
Optimize iPhone Storage Recommendations Explained
Offload Unused Apps
When enabled, this recommendation removes apps when you’re low on storage. Although it deletes apps, it saves all your app documents and data in iCloud so recovery is easy. Basically, offloading apps save app data to iCloud and then uninstalls the app itself from your iPhone or iDevice. When you reinstall these apps, iOS automatically syncs back your data so you pick up where you left off. The only caveat is that if the app is no longer available on the App Store, recovery is not possible since you are unable to reinstall the app that drives the data.

For any apps where losing data means something such as games, offloading is a great option for iFolks facing storage issues. Not all your apps need offloading such as Google Drive and other apps that already store data in the cloud. For everything else, offloading is a good option to save space, comfortable in the knowledge that your data is backed up. And it’s ready to reinstall later with everything intact.
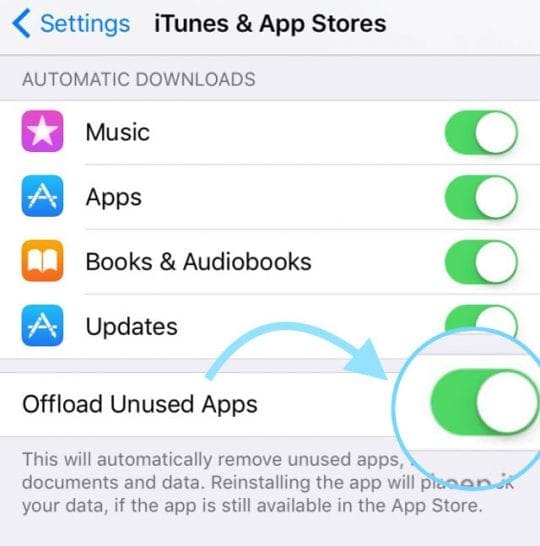
To enable this offloading feature, go to Settings > General > iPhone (or another iDevice) Storage > and tap Enable next to Offload Unused Apps. Or go to Settings > iTunes & App Stores and toggle it On or Off from there. Once Offload Unused Apps is activated, it works in the background and detects all your unused apps. So when it finds that your space is low, it removes those little-used apps from your iDevice with no fuss. We think this feature is totally awesome!
Or Manually Offload Apps to Free Up Space
There’s also a way to pick and choose what apps your iDevice offloads. Remember that Offload App lets you delete an app BUT keep all the app’s documents & data. And it’s easy to do this on your own, without the assistance of an auto-bot. And once you decide you want that app back, all you need to do is tap on the deleted app’s icon (shows a cloud icon next to its name), and your iPhone restores it with all your data intact! So for apps where you need to keep data, like games, this option is very welcome indeed! Even use it with heavy hitters like iMovie and GarageBand that tend to take up a lot of space just for the App Data. It’s available for almost any app–but not Photos or Safari.
To manually offload apps in iOS and iPadOS
- Open Settings > General > iPhone Storage and scroll down to the list of apps
- Tap into an app and select Offload App
- Once offloaded, app remains in place but has a cloud icon next to its name
- Reinstall by tapping the app icon or going to Settings > General > iPhone Storage > App > Reinstall App
Messages in iCloud
With Messages enabled in iCloud, you can store and sync all your Message conversations via iCloud. Messages in iCloud is available for folks using iOS 11+, iPadOS, and macOS High Sierra and above.
If your devices do not have those versions, your iPhone, iPad, or Mac continues to receive and store messages internally. And all your Messages (SMS and iMessage) continue to backup and restore with your iCloud Backup(s.)
But with Messages in iCloud, when you delete on one device you delete on all devices!
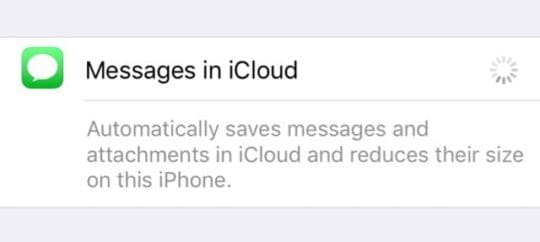
Delete on iPhone, deleted on iPad, Mac, Whatever
It’s one of those features that a lot of people want and have requested over the years!
When available for your device, Messages in iCloud syncs all your Messages on all your devices and Macs by just logging into iCloud on those other devices (and computers)! So if you delete a message on one device, like your iPhone, it’s now deleted on all your iDevices and your Mac as well.
Yes, deleting a message on one device will delete it across them all!
That means we no longer need to erase messages manually per device OR receive notifications for the same Message, just on different devices.
So no more third-party apps or utilities to save and retrieve our Messages. iCloud does all this for us, including full chat archive synchronization.
There’s no need to store old Messages locally, so that opens up a lot of space on your iPhone.
And transferring your Messages to a new iPhone or iDevice is no longer painful and arduous–iCloud keeps all of your old Message conversations for full retrieval when needed or desired.
And for those concerned about privacy and security, Messages in Cloud remains encrypted end-to-end, so no one but you and your recipients reads those Messages.
Find Messages in Cloud in Settings > Apple ID > iCloud > Messages 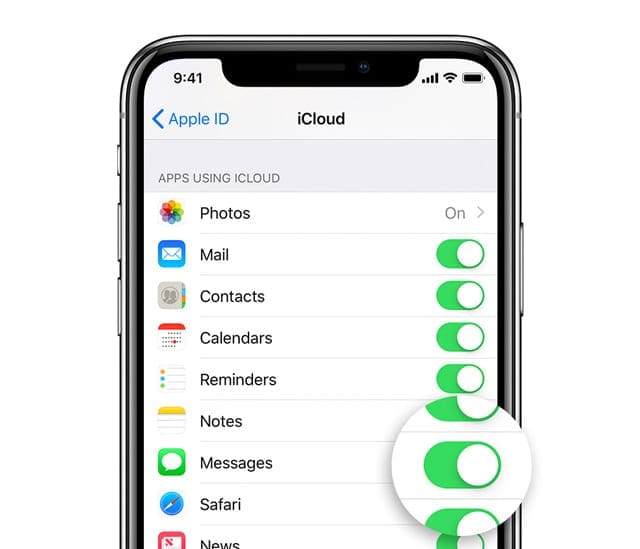
When you store your Messages in iCloud, your device only needs to cache the most recent conversations. And that frees up your phone’s storage space! As a bonus, your iPhone backups are now also smaller, so it takes less time to backup your iDevice.
Reviewing the Large Things
These recommendations are really the sweet spots for reducing your iPhone’s storage mass. If your personal recommendations include Review Large Conversations or Large Attachments, head here first. All it takes is a tap on the Review arrow to see a list of your largest attachments or conversations.
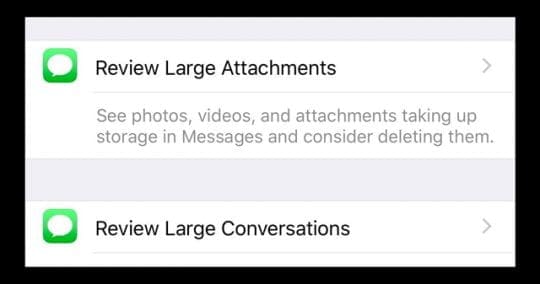
From there, you choose what stays and what goes. It’s that easy! Often, the things that pop-up are attachments or conversations we’ve simply forgotten are still there. To delete these, just swipe on the item and select delete. That’s it!
If you’re removing a conversation but want to archive it, make sure you turn on Messages in iCloud before deleting. And for those large attachments, save them to iCloud too or Dropbox, Google Drive, etc. before deleting. That way, all your conversations, and attachments are saved somewhere, just in case you need them. If you don’t, just swipe, select delete, and you’re done.
Other Recommendations
iCloud Photo Library and Optimize Photos
Okay, we all know that all those pictures and videos take up a lot of our iDevice’s space. But did you know that by default, all your photos are stored in their original, high-resolution version? Consequently, they take up a lot (I mean A LOT) of space on your iPhone, iPad, and iPod Touch. But there are two Photos Settings that help you get a handle on things.

First, with iCloud Photo Library enabled, you free up space on your device, and your entire collection is accessible, from any device or computer. When you make changes to your photos on one device, all your other devices update automatically.
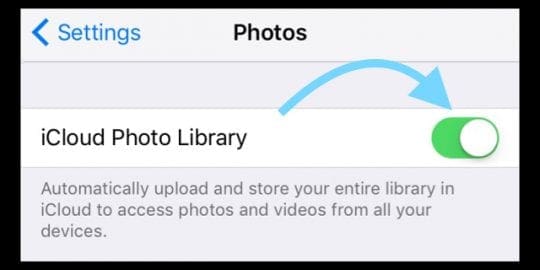
iCloud Photo Library isn’t just for iDevices, it works with your Mac, Windows PC, and Apple TV too. So sharing photos is easy.
Next, there’s a great setting called Optimize iPhone (or another iDevice) Storage within Photos. With Optimize Storage ON, smaller & space-saving photos and videos are stored on your device while all your original and full-resolution versions are stored in your iCloud account. As long as you have space in iCloud, you can store as many photos and videos as you want.
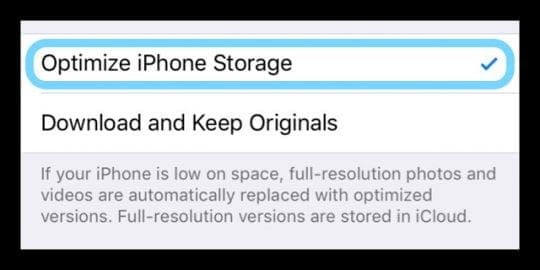
And Optimize Photos works when you need it and not when you don’t. As long as you have enough iDevice storage, recent photos, and videos stay on your device at full resolution. And if an image is optimized, downloading the original photos and videos is simple over Wi-Fi or cellular whenever you need them.
Set-Up iCloud Photo Library and Optimize Photos
- Turn ON iCloud if not already enabled
- Choose Settings > Photos > and toggle ON iCloud Photo Library
- Tap Optimize iPhone Storage to enable it (checkmark appears to the right)
Recently Deleted Album
Another of iOS’s storage recommendations is to permanently remove any photos or videos that are in your Recently Deleted Album in Photos. One of Photos default features, Recently Deleted stores all the pictures and videos that you manually deleted in your Photos app. With no further interaction on your part, images and videos are removed from this album after 30-40 days in sort of a waiting room.
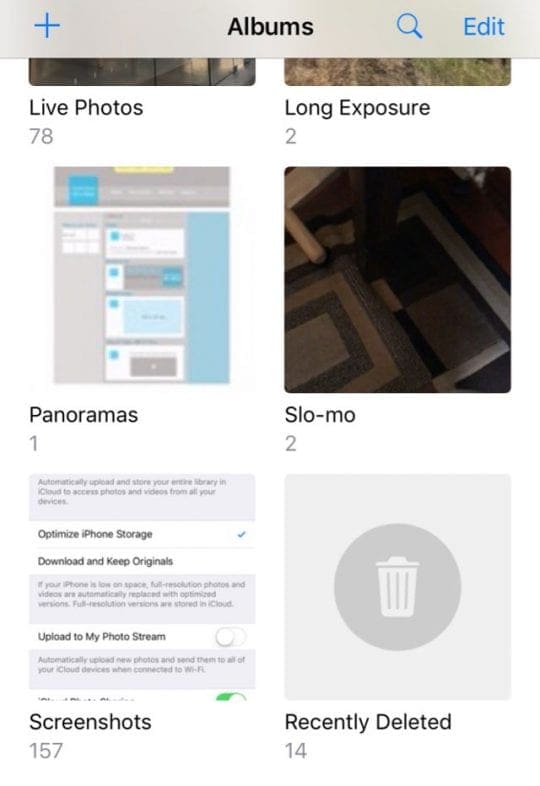
To quickly free up space, iOS or iPadOS recommends deleting all the images in this album rather than waiting 30 days post-deletion decision. You can do this in one fell swoop or image by image.
Open your Photos app and tap on Albums at the bottom of the screen. Select Recently Deleted from the album list. Photos prints all your photo thumbnails with the number of days remaining until deletion.
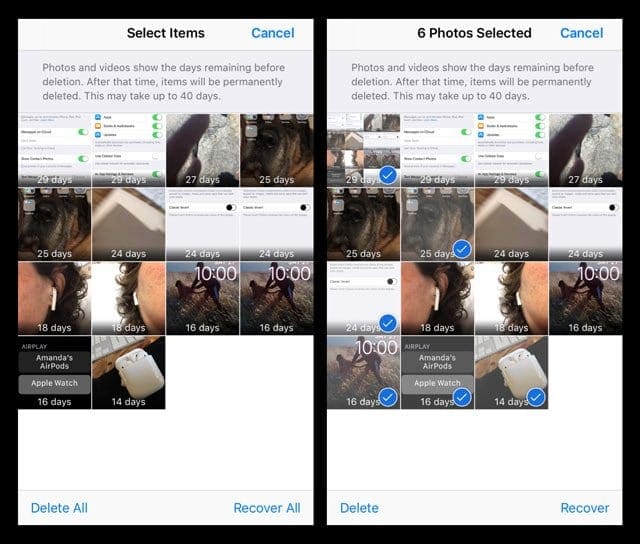
To remove them all, tap Select and Delete All. If you do not see Delete All, then you have selected a picture somewhere. Hit Cancel, and try again. If you only want to get rid of a few photos, manually tap on each picture and tap
If you only want to get rid of a few photos, manually tap on each picture and tap Delete in the bottom left corner.
Wrap Up
Your iPhone Storage Recommendations can save you a lot of space by storing your content in your iCloud account. So when storage space is needed, iOS stores your photos, movies, text messages, email attachments, and other files in the cloud automatically. These recommendations take a lot of the work out of finding space and knowing where to trim your iDevice’s fat!

However, if you find that despite the recommendations, you still need space, take a look at our article on the steps to manually clean out your space hogs!

For most of her professional life, Amanda Elizabeth (Liz for short) trained all sorts of folks on how to use media as a tool to tell their own unique stories. She knows a thing or two about teaching others and creating how-to guides!
Her clients include Edutopia, Scribe Video Center, Third Path Institute, Bracket, The Philadelphia Museum of Art, and the Big Picture Alliance.
Elizabeth received her Master of Fine Arts degree in media making from Temple University, where she also taught undergrads as an adjunct faculty member in their department of Film and Media Arts.

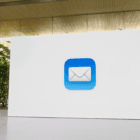



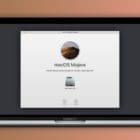

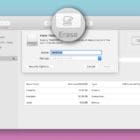

Back again. I don’t have a computer only the iPhone
Tried to force it to start even shut down waited a minute the re booted
I’m still getting that message
How could I ive never ever talked to you before in my life and it’s just like a brand new Samsung phone I bought they melted the brain in my new phone and also into my SIM card and ruined it in one 24 hr period fix that and ask duck duck go where I received my information about what they did to my new phone!!!
You sure make it sound easy but I’ve been trying for more than 10 years now and google is a very smart opononet no matter what I tried and everything else everyone else knew didn’t even put a dent in their espionage and I say that for a very good reason they have a camera on me and everybody else that tries I know exactly who’s doing it I have no idea why they hate me so much I’m had so many dirty stuff done to me anytime you want a crack at it let me know please Ron jolly
It’s a new email but my iPhone is less than a year old and I’ve had a million problems with google and I deleted them off my phone immediately after I bought it and then someone sent something to my iPhone and all it did was talk to itself until the battery was dead so I had to drive a 150 miles to get it fixed and I wasn’t very happy because that’s the first thing I told Apple I didn’t want google on my iPhone because of all the problems they created for me and I’m not going to talk about it over the airwaves so I deleted them myself and sarfi let them back on my phone and nothing but problems every since they did I asked very nicely and explained to Apple about some of the stuff they did to my other 10 phones and some stuff was unfixable so I had to buy another phone and another phone one after another I’m not rich like google is I really hate them so what do I do mow?? And no I didn’t make any message like this before so who just downloaded my message I’d like to know what is going on myself I just opened a Twitter account and about a minute later I get a message from Twitter saying someone else just tried to login to your new account I wish somebody would find out and let me know what the hell is going on please if you can let me know please bye for now Ron jolly!!
It’s a new email but my iPhone is less than a year old and I’ve had a million problems with google and I deleted them off my phone immediately after I bought it and then someone sent something to my iPhone and all it did was talk to itself until the battery was dead so I had to drive a 150 miles to get it fixed and I wasn’t very happy because that’s the first thing I told Apple I didn’t want google on my iPhone because of all the problems they created for me and I’m not going to talk about it over the airwaves so I deleted them myself and sarfi let them back on my phone and nothing but problems every since they did I asked very nicely and explained to Apple about some of the stuff they did to my other 10 phones and some stuff was unfixable so I had to buy another phone and another phone one after another I’m not rich like google is I really hate them so what do I do mow??