You’ve just tried to download the latest app everyone’s talking about, capture a moment with your camera, or update your iOS, only to be met with the dreaded “Storage Almost Full” notification. In a bid to reclaim some precious space, you scroll through your photos and videos, deleting what you can bear to part with. Yet, somehow, your iPhone still insists there’s no space left. It’s a digital paradox that leaves many users scratching their heads in confusion and frustration.
Related Reading
- Cannot Close Photos Library? Stuck on “Closing the Library” Message? How to Fix
- What to Do if You Can’t Transfer Photos From iPhone to Windows PC
- How to Access The Hidden Crop Option in The Photos App
- How to Transfer Photos From iCloud to Google Photos
- How to View Full-Resolution Media in iCloud Photos
If this scenario sounds all too familiar, you’re not alone. iPhones, for all their sleek design and powerful capabilities, can sometimes hold onto data in mysterious ways. This article is your guide to unraveling this mystery and reclaiming your iPhone’s storage. From understanding how storage is managed on iOS to uncovering hidden data culprits, we’ll walk you through practical steps to fix the perplexing issue of having no space even after your photo and video purge.
Contents
- Check Your Recently Deleted Album in the Photos App
- Double-Check App Storage
- Enable “Optimize iPhone Storage”
- Try Temporarily Turning Off iCloud Photos
- Offload Unused Apps
- Delete An Old Backup
- Restart or Force Restart Your iPhone or iPad
- Reset Your iPhone or iPad
- Tips For Storing Your Photos and Videos
- Conclusion
Check Your Recently Deleted Album in the Photos App
Think you’ve freed up space by deleting photos and videos, but your iPhone still insists it’s full? The culprit might be hiding in your Recently Deleted album.
When you delete photos or videos on your iPhone, they aren’t immediately erased from your device. Instead, they find a temporary home in the Recently Deleted album, where they linger for a 30-day grace period before being permanently deleted. This feature serves as a safety net, giving you the opportunity to recover any media you might have accidentally deleted or changed your mind about.
However, it’s important to note that during this 30-day window, those “deleted” photos and videos continue to occupy storage space on your iPhone. This can be a source of confusion for users who have cleared out their media in hopes of freeing up space, only to find their storage capacity seemingly unaffected.
How to Clear Your Recently Deleted Album
- Open the Photos App: Locate the Photos app icon and tap to open.
- Tap Albums: At the bottom of the screen, tap on the “Albums” tab.
- Locate Recently Deleted: Scroll down to the “Utilities” section and find the “Recently Deleted” album.
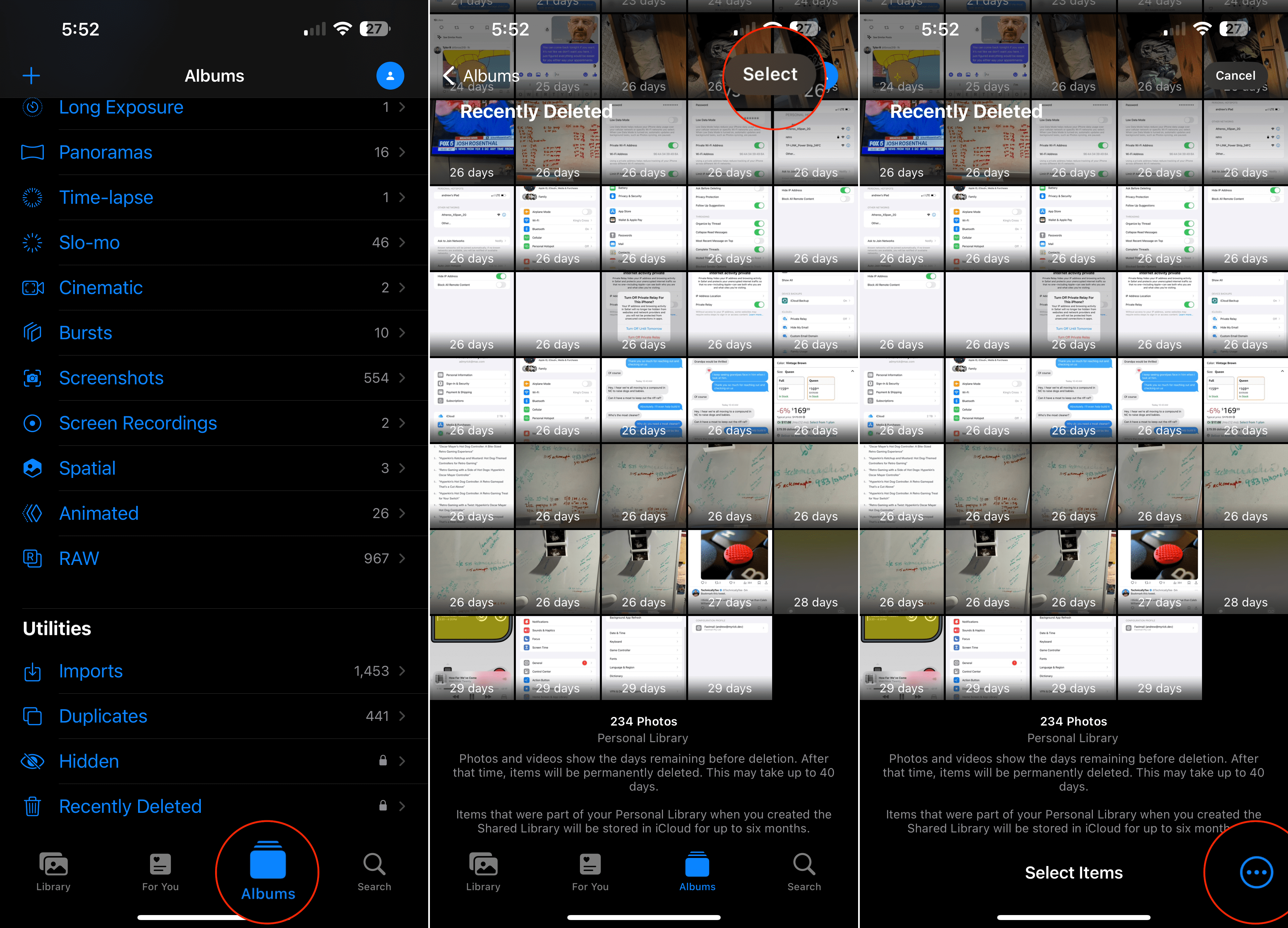
- Select All and Delete: Tap “Select” in the top right, then “Delete All” in the bottom left.
- Confirm: You’ll be asked to confirm that you want to permanently delete these items.
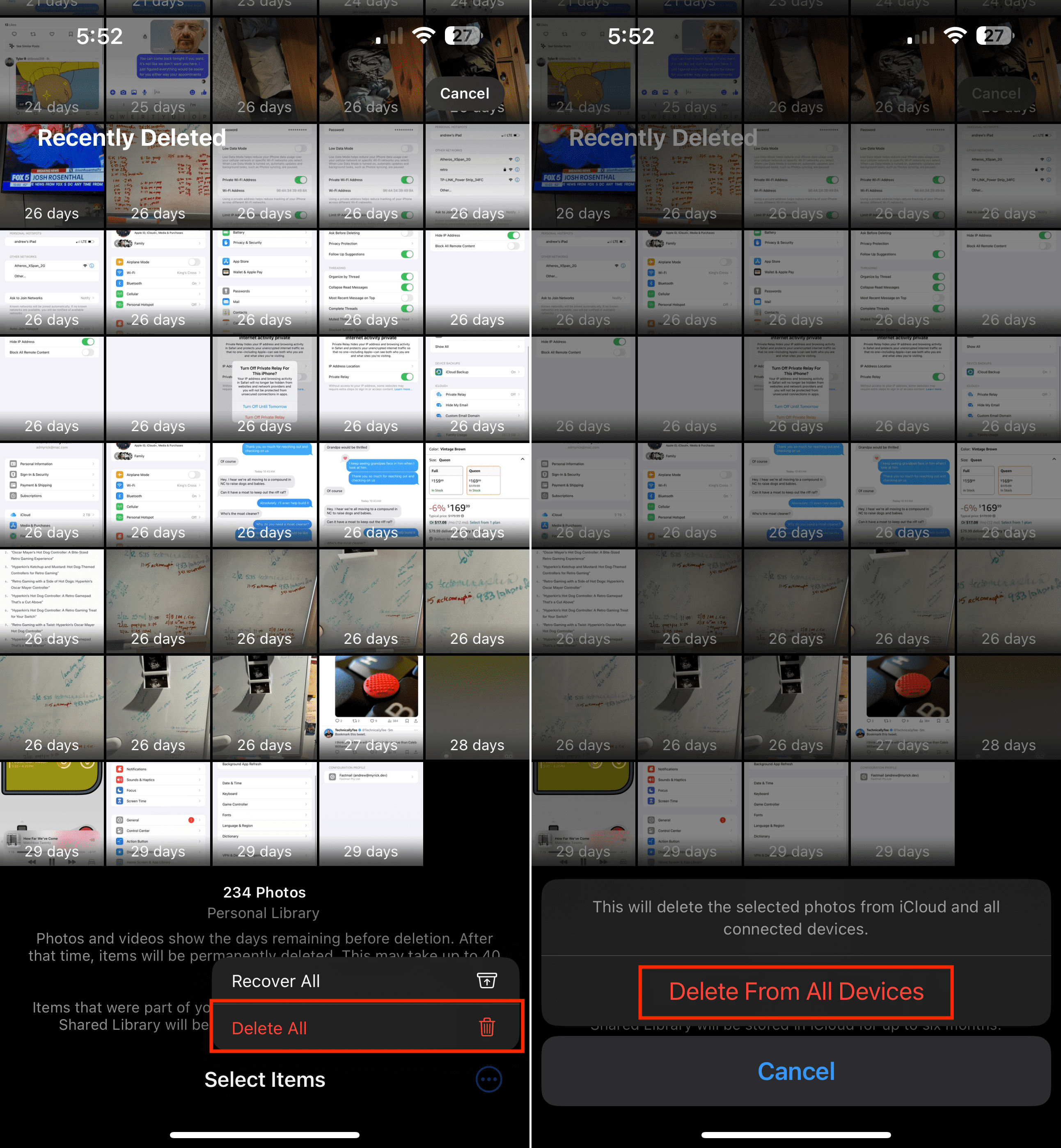
It’s important to note that permanently deleting items from the Recently Deleted album cannot be undone. Make sure you don’t need any of the photos or videos before proceeding.
Double-Check App Storage
Sometimes, the real space hogs on your iPhone aren’t your photos and videos, but rather the apps themselves. Apps can accumulate large amounts of data over time in the form of cached files, downloaded content, and other temporary information. Additionally, media like videos, music, or downloaded files within certain apps can quickly take up a lot of storage. Here’s how to investigate and free up space tied to your apps:
Checking App Storage Usage
- Go to Settings: Open the Settings app on your iPhone.
- Tap General: Locate and select “General” from the list of settings.
- Tap iPhone Storage: This will open a view showing a breakdown of how your storage is being used.
- Review App List: You’ll see a list of your installed apps, sorted by the amount of space they’re using. Tap on an app to see more details.
Reducing App Storage
- Clear App Cache: Many apps have an option within their settings to “Clear Cache” or similar.
- Manage Media within Apps: Check apps like streaming services (Spotify, Netflix), messaging apps, or photo editing apps. See if there are options to delete downloaded content or reduce the quality to save space.
- Offload Apps: Go to Settings > General > iPhone Storage. Tap “Offload App” for rarely used apps. This keeps the app’s documents and data, but removes the app itself.
- Delete Unused Apps: If you have apps you no longer use, delete them directly (along with their associated data) to regain space.
Important Note: Before deleting apps, clearing data, or deleting media within apps, ensure you don’t need any important information.
Enable “Optimize iPhone Storage”
If you’re still battling a “storage full” message even after deleting photos and videos, it’s likely your iPhone is keeping the high-resolution originals of those files on your device. The “Optimize iPhone Storage” feature in iCloud Photos can be an absolute lifesaver in this situation. Here’s how to enable it:
- Open Settings: Go to the “Settings” app on your iPhone.
- Tap on your Name: Your Apple ID name and profile picture will be at the top of the Settings menu. Tap on it.
- Select iCloud: Choose “iCloud” from the list of options.

- Tap Photos: Locate “Photos” and tap on it.
- Choose “Optimize iPhone Storage”: Select the “Optimize iPhone Storage” option. This will instruct your iPhone to automatically replace full-resolution photos and videos with smaller, optimized versions. Full-resolution versions are always accessible on iCloud.
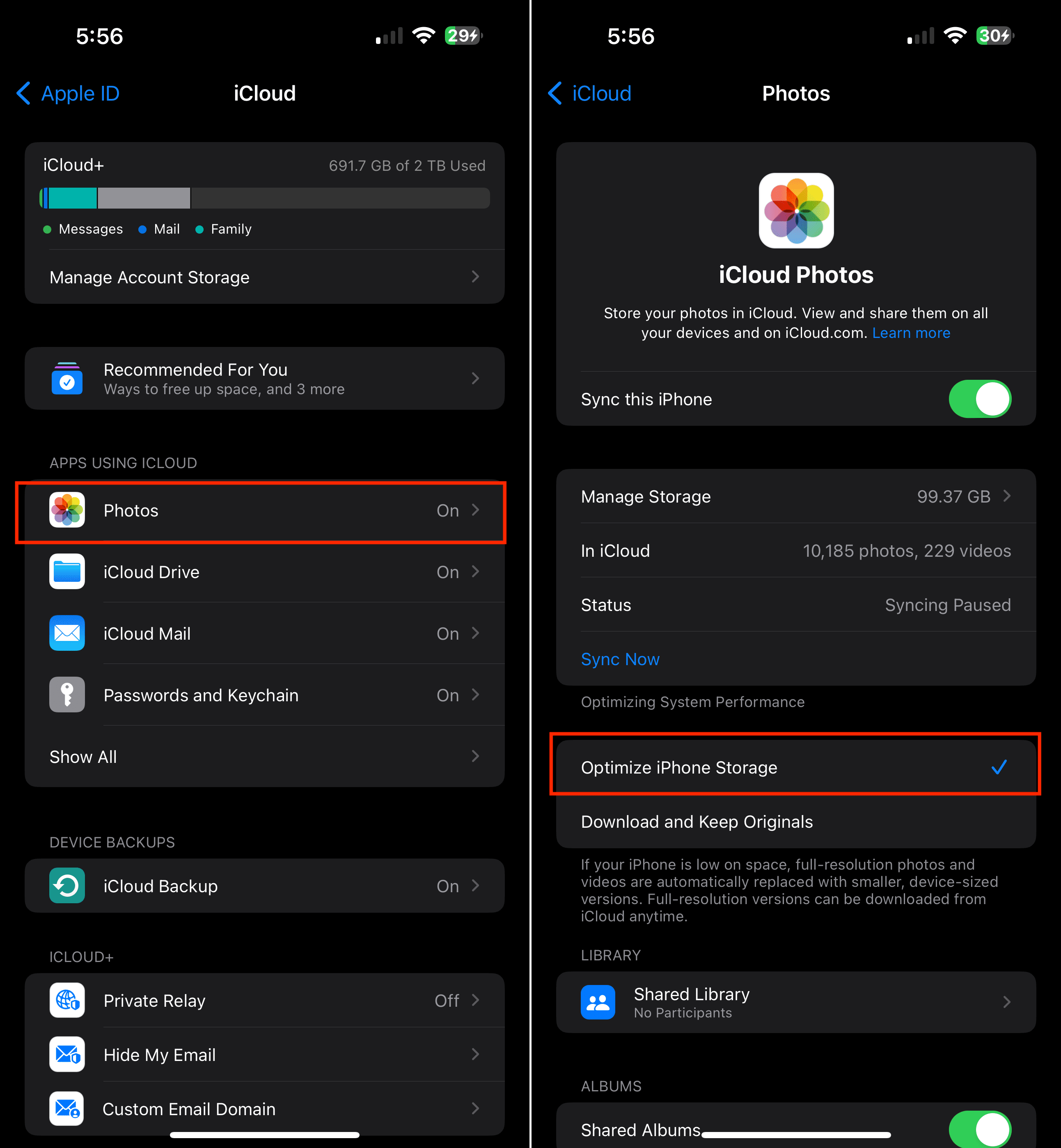
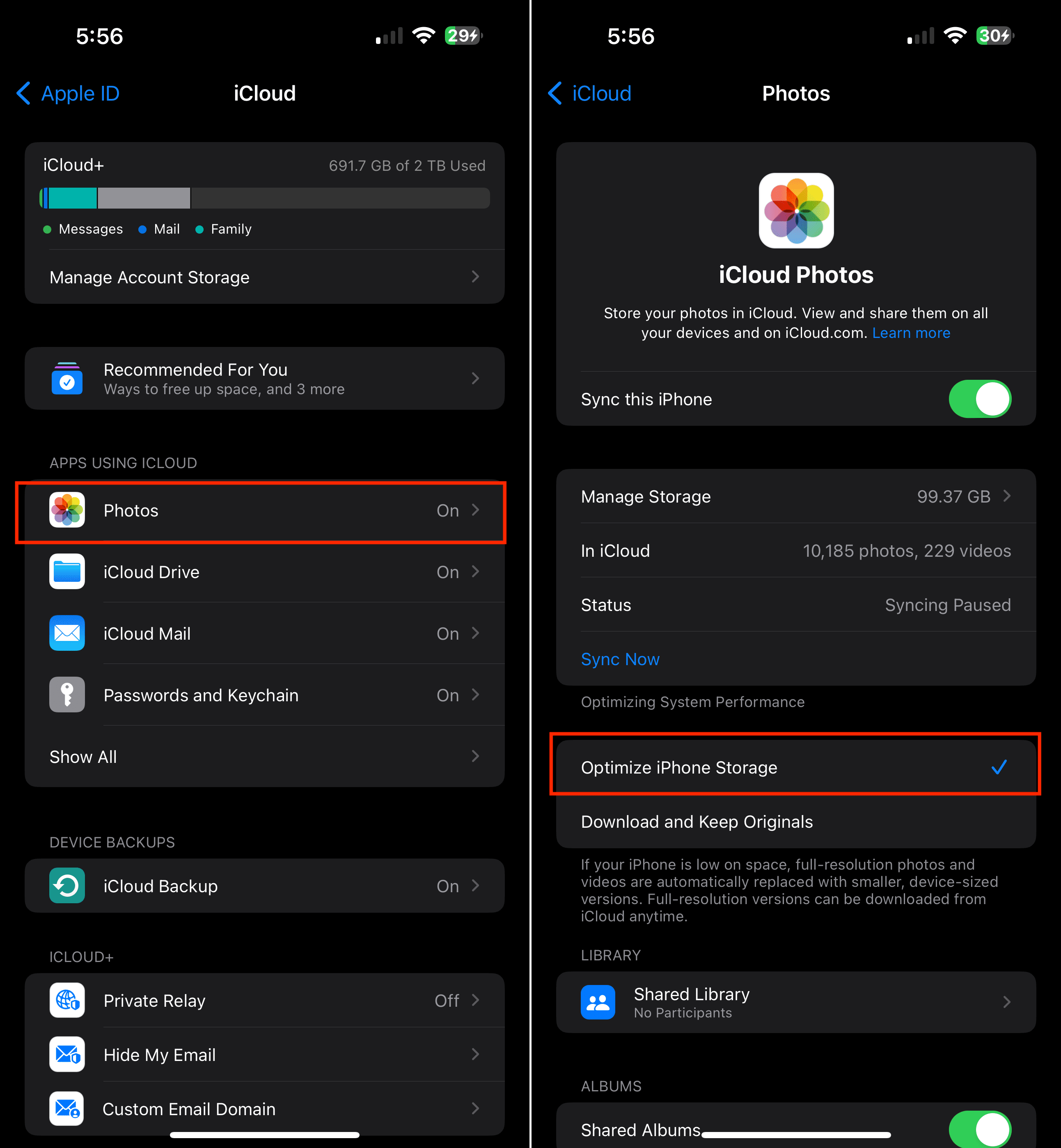
For the “Optimize iPhone Storage” feature to work effectively, you’ll need to ensure you have sufficient iCloud storage. This requirement is crucial as it allows for the seamless functioning of the feature, which you can manage within the iCloud settings of your device. Once enabled, “Optimize iPhone Storage” significantly reduces the space occupied by photos and videos on your iPhone by storing the originals in iCloud.
Despite this, you retain the ability to download and view the full-resolution versions of your photos and videos from iCloud on demand. This approach not only frees up much-needed storage on your iPhone but also ensures that your memories are safely stored in the cloud, accessible in their highest quality whenever you need them.
Try Temporarily Turning Off iCloud Photos
If you’ve deleted tons of photos and videos from your iPhone but still find yourself battling a “Storage Full” message, iCloud Photos might be the culprit. Here’s how to temporarily disable it to potentially free up space:
Why iCloud Photos Can Hog Space
- Optimization: Even if your iPhone uses “Optimize iPhone Storage”, it likely stores some full-resolution photos and videos locally.
- Download Delays: When deleting photos or videos, there can be a delay before they’re fully removed from your device if iCloud syncing is in progress.
Steps to Turn Off iCloud Photos
- Go to Settings: Open the “Settings” app on your iPhone.
- Tap Your Name: Tap on your name at the top of the Settings screen.
- Select iCloud: Choose the “iCloud” option.


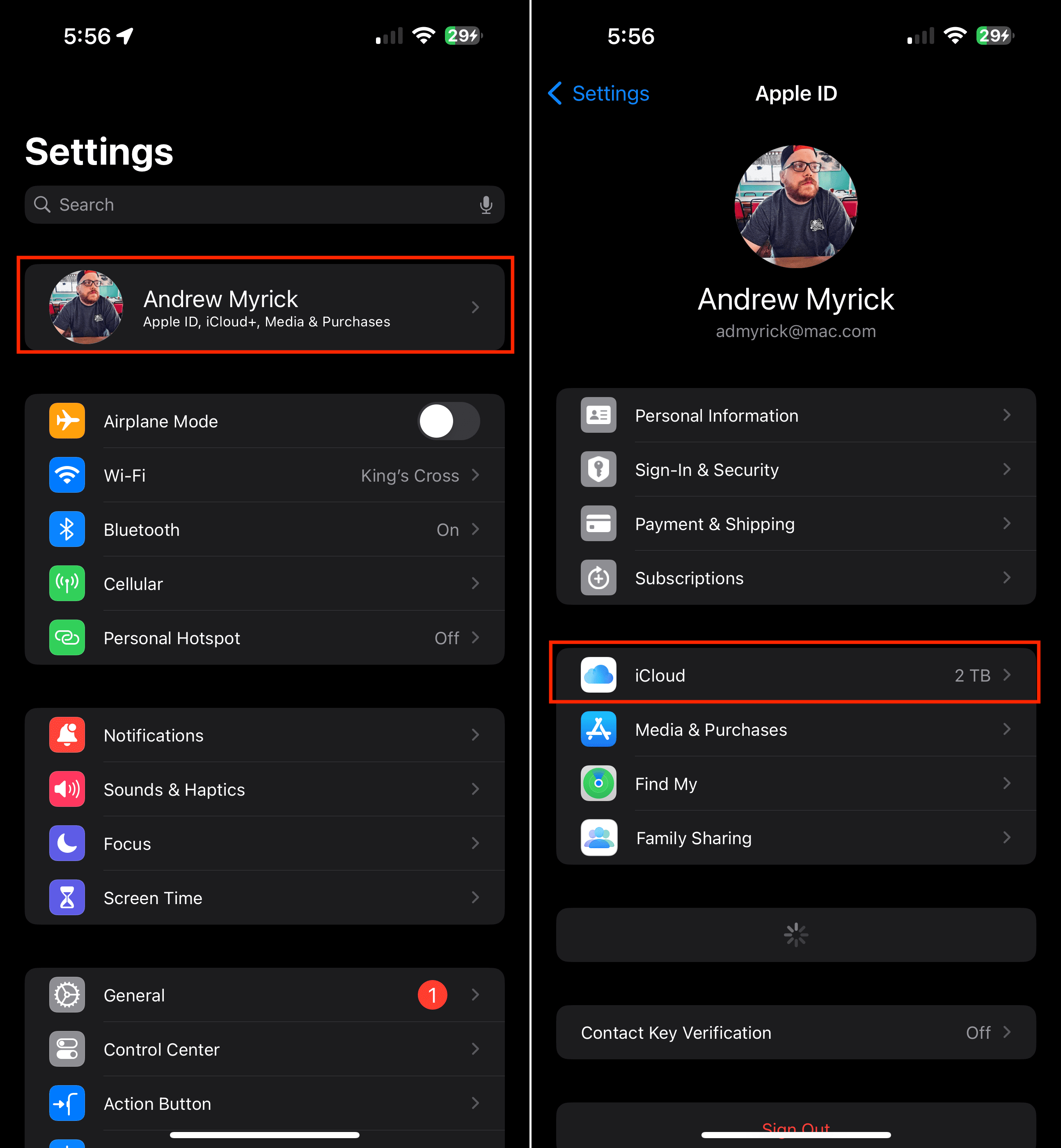
- Tap Photos: Tap on “Photos”.
- Disable iCloud Photos: Toggle “iCloud Photos” to the off position (it’ll turn white).
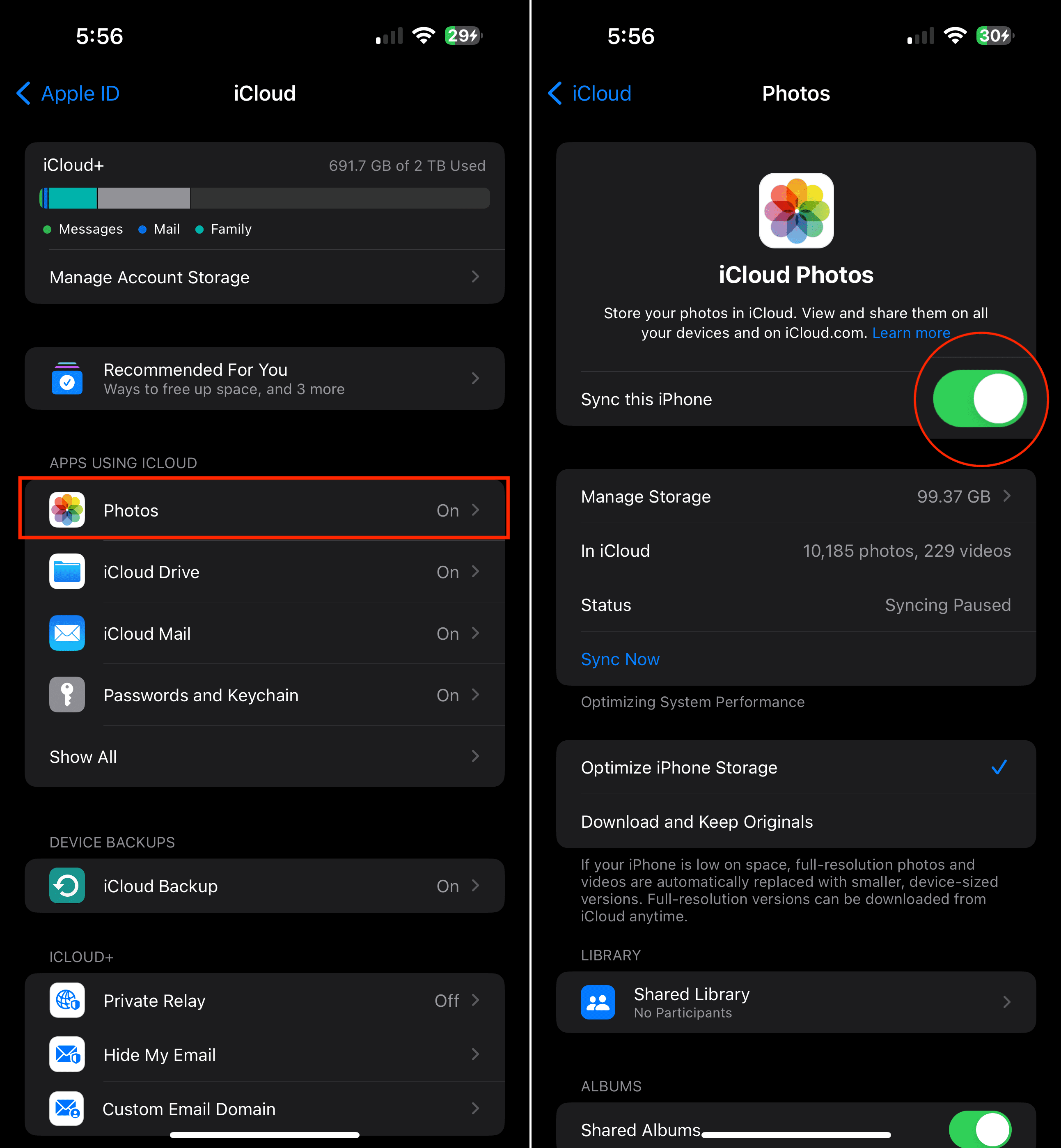
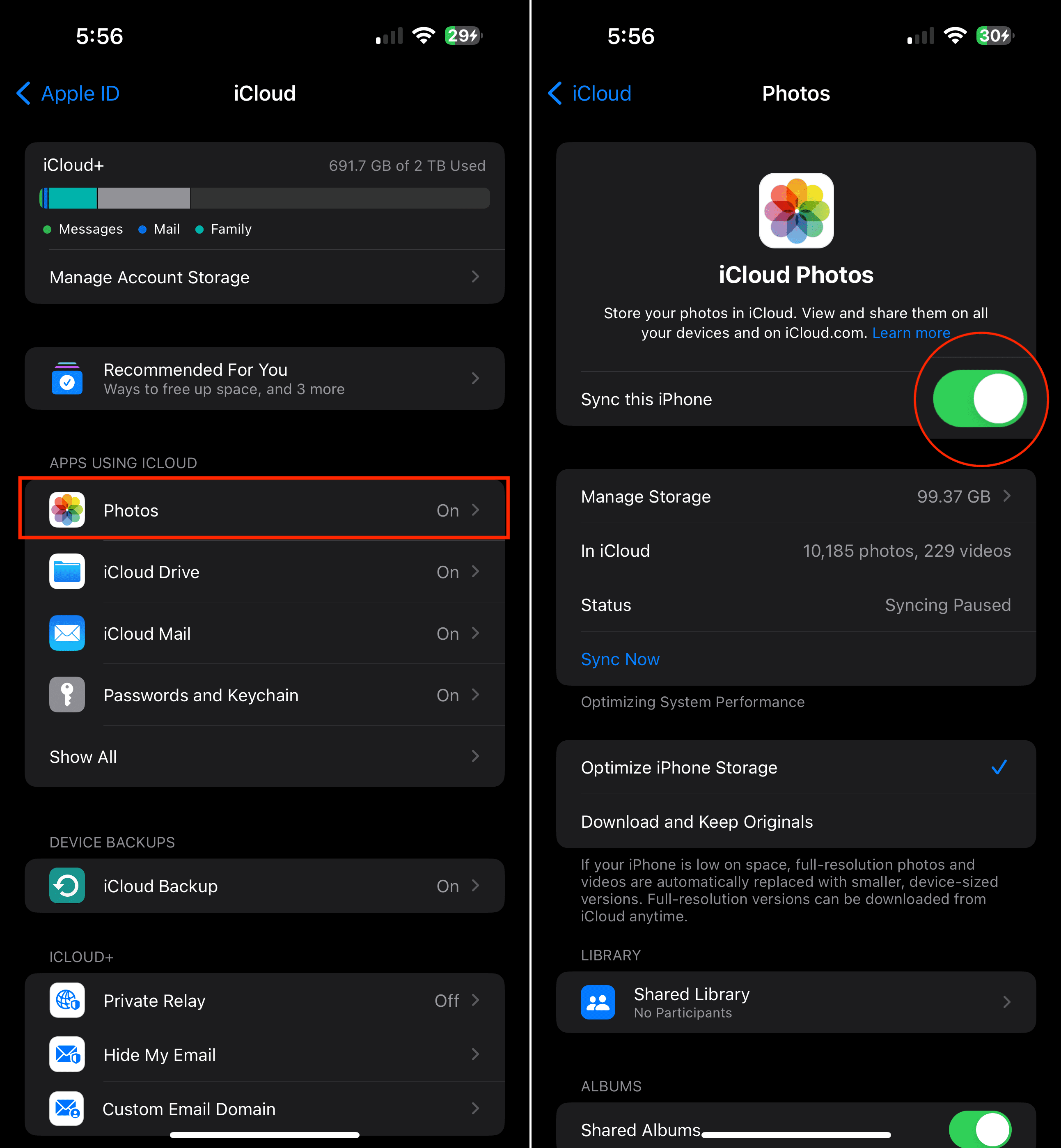
Before disabling iCloud Photos, make sure to back up your photos and videos to iCloud or a computer to avoid losing them. Disabling iCloud Photos should be considered a temporary fix for storage issues, and you can re-enable it once you’ve freed up space. After turning off iCloud Photos, allow some time for your iPhone to remove the local copies and then check your available storage in Settings > General > iPhone Storage to see the changes in space availability.
Offload Unused Apps
Even after deleting photos and videos, you may still find your iPhone’s storage frustratingly full. This is where a handy feature called “Offload Unused Apps” comes to the rescue.
What Does Offloading Apps Do?
- Frees Up Space: Offloading an app removes the app itself from your iPhone while preserving all your documents and data associated with it.
- Placeholder Remains: The app’s icon stays on your Home screen, but it has a small cloud icon next to it, indicating it’s not fully installed.
- Easy to Reinstall: When you want to use the app again, simply tap the icon. It will download and reinstall automatically.
How to Offload Unused Apps
- Settings: Go to Settings > General > iPhone Storage.
- Identify Unused Apps: Scroll down to see a list of your apps. Apps that haven’t been used recently will have an “Offload App” button next to them.
- Offload Individually: Tap on an app and then tap “Offload App” to free up space.
- Enable Automatic Offloading: Go to Settings > App Store and toggle on “Offload Unused Apps” for automatic space management.
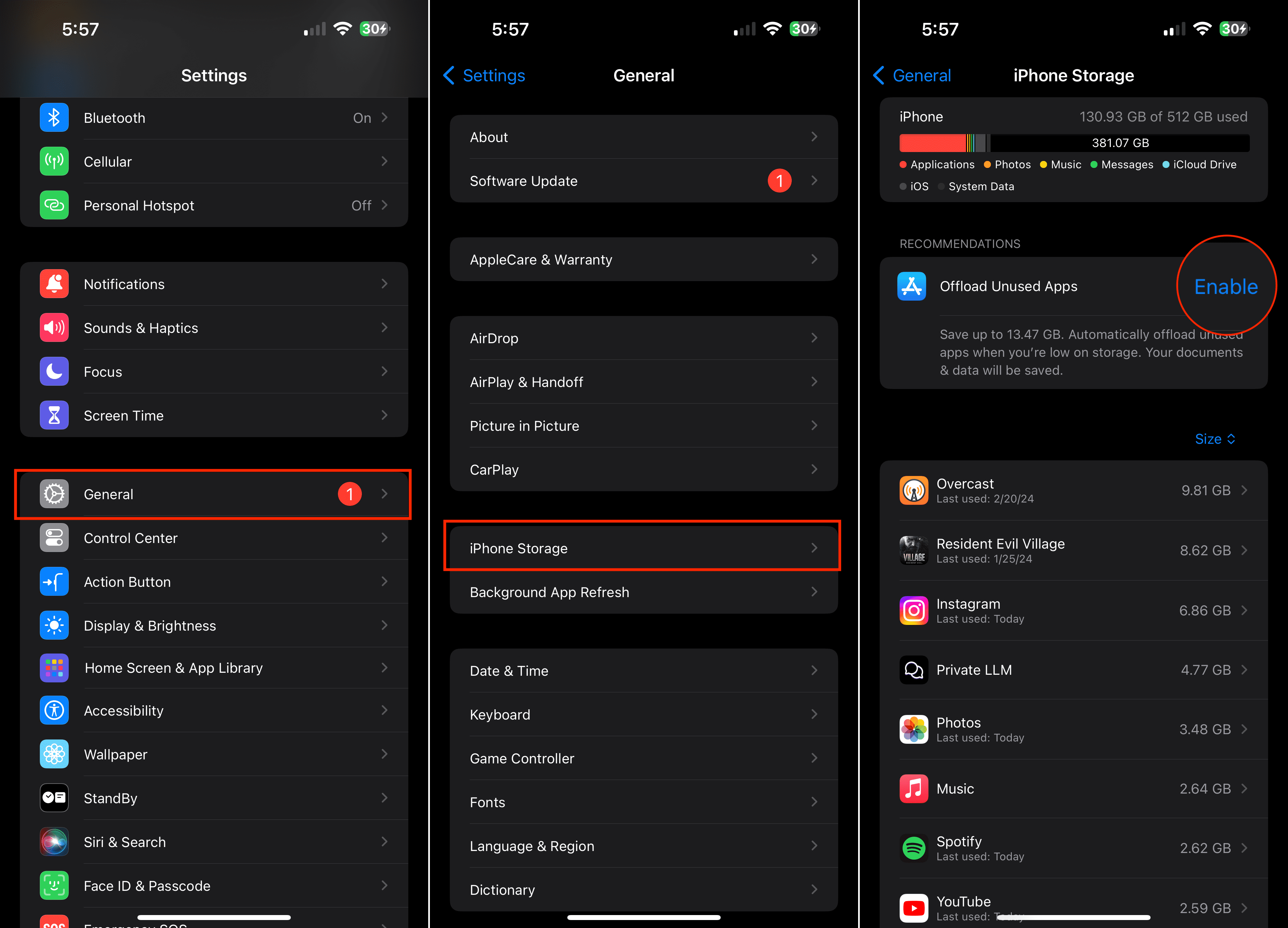
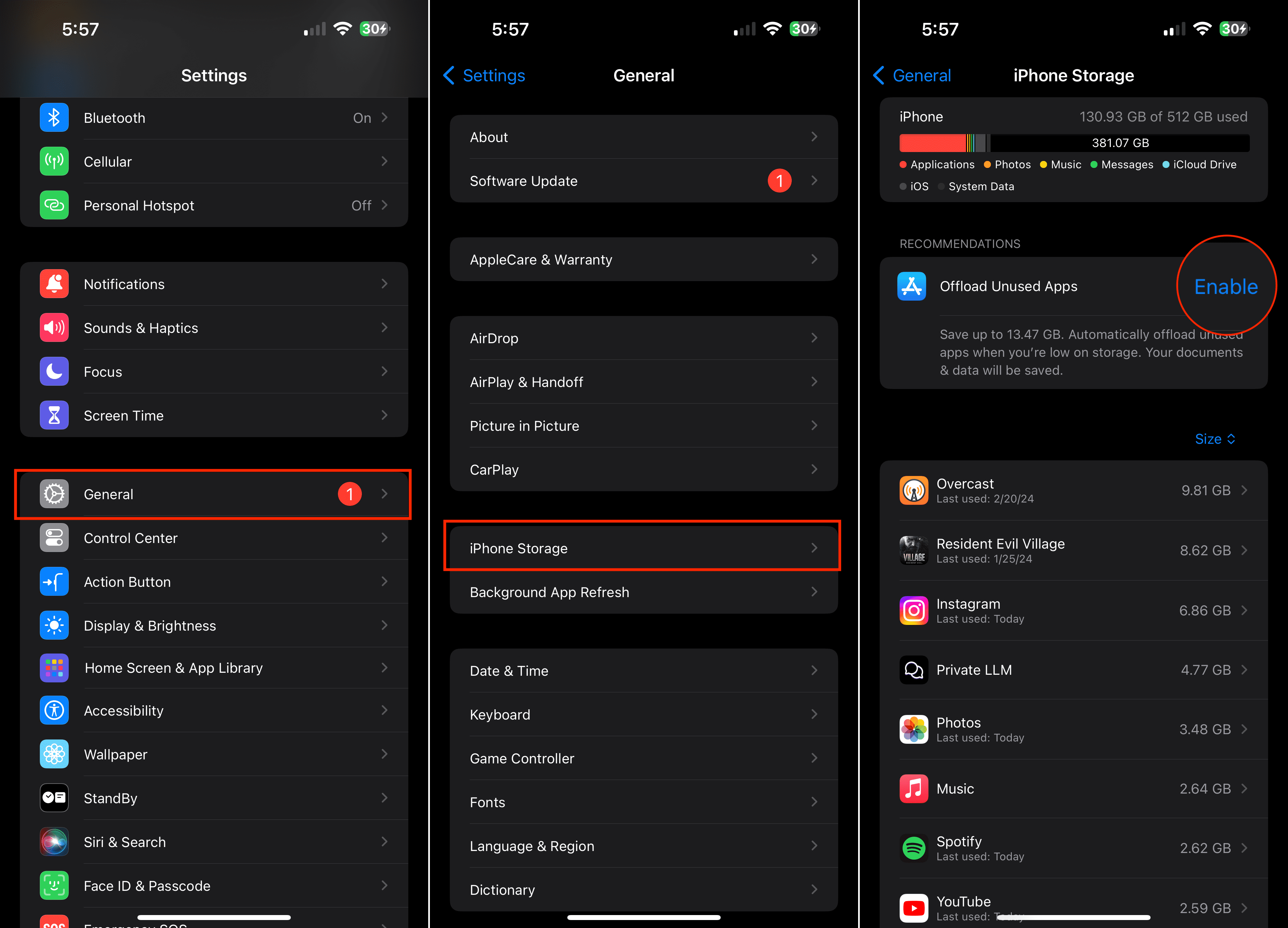
Offloading apps offers a distinct advantage over simply deleting them, as it allows you to free up space on your device without losing any of your data associated with those apps. This is particularly useful for managing storage without permanently removing app data and settings.
However, it’s important to ensure you have a reliable internet connection if you frequently offload and reinstall apps. This connectivity is crucial for smoothly downloading the app again when needed, ensuring you can quickly and easily access your apps and their data whenever you choose to reinstall them.
Delete An Old Backup
Old device backups lingering on your iCloud account or computer can hog a surprisingly large chunk of storage space. If you’ve tried the usual methods of freeing up space and your iPhone is still struggling, it’s worth checking for hidden backups. Here’s how to locate and delete them:
Deleting Old iCloud Backups
- Settings: Open the “Settings” app on your iPhone.
- Apple ID: Tap on your name at the top of the Settings menu.
- iCloud: Select “iCloud.”
- Manage Storage: Tap “Manage Storage” or “Manage Account Storage.”

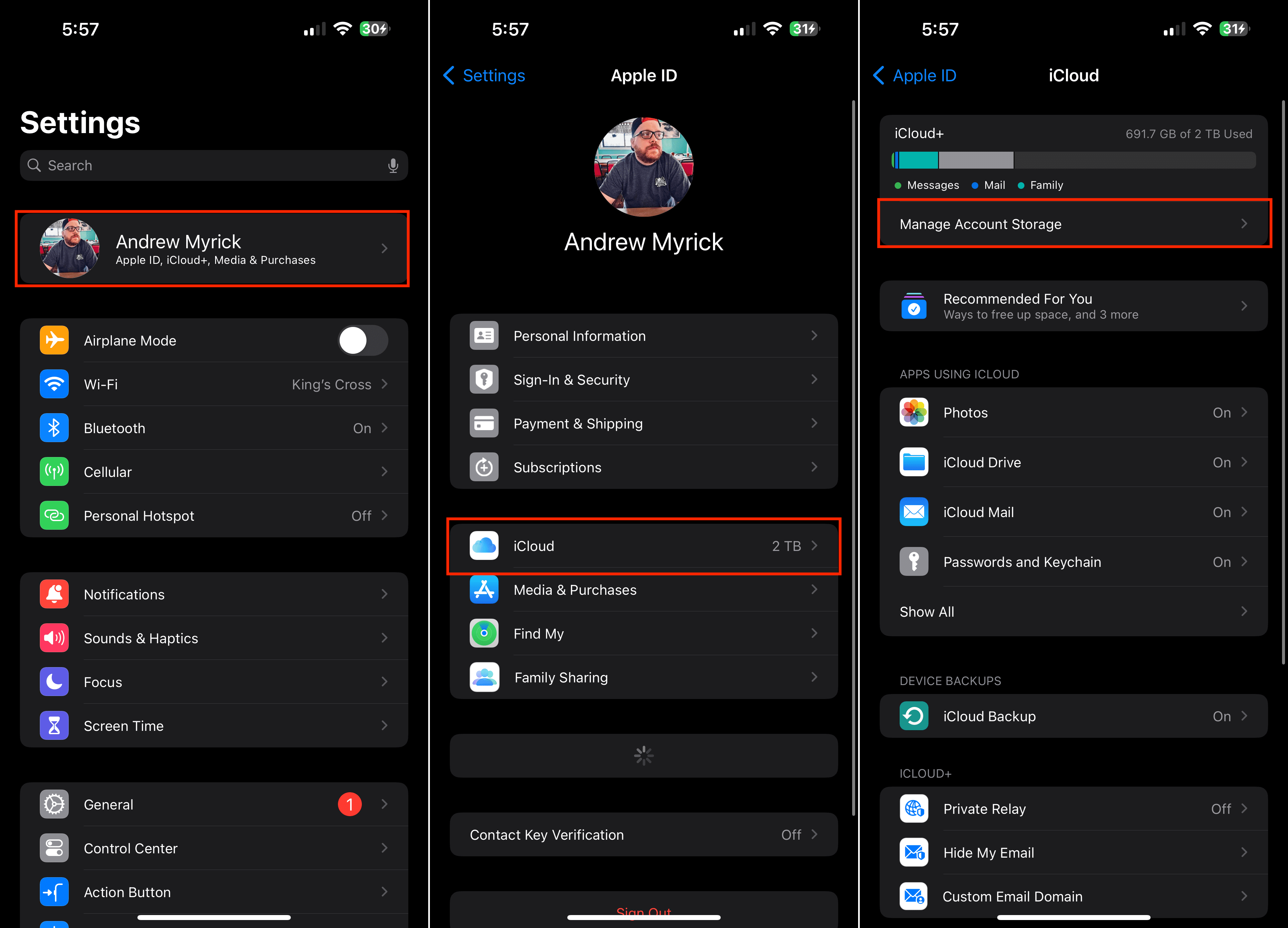
- Backups: Select “Backups” to view a list of device backups linked to your iCloud account.
- Delete Old Backups: Tap on the backup of an old or unused device and select “Delete Backup” followed by “Turn Off & Delete.”
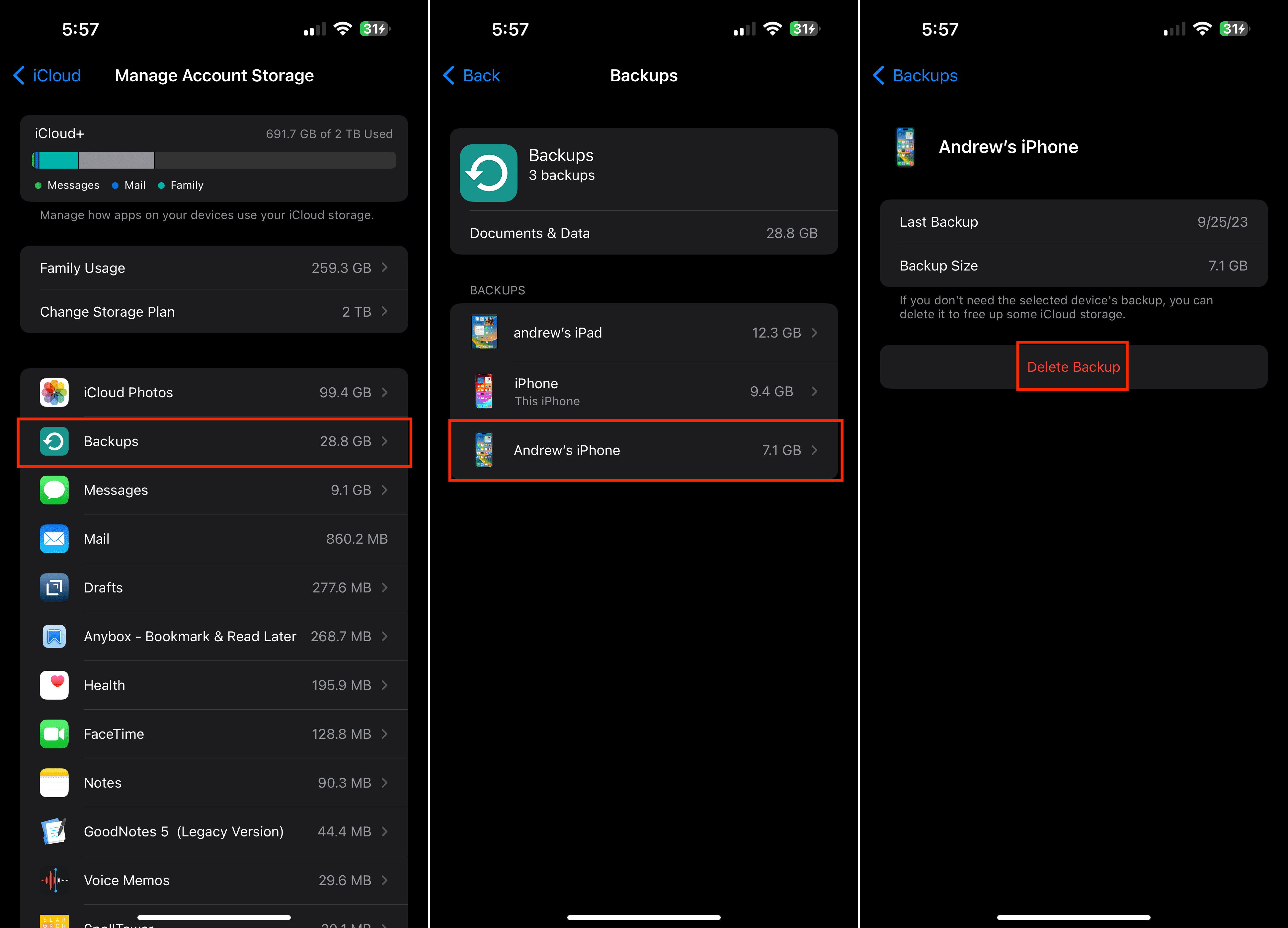
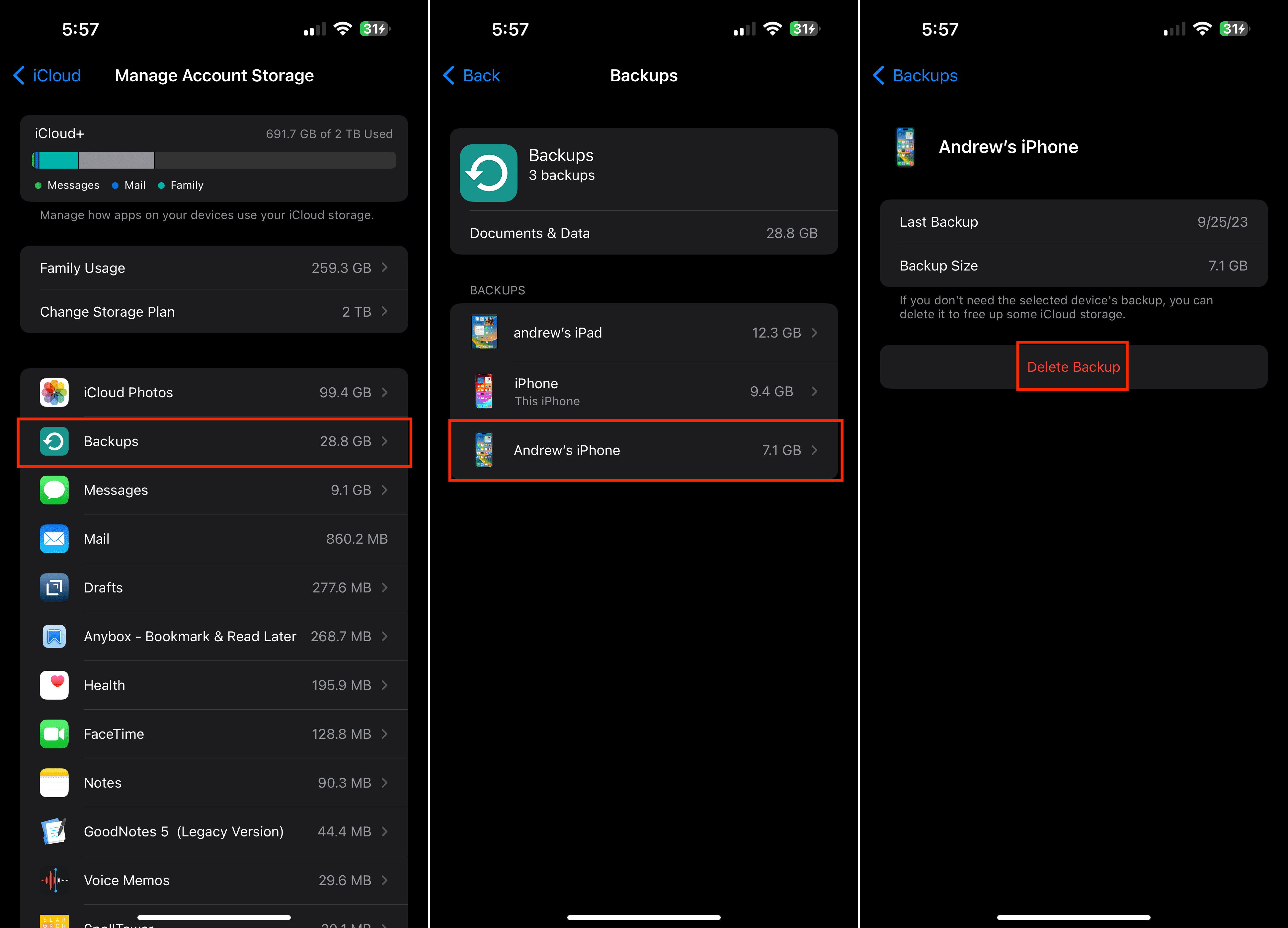
Deleting Backups from Your Computer
- Mac (Finder):
- Connect your iPhone, open a Finder window, select your iPhone in the sidebar.
- Under the “General” tab, click “Manage Backups.”
- Right-click on an old backup and select “Delete.”
- Windows (iTunes):
- Open iTunes.
- . Click “Edit” > “Preferences” > “Devices.”
- Select outdated backups and click “Delete Backup.”
Before deleting backups, ensure they’re from outdated devices or you have safely backed up the needed data elsewhere.
Restart or Force Restart Your iPhone or iPad
Sometimes, even after diligently deleting photos and videos, you may still be faced with limited storage space. A simple restart (or a force restart if needed) can be surprisingly effective in resolving this frustrating issue.
Here’s why it works:
- Clears Temporary Files: Restarting your device clears out temporary files and cached data, potentially freeing up a significant amount of space.
- Resolves Background Processes: A restart can terminate background processes that might be hogging storage or interfering with proper storage calculations.
How to Restart Your iPhone or iPad:
- Press and Hold the Power Button: Press and hold the side button (or top button on older models) until the power-off slider appears.
- Slide to Power Off: Drag the slider to turn off your device.
- Wait a Moment: Wait for at least 30 seconds before turning your device back on.
- Turn It On: Press and hold the power button again until the Apple logo appears.
How to Force Restart (if a Regular Restart Doesn’t Help):
- Press the Volume Up button and release.
- Press the Volume Down button and release.
- Press and hold the Side button for 10-15 seconds until your iPhone reboots.
If your iPhone doesn’t reboot after following the above steps, you may need to press the buttons more quickly in sequence. Timing is crucial to ensure the iPhone understands the action you’re attempting to perform.
Reset Your iPhone or iPad
If deleting photos and videos hasn’t freed up the space you were expecting on your iPhone or iPad, a factory reset could be your next step. While this might feel a bit extreme, it can effectively resolve stubborn storage issues caused by corrupted data, system glitches, or hidden files that won’t go away.
Before You Reset: Important Considerations
- Create a Backup: A factory reset erases everything on your device. Create a backup of your important data through iCloud or iTunes/Finder before proceeding.
- Last Resort: Consider a factory reset a last resort, especially if the storage issue isn’t significantly impacting your device’s functionality.
How to Reset Your iPhone or iPad
- Open Settings: Go to the “Settings” app.
- Tap General: Locate “General” and tap on it.
- Transfer or Reset [Device]: Scroll down and select “Transfer or Reset [Device]” (the exact wording may vary slightly depending on your iOS version).
- Erase All Content and Settings: Choose this option. Follow the on-screen prompts to confirm the reset.
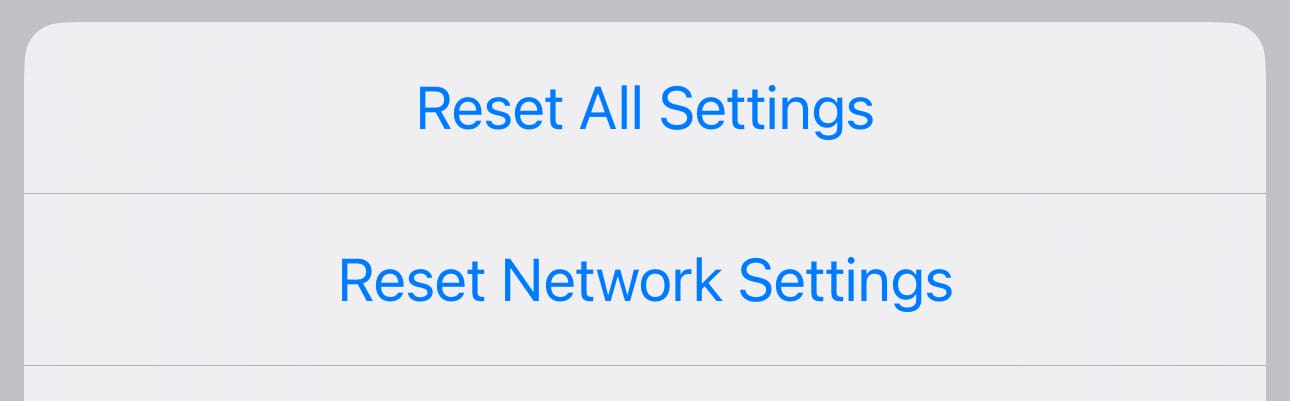
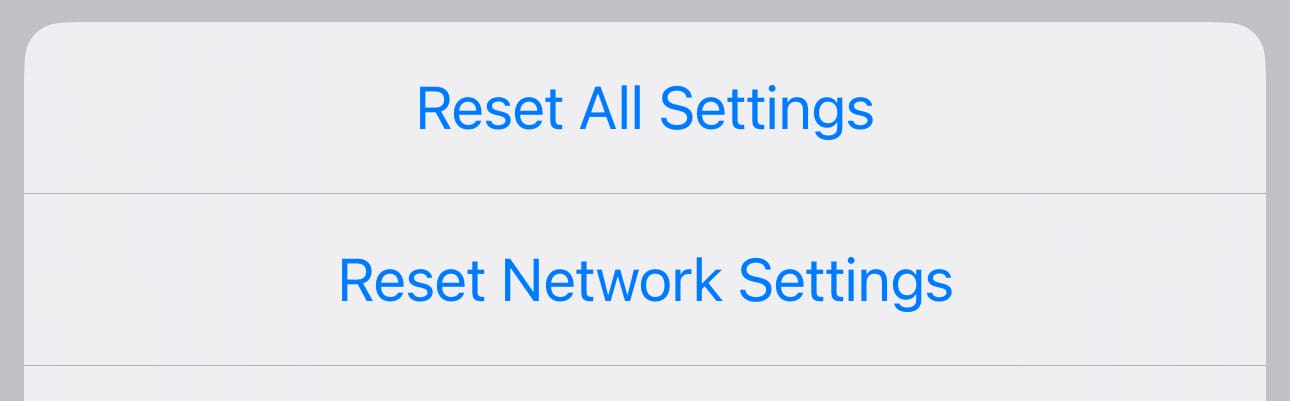
After the Reset
Once your device restarts, you’ll set it up as if it were new. You can restore your data from the backup you created. After the restoration process, check your storage to verify if the issue has been resolved. If a reset still doesn’t resolve the storage problem, there might be a hardware issue with your device that requires professional diagnosis by Apple Support.
Tips For Storing Your Photos and Videos
Tired of running out of storage on your iPhone? With photos and videos taking up significant space, it’s time to explore smart storage solutions. In this article, we’ll cover practical tips to ensure you never have to choose between capturing a new memory and preserving an old one.
Use an External Drive


External drives provide a reliable and spacious solution for storing your cherished iPhone photos and videos. This option helps avoid iCloud storage limits. There are a few different types of external drives you can choose from. Lightning flash drives plug directly into your iPhone’s Lightning port and often come with a companion app for easy photo and video transfer. Wireless hard drives connect to your iPhone over Wi-Fi, allowing wireless transfer and access from multiple devices. If you’re looking for long-term bulk storage, traditional hard drives connected to your computer are a great option, even though they aren’t directly compatible with iPhones.
To transfer your photos and videos, the process will slightly depend on the type of drive you choose. Many external drives come with a dedicated app that will have instructions for transferring your media. For lightning drives, you can connect your drive to your iPhone, open the Photos app, select your photos and videos, tap the Share icon, and choose “Save to Files,” which will allow you to select your external drive. The Files app is also a useful tool for browsing and transferring files between your phone and a compatible drive.
When selecting an external drive, it’s important to consider factors such as storage capacity, speed (especially if you’ll be transferring large video files), and portability. External drives offer advantages like larger storage capacity than relying solely on cloud storage, more control over your files, and an additional backup option.
Take Advantage of iCloud Drive or Other Cloud Storage Solutions
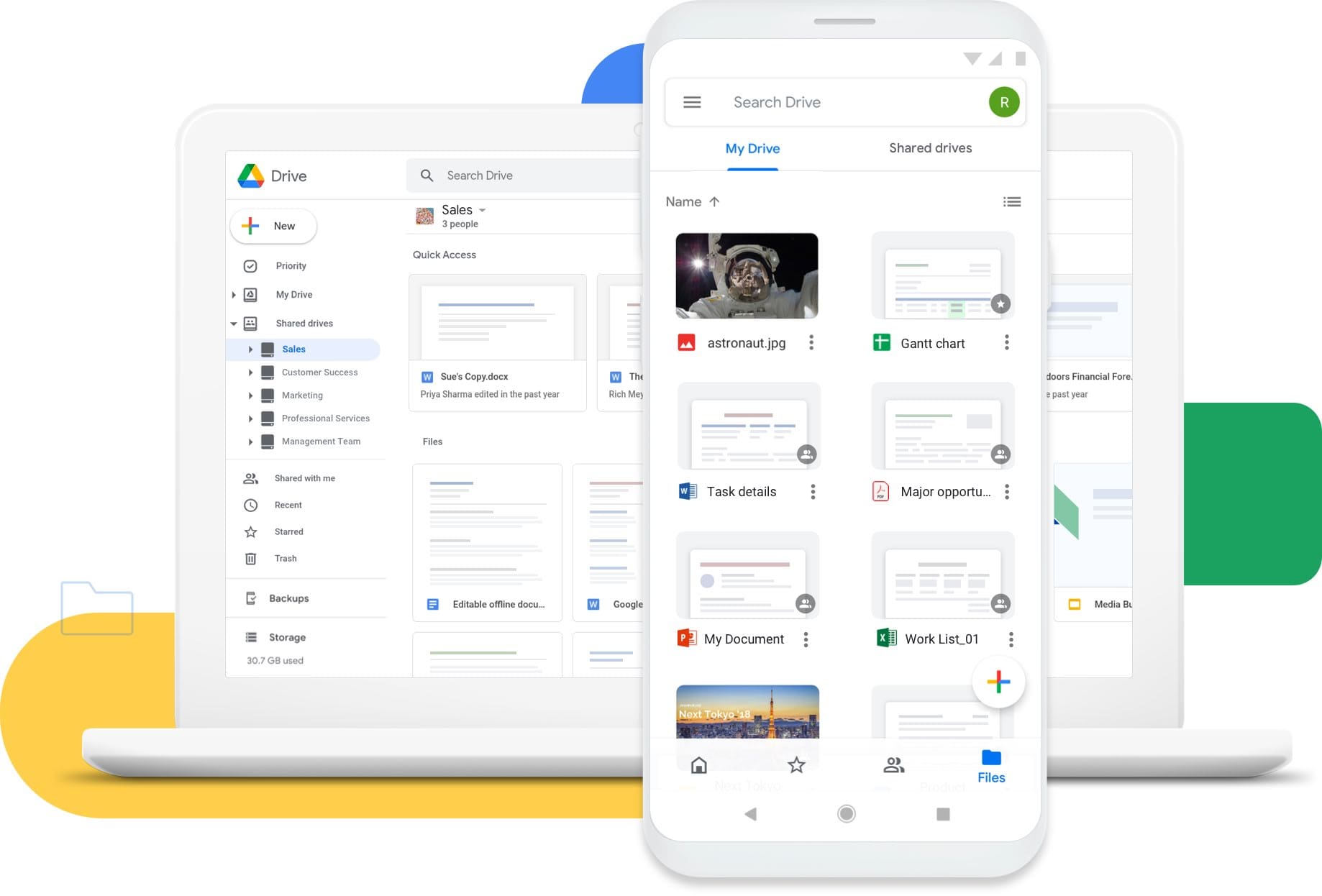
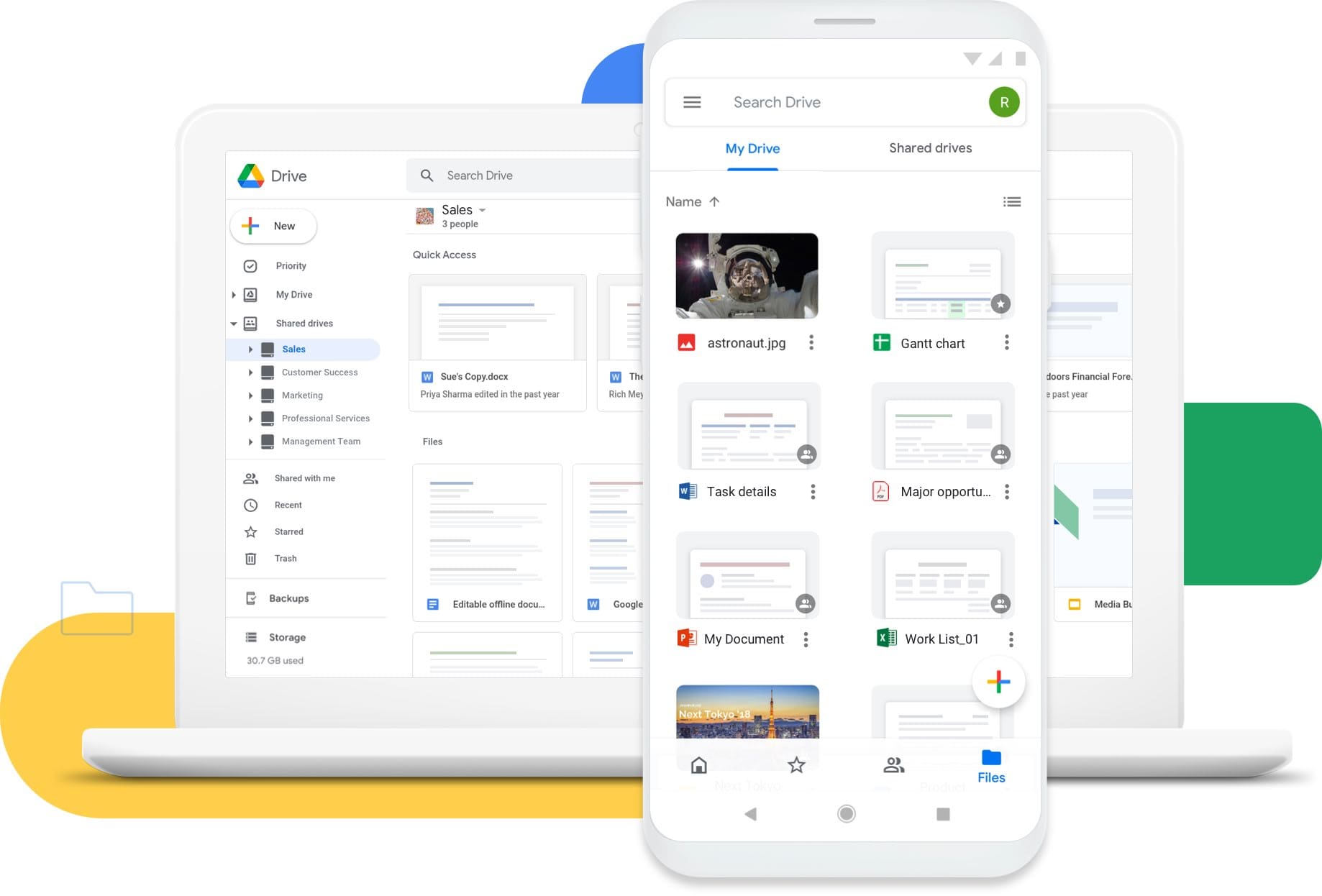
Apple’s iCloud Drive is a popular choice for many, seamlessly integrating with the iOS ecosystem to back up your media. However, for those seeking flexibility or additional features, numerous third-party cloud services offer compelling alternatives.
iCloud Drive offers a straightforward approach to managing your photos and videos, automatically syncing your Camera Roll to the cloud. Its key advantages include:
- Easy access across Apple devices, promoting a unified experience.
- Automatic backups safeguard against data loss.
- The “Optimize iPhone Storage” feature conserves device space by storing originals in the cloud and keeping lighter versions on your device.
For users looking for solutions beyond Apple’s offerings, there are several reputable cloud storage providers:
Google One / Google Photos
Google One provides versatile storage plans, including unlimited storage for photos at a reduced resolution through Google Photos. Its strengths lie in:
- Advanced search capabilities powered by AI.
- Efficient sharing and collaboration tools, making it easy to share albums with anyone, regardless of their device ecosystem.
Dropbox and Microsoft OneDrive
Both Dropbox Plus and OneDrive Personal Plans cater to users needing robust media management with features like:
- Auto-sync for camera rolls, similar to iCloud but requiring app installation.
- Cross-platform support, ensuring easy transfer and access across different operating systems.
Making Your Choice
The decision on where to store your photos and videos hinges on personal preferences, including budget, operating system ecosystem, and specific features like cross-platform access and collaboration tools. Regardless of your choice, ensure to review the terms and understand any limitations, such as file size restrictions, to make the most out of your cloud storage experience.
Conclusion
Dealing with storage issues on an iPhone can feel like trying to solve a puzzle with constantly moving pieces. However, as we’ve seen, with a little bit of detective work and the right strategies, it’s possible to reclaim control over your device’s storage. By diving into the often overlooked areas, such as cache files, old messages, and unused apps, you can uncover and clear out the digital debris that’s been silently consuming space. Remember, your iPhone is more than just a device; it’s a digital companion that’s integral to your daily life.
Keeping its storage in check ensures that it can continue to serve you effectively, without the frustrating interruptions of space constraints. Armed with the knowledge and techniques from this article, you’re now equipped to tackle the storage saga head-on, ensuring a smoother, more efficient iPhone experience. So, the next time your device claims it’s full despite your efforts to clean house, you’ll know exactly how to respond, keeping your digital life clutter-free and flowing smoothly.


Obsessed with tech since the early arrival of A/UX on Apple, Sudz (SK) is responsible for the original editorial direction of AppleToolBox. He is based out of Los Angeles, CA.
Sudz specializes in covering all things macOS, having reviewed dozens of OS X and macOS developments over the years.
In a former life, Sudz worked helping Fortune 100 companies with their technology and business transformation aspirations.










not helpful wtf I’ve DELETED EVERY SINGLE THING and my storage still has no space
Hi, after deleting for about 50gb of photos on my iphone 11, i did not receive any free space, all 50 gb gone to other in storage, please help, i am not able to use my phone!!!
I don’t know what I did, but it FINALLY went away!!!! Now how do I keep it from doing this again??? I really hope these sites are still active currently March 11, 2021 because I’ll probably start adding songs to these 2 playlists in a few minutes and it will do it again. PLEASE how do I make sure that stays gone FOREVER?????!! I will NOT upgrade and lose the Music app and ability to charge with music playing. Ok, I can’t go out without my phone on the battery pack, so I update and no more music out which is the whole POINT!
iPhone SE will not go off of iPhone storage full no matter what I do and I can’t go back to factory settings
I’m not going to factory settings, ok? I’ve done basically everything else. This storage full thing needs to go away. I have limited time and I need to make playlists.
Hi,
I have this probem wih my iPhone 11 – it has 124BG storage and got full with pictures and movies.
What I did was to connect it to my PC and deleting some of that content (about 50 GBs) using Windows Exploler. After that this did not release any storage and instead I can see those 50GB in phone “Other stsrem data”. So I faced the wall 🙁 Hard restart did not help, the OS does not offer any option to clean.
Would anyone advise if there is any other way of getting rid of that problem other than coming back to factory settings?
br, annoyed Robert ….
Hi,
I have an iphone 5s , for a while now, my storage has been showing as full. I often, monthly, get the pics and videos from my phone onto my comp via USB and then delete of my phone. However, my internal storage shows at full capacity? I have deleted various apps and have the bare minimum such as whatsapp and facebook and messenger. For a while also, I have been unable to download the lates ios too, so I am unsure what iOs I even have.
I have been following various guides- such as even deleting my back up, to free my icloud. However, still when looking on my iphone storage. 15.9GB of 16GB is used where most of this is under ‘other’.
Please help, thanks
I have deleted all of my unwanted photos, went to recently deleted, deleted over 2,000 from there, and my storage has not budged AT ALL. HOW??
Hi, I always have issues with phone storage, so I always have to take the time once a year to clear up a bunch of space.
I’ve reached that point with my iPhone XS Max.
I’ve deleted about 2,000 photos over the past couple of days so far, and there is no change in my storage.
It goes between being like 63.5 to 63.7GBs full out of 64.
No matter what.
I shut down, I restarted, I force restarted, yes I have deleted everything in the recently deleted folder.
Is there any way that my storage will clear up without leaving my phone plugged in and untouched for 12 hours straight?
What can I do? Can I just keep deleting and hope that eventually the storage will catch up?
Does anyone know how many days it takes if so? This is so incredibly inconvenient.
Try logging into your icloud account on your PC or mac and deleting the same pictures from there too. Then restart your device.
Deleting photos gives me less space. When I try to reboot my device, it gives me less space
Check that you cleared out your Photos App Deleted album.
On iOS 13.x, it takes “days” to recoup the memory after deleting a lot (4-7 GB) of video files, as if iOS is waiting for no user usage or something. It’s a pain in the nether-side when you need the freed up to install something new, or whatever.
Hi,
I got the message my storage is full, so I deleted few apps but on deleting some videos and photos, it refused to delete.
So I turned off my iPhone but I can’t start it up.
I got to the apple icon on the screen but it is just there for hours.
I tried the forced restart using the side keys but got the apple logo.
I tried connecting to my computer using iTunes but it’s not recognized by the computer.
I want to restart the phone without losing any data. Any help?
Hi Rasha,
Sorry to learn of your iPhone not booting up. Since you tried some of the troubleshooting steps already, we suggest you connect the iPhone to a charger using a wall outlet and let it charge overnight (or for at least 12-16 hours).
After that period, try powering it up normally. If it works, great! Try again to delete some apps and other storage hogs–visit Settings > General > Storage and scroll down the list of apps to see what’s taking up all that space. Once identified, delete the apps entirely (do not offload it.)
If after that charging period, you power up and again the device gets stuck, try a forced restart again. If that doesn’t work, use a computer and connect your device to iTunes. Then follow the steps to initiate Recovery Mode as instructed in this article: iOS: Everything about DFU and Recovery Mode
my storage is full and my iphone is 64 GB and 5 GB icloud and i delete 500 pictures and i still have 300 pictures. Why???????????????????????
Hi M Jezzini,
It’s possible that all those deleted photos are still on your device in the Photos app Recently Deleted album. To check, open the Photos app, choose the Albums tab, and scroll down to Recently Deleted. Tap to open Select the photos and choose Delete All.
That should clear up your photos from the device. We recommend restarting your iPhone after deleting these photos.
Clicking on “Empty” in front of “Recently Deleted” album doesn’t work. it shows 22GB storage but doesnt get deleted. Any option ?
This is ridiculous.
And it’s been an issue for YEARS.
Why doesn’t s*it work THE WAY IT’S SUPPOSED TO WORK?
Proving, yet again, that all these devices and manufacturers are full of it
A hint:
iPhone 5SE, IOS 12.3
I did the classic procedure
– turn off iCloud, delete all photos/videos, delete “recently deleted”, restart.
Checking in Settings / General /iPhone storage : the gray part of the “storage bar” has got a lot smaller (hurray!, but why ?), but the yellow part (Photos) was the same size (Eh?).
I was about to raise the issue here then, after a time, the yellow section was greatly reduced.
Message: It takes some time for the “real” delete to complete.
Hope this helps some other iPhoner’s.
So if I did everything I just have to wait for it to finish deleting??? I’ve been working on this ALL DAY! And usually it goes away relatively quickly if I maybe delete a few pictures, double click the menu button thing and clear what I have had open, and then clear history and website data. But today I deleted an app I NEVER use but my uncle wants me to have it on there, I offloaded an app that I need for my little cousin, I deleted a lot of pictures, I did some iCloud toggling etc. and my usual things. But it’s been sitting there for almost 12 hours! AND I plugged it into iTunes which showed that I still have a lot of space! and it all synched and backed up without a problem and I didn’t even have to redo my playlists. But the number won’t go off my settings, I can’t download or buy songs, and I will NOT go to factory settings! I’m already behind on everything and IN TROUBLE, ok???
I just moved 67GB of videos to my computer from my iPhone.
I do not have iCloud sharing enabled on my phone.
I force restarted the phone.
Nothing. No memory gained. Zero.
What now?
Hi Mike,
Check your Photos App Recently Deleted album and make sure those videos are not in a queue for deletion.
If the videos are still there, select them all and choose Delete All.
Then restart your iPhone by powering off, waiting a few minutes, and powering back on.
I got the same problem, nothing happens after deleting and restarting.
This is quite frustrating..
Seems like the phone needs a motherboard reset
Do I have to wait minutes? I have anxiety that is getting worse and I’ve turned my phone off before and it wouldn’t go back on past the Apple logo so I’m scared that will happen again if I don’t turn it back on right away.
I just noticed somehow I use to have 1200 photos showing up on photos section of my iPhone 6 11.4 version which I have not updated for months cause I only have 16 GB and the system is using up like 6 gb.. with only 200mb space left.
then I noticed today I haven’t touched the photo section except for restarting my phone for the first time in months and now I have 0 photos showing on photo app…so where has all my photo gone I didn’t even delete them and if the phone somehow deleted them but why don’t i have at least 3-4 gb of space free up???
could my iPhone data be corrupted or have a virus???
some of my icons turn into an icloud icon and can’t be open or run unless I reinstall the app but it can’t even do that cause it complains that I don’t have enough storage space….so really where did all my photos go??
I have them all back up on icloud except for most recent probably about 400-500 of the 1200 photos I have which now I’m trying to back up those so I could remove them and all the previous photos on my phone which I could probably then free up 3-4 GB but my problem is figuring out where all those 1200 pics went along with videos I forgot to mention???
my iPhone did shut down a few times too cause the battery was degrading it would turn off like with 10-20 percent range randomly in those range until I stick a charger on phone then it turns back up…. please help and advise what might have caused this to occur??
Thanks to someone if they get back to me ASAP…
Hi Lee,
Sorry to hear about your photos on your iPhone 6. They are likely still there–especially if you use iCloud Photo Library.
I think what might be going on is that your iOS is optimizing your iPhone to save storage. Consequently, it is now downloading smaller versions of each photo and storing the full resolutions photos on iCloud. That’s why you see the cloud icon.
So let’s check if that’s what’s going on:
1. Go to Settings > Photos
2. Take a look if the following things are on:
a. iCloud Photos toggled on b. Optimize Storage check marked
3. If both those things are selected, AND as you mention your iPhone’s internal storage is low, it’s likely iCloud and iOS optimizing that storage for you
Normally, you do not lose any photos in this process. Sometimes, it takes time to fully optimize your iPhone for storage savings which is why you may not see all your photos right now.
We suggest you connect your iPhone 6 to its charger, connect to your fastest WiFi network, and allow it to optimize everything. To help expedite, consider turning off Auto-Lock temporarily (Settings > Display & Brightness > Auto-Lock)
Wait for the process to finish.
If the issue persists after a few days, let us know
Liz
I keep deleting and deleting everything almost everyday and still my iPhone says My storage is full, I don’t get it because I deleted almost 10 Apps on my phone, a lot of videos and pictures and still it has a storage problem! It’s like I never deleted anything
Hi Sibongile,
Make sure you power off and restart after deleting apps and so forth. A restart clears out your device’s cache and recognizes when you remove something and updates your storage based on that.
If you still see the message storage is full, try offloading your app data, where possible, to iCloud.
To do this, open Settings > Apple ID Profile > iCloud and toggle on apps so they can use iCloud to store data.
Also check that automatic downloads are off in Settings > iTunes & App Store (for Music, Apps, Books&Audiobooks, and Updates)
I can’t find Settings > iTunes & App Store on my phone and apps isn’t under my Settings > Apple ID Profile > iCloud…
Very helpful
This was very helpful for my Iphone 4s and cleared up all my storage
hi, using an iphone 5, 16GB, i rebooted after turning off the cloud photos, deleting loads of photos (which now only take up 606MB). My ‘used’ storage is unchanged at 12.13 GB meaning i only have 596MB available. When i add up all the individual compents that it shows, I only get to 7.5GB. The phone is still not registering the fact that i have cleaned it up….
Hi Dec,
First, take a look at your Recently Deleted Photos album–if photos are still there, select them and delete them again.
Check your storage again.
If it’s still not correct:
Make sure WiFi is turned on (Settings > WiFi) and then restart the phone normally by powering off, waiting 20 seconds, and powering back up. After restarting, see if space is now available.
If that doesn’t help, perform a forced restart by pressing both the Home and Power buttons and maintain this hold until the Apple Logo appears on-screen, then release.
Sam
Why does my 6S keep saying I have 2 Gb of emails after I deleted almost everything?! And no, I don’t want to delete the account.
Hi Todd,
Make sure you restart your device to clear any cache that may remain after deleting all that email. That may be the issue.
If the problem persists, let us know
Sam
Try: Go to settings, storage, delete recently deleted albums. This is what I had to do on my 5SE to free up space after deleting several hours of videos and heaps of photos.
HI Marina,
That’s a great tip! Thanks for sharing it with us and our readers. We’ll add it to the Reader Tips!
It used to be that Apple advertised “It just works” and it was true, as compared to Windows computers. Now they don’t advertise that and it would be false advertising. If Steve Jobs was alive, he would have fired many of the people running the company now. There are many things that have not worked for many years, and nobody fixes them. Some users find workarounds, but they don’t work for everybody. I guess we need another company to come along with something that does really work.
I followed the directions and it worked. Now down to 11.5 of 16. Thank you
Hi CLB,
Thanks for letting us know. Appreciate it! And glad you’re able to update your device.
SK
that’s great but if you’re like me it will happen again very soon
mine went down and then right back up
This solution did not work for me. I deleted over 5,600 photos, have forced restart 2times, regular restart and my phone still says I have these photos in iCloud back up and no space was freed.
Hello i need ur help,my iphone still has no space even though i deleted all those photos n recently deleted…i have tried every solutions that worked on others iphone but not on mine,(i’ve changed the date to two years ago but still no recently deleted on photos)..that’s the one of the best solution but it aint work so pls reply me ASAP